Как передать изображение с телефона на ноутбук через блютуз
Содержание
-
1 Как передать изображение с телефона на ноутбук через блютуз
- 1.1 Как передать изображение с телефона на ноутбук через блютуз
- 1.2 Почему бы просто не использовать USB кабель?
- 1.3 Поиск доступного для подключения оборудования для соединения по Bluetooth: Видео
- 1.4 Как по Bluetooth передать файл с телефона на компьютер?
- 1.5 Как с андроида перекинуть фото на компьютер и ноутбук через кабель USB
- 1.6 «Ваш телефон»: принимайте звонки с компьютера
- 1.7 Установка и настройка MyPhoneExplorer
- 1.8 Локальное подключение для передачи файлов с ноутбука на компьютер
Как передать изображение с телефона на ноутбук через блютуз
Bluetooth представляет собой беспроводную технологию с малым радиусом действия.
Большинство компьютеров и практически все смартфоны оборудованы Bluetooth. Технология быстрая, надежная, а самая последняя версия является энергоэффективной, что достаточно важно для мобильных устройств. Короче говоря, Bluetooth – это удобный способ подключения устройств и передачи файлов между ними.
Давайте посмотрим, как вы можете подключать устройства через Bluetooth.
Почему бы просто не использовать USB кабель?
Конечно, подключение смартфона к компьютеру через USB кабель является более распространенным способом, но он не всегда возможен. Например, компьютер может не иметь свободный USB порт. Многие маленькие ноутбуки предлагают только один или два USB порта. Кроме того, у вас просто может не быть USB кабеля под рукой.

Какой бы ни была причина, подключение через Bluetooth является не более сложным процессом, чем через USB кабель. Если вы выполните первоначальную настройку, в будущем смартфон будет автоматически подключаться к компьютеру. Это очень удобно, если вы часто передаете файлы между смартфоном и компьютером.
Поиск доступного для подключения оборудования для соединения по Bluetooth: Видео
Сопряжение устройств
На мобильнике также следует включить обнаружение. Стоит отметить, что на Андроид смартфонах эта функция включается на определенное время (около 2 минуты). Другими словами, после включения обнаружения на смартфоне вам нужно успеть найти его на ПК не более чем за 2 минуты.
Итак, включили адаптер и обнаружение на смартфоне. Теперь нажмите на значок Bluetooth в системном трее PC правой кнопкой мыши. Выберите пункт «Добавить устройство».
В результате откроется окно в котором будет отображаться список доступных соединений. Выберите название вашего мобильного и нажмите «Далее».
После этого, на ноутбуке появиться сообщение с кодом. Этот код должен совпадать с тем, который появится в смартфоне. Если все совпадает, то подтвердите это на обоих устройствах.
Дальше, появится окно с сообщением, что подключение мобильного телефона к компьютеру через Bluetooth прошло успешно. Можете закрывать окно и использовать соединение в своих целях:
- Передавать файлы.
- Использовать PC для воспроизведения музыки.
- Использовать в качестве гарнитуры и так далее.
Для этого нажмите на значок Блютуз (в системном трее PC) правой кнопкой мышки и выберите пункт «Показать устройства».
В открывшемся окне найдите свой телефон. Когда есть свободная минутка сыграть в игровые автоматы, поклонники азарта могут воспользоваться услугами специализированных онлайн казино от CasinoPlay . Такие тематические сайты обеспечивают полный доступ к онлайн слотам посетителям из разных стран. На них можно развлекаться круглосуточно, получая удовольствие от самого процесса игры. Нажмите на него правой кнопкой мышки и выберите пункт «Управление». Откроется окно, в котором вы сможете управлять соединением и выбирать его функции.
Мы показали вам, как загрузить файлы на телефон Android с ПК без участия проводов. Но также хотим показать способ отправлять файлы по Wi-Fi c одного Android-устройства на другое с более высокой скоростью, чем через Bluetooth.
Для облегчения процедуры передачи подключите оба Android-устройства к одной и той же Wi-Fi точке доступа. На обоих устройства установите и запустите “ES проводник”.
На первом девайсе
Выполните все те действия, что описывались выше для Android.
На втором девайсе
Совершите такую последовательность действий:
- После запуска проводника сделайте (не отрывая палец, проведите по экрану) слева в центр для появления дополнительного меню.
- Выберите строку «Сеть».
Можете со второго девайса передавать, скачивать, просматривать файлы и управлять ими между двумя смартфонами/планшетами.
Как по Bluetooth передать файл с телефона на компьютер?
Не сложнее чем с ПК на телефон. Перед этим так же желательно выполнить сопряжение устройств, как я показывал выше. В Windows 10 нажмите на иконку в трее и выберите «Принять файл».

На телефоне откройте любой проводки (если нет нормального стандартного, то рекомендую «ES Проводник») . Выберите любой файл, или выделите несколько файлов, которые нужно закинуть на компьютер и выберите «Поделится» (Передать) – «Bluetooth». И выбираем в списке устройств наш компьютер.

После чего на компьютере начнется прием файлов.

Когда файлы будут получены, то появится список файлов и возможность выбрать папку, в которую они будут сохранены.

Вот так это все работает. Ничего сложно. Если бы еще скорость передачи была выше, было бы вообще отлично. Но если вам нужно перекинуть несколько фотографий, то даже нет смысла искать кабель, все это подключать и т. д. Проще выполнить передачу по Блютуз.
Как с андроида перекинуть фото на компьютер и ноутбук через кабель USB
Фотографирование, запись фильмов, установка новых приложений или загрузка музыки из интернета — все эти действия расходуют память на мобильном телефоне.
Чтобы увеличить возможности смартфона, стоит периодически передавать важнейшие данные на жесткий диск компьютера или ноутбука.
Каждый смартфон может быть подключен к компьютеру. Большинство телефонов в настоящее время оснащены USB-разъемом Micro-B.
Основной причиной этого являются международные директивы, которые вынуждают отдельных производителей стандартизировать зарядной разъем, также служащий в качестве коммуникационного порта.
Чтобы установить соединение с ПК, вам необходимо иметь кабель с соответствующими разъемами.
Чтобы сделать перенос фото подключите смартфон андроид к компьютеру / ноутбуку с помощью кабеля, описанного выше.
Windows должна автоматически обнаруживать новое оборудование и устанавливать необходимые драйверы.
ПРИМЕЧАНИЕ! Проблемы могут возникать с более старыми версиями программного обеспечения, например, Windows XP.
Далее вы должны правильно настроить конфигурацию подключения выбрать правильный протокол — он имеет решающее значение при обращении к определенным типам файлов и поддерживаемому программному обеспечению.
- MTP — позволяет получить доступ ко всем мультимедийным файлам, таким как: фото, фильмы или музыка
- PTP — этот параметр распознает телефон как камеру.
Теперь чтобы посмотреть фото андроида на компьютере перейдите в «Компьютер» и среди дисков должны увидеть свой телефон.

Нажав на значок с именем смартфона, увидите память телефона и карты памяти. Фото, сделанные с камеры андроида хранятся в папке DCIM (на карте или в телефоне)
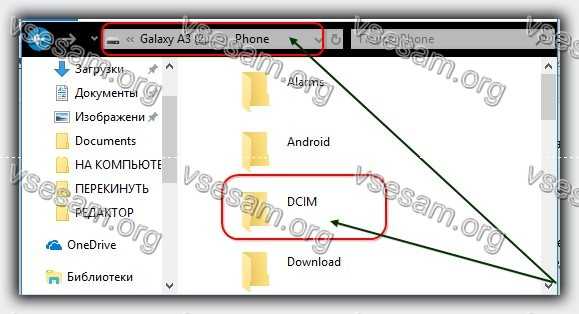
Вам нужно просто перетащить мышкой их в любую папку на компьютере или на рабочий стол. Если на компьютере возникла проблема с надлежащим обнаружением вашего смартфона, «виновником» может быть несколько факторов.
Сначала проверьте, не поврежден ли кабель, к которому мы подключили устройство. Следующий шаг должен состоять из проверки настроек андроида.
Некоторые телефоны могут блокировать автоматическую передачу файлов — обрабатывают USB порт компьютера в качестве зарядного разъема.
В этом случае вам необходимо изменить режим USB-подключения на «Передача файлов». В конце концов, стоит проверить, обновлен ли наш смартфон до последней версии (доступной для данной модели).
«Ваш телефон»: принимайте звонки с компьютера
Еще одна удобная возможность экосистемы Apple — уведомление о вызовах и возможность принимать их на Mac. На презентации Galaxy Note 20 компании Samsung и Microsoft рассказали о коллаборации и стремлении упростить взаимодействие между смартфоном Samsung и компьютером Windows с помощью приложения Microsoft «Ваш телефон».
Важнее скорее уведомление о входящем вызове. Телефон может быть в другой комнате или находиться в беззвучном режиме, а с новой функцией вы не пропустите звонок, сидя за компьютером.
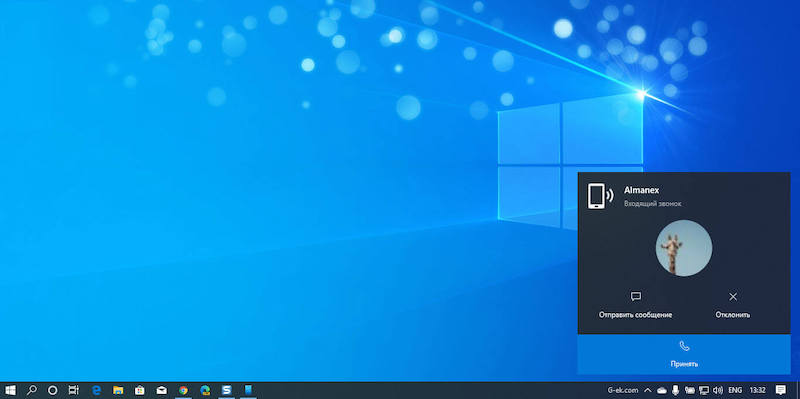
Подобная возможность добавлена в «Ваш телефон». Вы можете ответить на вызов или сбросить его прямо на ПК на Windows 10. Кроме того, технология позволяет взаимодействовать с другими приложениями смартфона.
При запуске приложение открывается в отдельном окне, что способствует многозадачности и экономит время. Вы можете закрепить приложение Android для вашего телефона на панели задач Windows 10 или в меню «Пуск» для быстрого доступа. Так, фактически смартфон Samsung и компьютер с Windows будут работать как единое устройство.
Получается, экосистему Apple можно заменить. Единственное — эти приложения долго настраивать: скачивать, создавать аккаунты. В экосистеме Apple достаточно войти в Apple ID при первоначальной настройке. Так что конкуренты по-прежнему позади, хотя дистанция сократилась.
Установка и настройка MyPhoneExplorer
Чтобы начать пользоваться приложением, вам нужно скачать с официального сайта и установить клиент для компьютера, а также установить приложение для Android с Play Market.
Подключиться к компьютеру можно USB-кабелем, по Wi-Fi или Bluetooth.
Внимание! Возможность трансляции экрана телефона доступна только при подключении USB-кабелем.
Подключение через USB-кабель
Убедитесь, что установлены драйверы интерфейса отладки вашего телефона (ADB-драйверы обычно устанавливаются во время инсталляции фирменного ПО вашего телефона, но можно найти в интернете отдельно под конкретную модель).
Убедитесь, что в телефоне включена USB-отладка («Настройки > Приложения > Разработка > Отладка USB» для Android 2+ или «Настройки > Для разработчиков > Отладка по USB» для Android 4+).

В Android 4.2.2 и новее нужно сначала разблокировать опцию USB-отладки (Настройки > О телефоне > Номер сборки > коснитесь 7 раз).
Соедините кабелем телефон с ноутбуком и запустите приложение-клиент для ПК «MyPhoneExplorer». Нажмите «Файл > Настройки» и в группе «Соединение через…» установите переключатель в положение «USB-кабель» и нажмите на кнопку «ОК».

В главном окне «MyPhoneExplorer» нажмите «Файл > Подключение».
Видео:
Подключение по Wi-Fi
Убедитесь, что в телефоне включён Wi-Fi, а также компьютер и телефон подключены к одной и той же сети (маршрутизатору). Запустите в телефоне «MyPhoneExplorer Client». Желательно настроить WiFi-PIN код для защиты от несанкционированного доступа (работает с MyPhoneExplorer 1.8.1 и выше).

Запустите приложение-клиент для ПК. Убедитесь, что MyPhoneExplorer не блокируется брандмауэром Windows. Нажмите «Файл > Настройки» и в группе «Соединение через…» поставьте переключатель в положение «Wi-Fi» и нажмите на кнопку «ОК».

В главном окне «MyPhoneExplorer» нажмите «Файл > Подключение».
Видео:
Подключение по Bluetooth
Убедитесь, что Bluetooth включён в телефоне, а также телефон настроен в паре с ПК. Прежде чем настраивать пару, настройте в телефоне Bluetooth так, чтобы телефон был доступен для обнаружения. Во время настройки сопряжения фирменной утилитой вашего Bluetooth адаптера, если в ней предусмотрена ручная настройка, виберите службу «MyPhoneExplorer».

После сопряжения узнайте номер СОM-порта через который подключен телефон к ноутбуку.

В настройках «MyPhoneExplorer» выберите «Bluetooth» и укажите номер COM-порта, предоставленный утилитой вашего Bluetooth-адаптера. Нажмите на кнопку «ОК».

В главном окне «MyPhoneExplorer» нажмите «Файл > Подключение».
Видео:
Локальное подключение для передачи файлов с ноутбука на компьютер
Если компьютер и ноутбук стоит рядом и надо перенести много информации, то стоит их объединить в локальную сеть.

Есть два рабочих способа:
- Wi-Fi.
- LAN-кабель.
После подключения открываем «Общий доступ» к нужным папкам через свойства, открытые правой кнопкой мыши. «Расшаренный» файл станет доступен любому ПК в созданной локальной сети через проводник и вкладку «Сеть».

Если интернета нет, то остаются флешки, прямые подключения и Bluetooth. Все перечисленные способы передачи файлов с ноутбука на компьютер рабочие. Выбирайте, какой больше нравится!



