Как включить на Android опции для разработчиков и ускорить систему
Содержание
-
1 Как включить на Android опции для разработчиков и ускорить систему
- 1.1 Как включить на Android опции для разработчиков и ускорить систему
- 1.2 Активация режима
-
1.3 Как войти в режим разработчика на Андроид
- 1.3.1 Как войти в режим разработчика на Андроид
- 1.3.2 Что такое режим разработчика в android и зачем он нужен?
- 1.3.3 Как включить режим разработчика на андроиде:
- 1.3.4 Как активировать пункт «Для разработчиков» на Android 8 и 9
- 1.3.5 Режим разработчика в MIUI на Xiaomi
- 1.3.6 Как удалить или отключить режим «Для разработчиков» из меню настроек:
- 1.3.7 Полезные функции и возможности меню «Для разработчиков», которые могут пригодится в тех или иных ситуациях.
- 1.3.8 Как включить отладку по usb на андроид
- 1.4 Как выключить режим разработчика на Android
- 1.5 Как активировать режим разработчика на Android?
- 1.6 Как включить режим разработчика на Android 4.2-7.1
- 1.7 Содержание статьи:
- 1.8 Общие настройки
- 1.9 Как скрыть меню для разработчиков на Xiaomi
Как включить на Android опции для разработчиков и ускорить систему
Один из лучших и самых популярных способов улучшить быстродействие вашего смартфона (как минимум, визуально) – это ускорить анимацию интерфейса. Это очень простой трюк, но для того чтобы его провернуть, вы должны включить «Опции разработчика». Опции разработчика – это что-то вроде тайной комнаты для Android-энтузиастов, которые позволяют делать по-настоящему крутые вещи. Там вы можете не только ускорить анимацию, но и заставить все приложения запускаться в многооконном режиме и многое другое. Если вы опытный пользователь Android, вам точно нужно знать эти приемы.

Активация режима
Активируется данная функция довольно просто, но есть и нюансы. В каждом из смартфонов, например, Meizu, Xiaomi или Samsung, она находится в разных местах.
В «чистом» Андроид, без различных надстроек или оболочек, в независимости от его версии (2.3, 4.4.2, 5.1.1, 6.0.1, 7.0 и т. д.) настройка находится в одном и том же месте. Путь, к нему показан в первом способе.
Включаем на «чистом» Android
Итак, давайте рассмотрим, как войти в режим разработчика на «голом» Android. Увидеть его можно, например, в том же Гугл Пиксель.
- Опустите шторку уведомлений и тапните по иконке шестеренки. Это и есть вход в наши настройки.
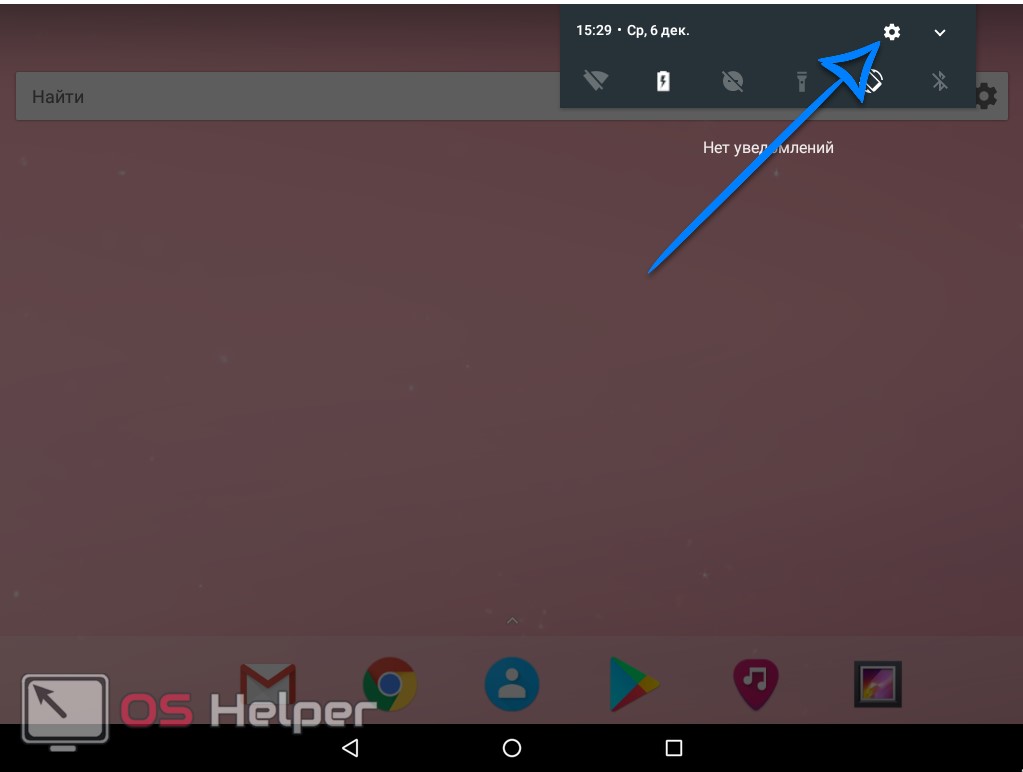
- Прокрутите содержимое окна в самый низ и выберите пункт, отмеченный на скриншоте. В Андроид 7.1 он называется «О планшете».
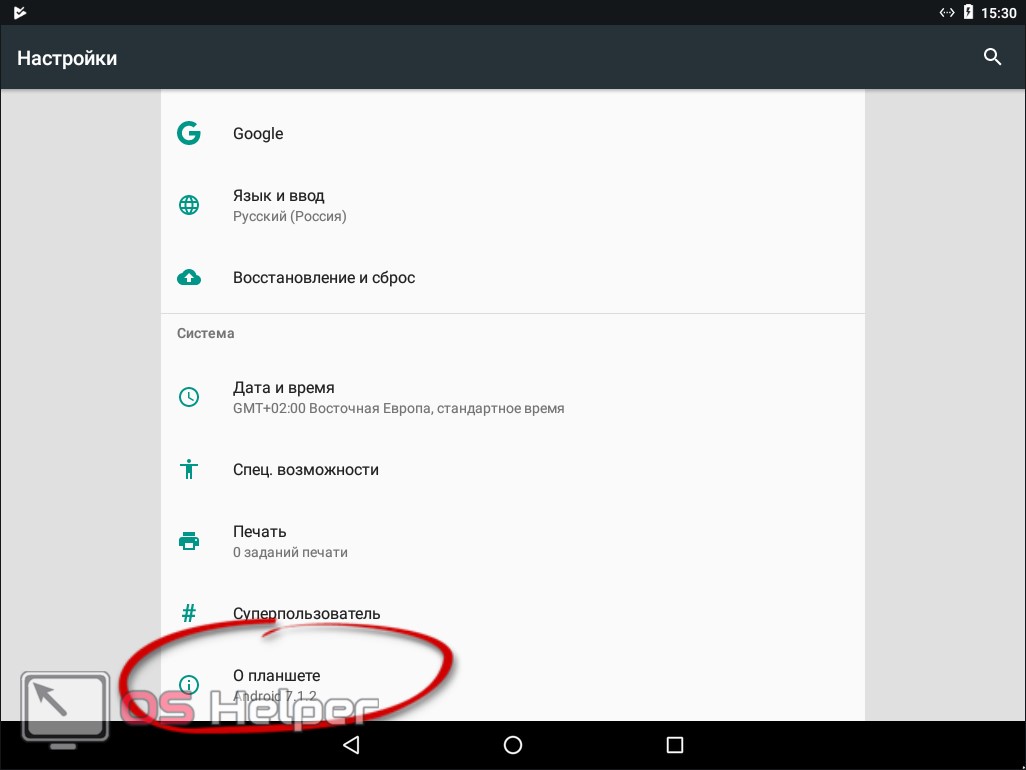
- Далее нужно начать быстро нажимать на обозначенный на скриншоте пункт до тех пор, пока вы не увидите уведомление о том, что режим разработчика разблокирован.
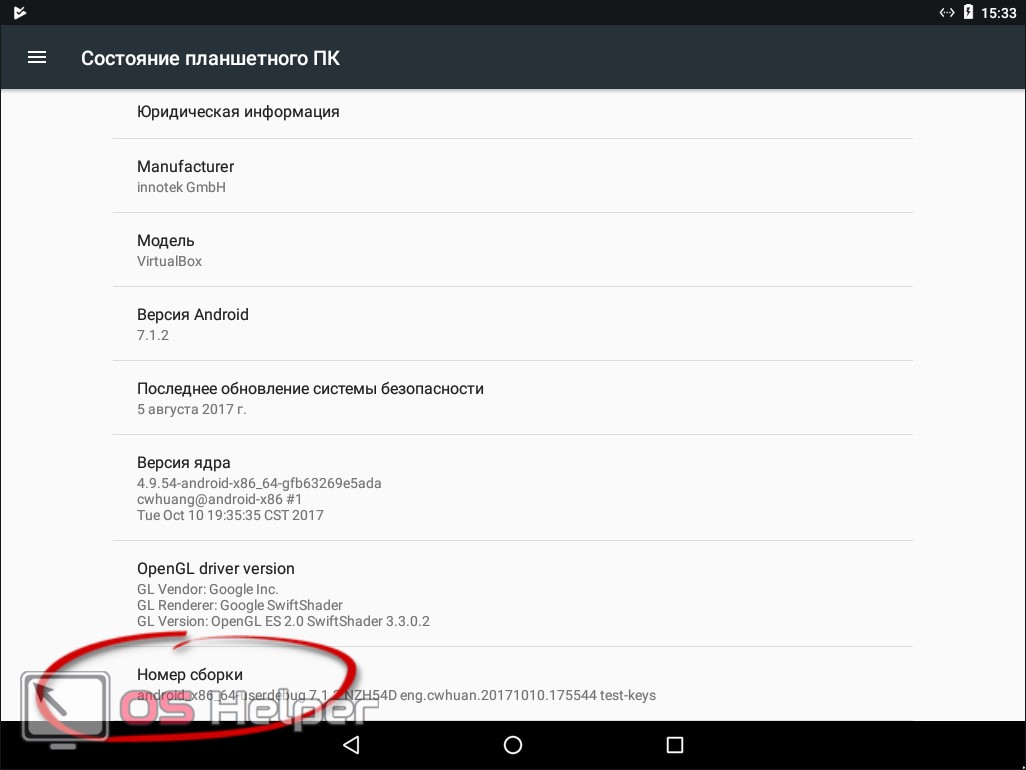
- Поднимаемся на уровень выше в настройках и видим, что тут появился новый пункт. Именно он вам и нужен.
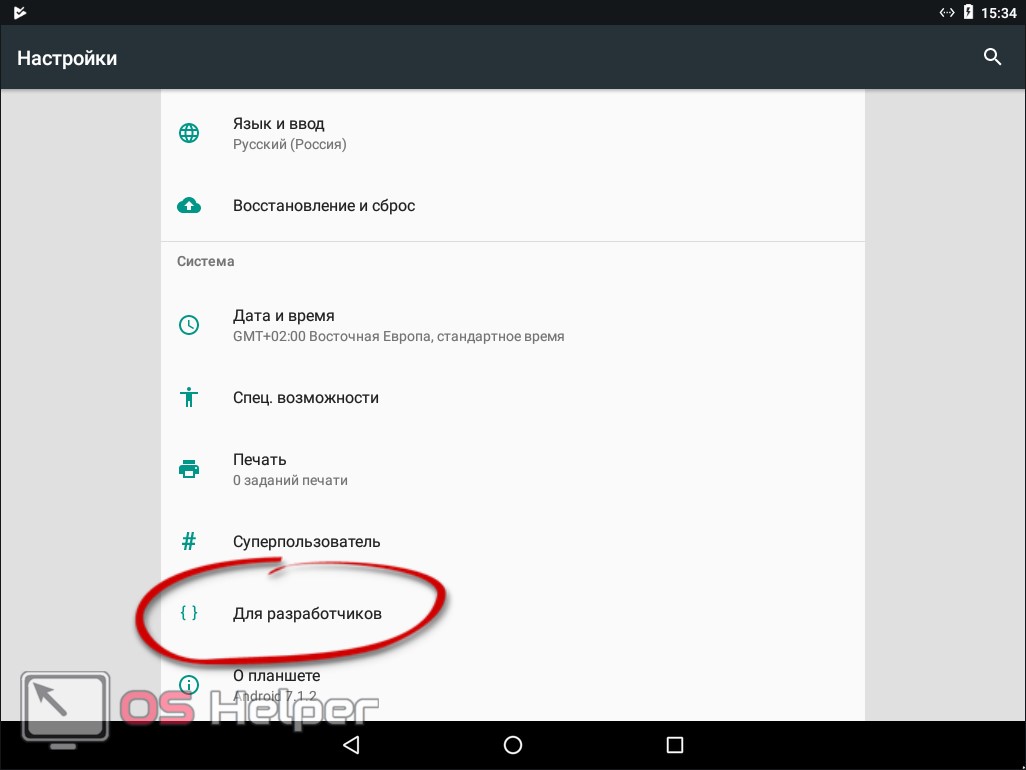
Примерно так выглядят настройки разработчиков на Android 7.1.
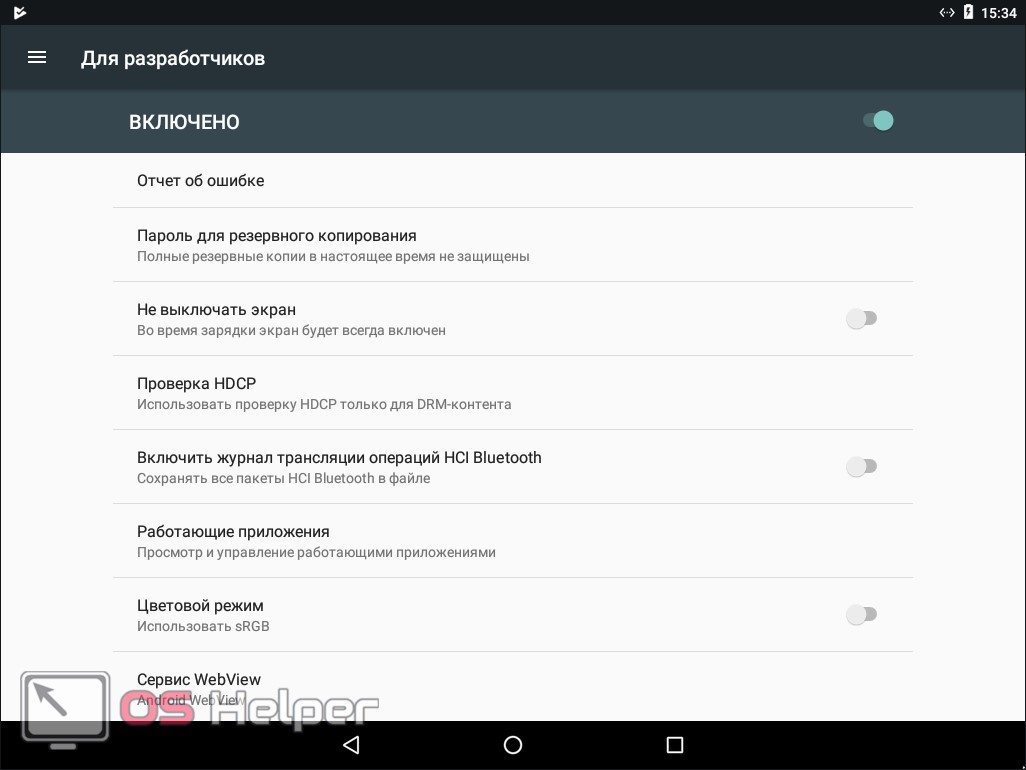
Samsung и TouchWiz
Давайте также подумаем и о многочисленных владельцах гаджетов от Samsung. Дело в том, что на них установлена фирменная оболочка, дополняющая операционную систему от Google, и называется она TouchWiz. Итак, для того чтобы войти и активировать режим разработчика в Samsung Galaxy нужно сделать следующее:
- Точно так же, как и в случае с «чистым» Андроид, опускаем строку уведомлений и тапаем по шестеренке настроек.
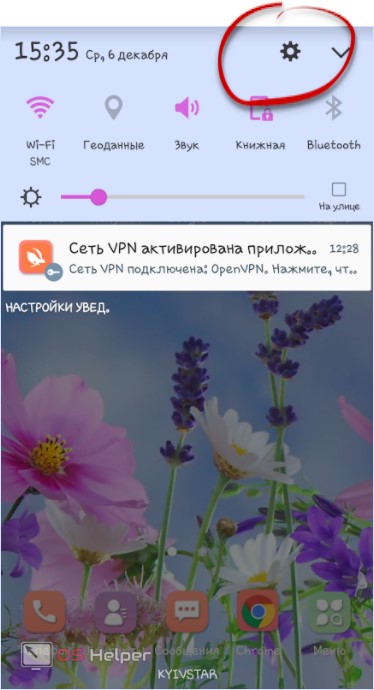
- Прокручиваем содержимое в самый низ и выбираем обозначенный на скриншоте раздел.
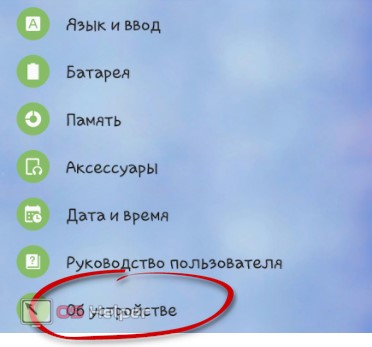
- Переходим к сведениям о программном обеспечении телефона.
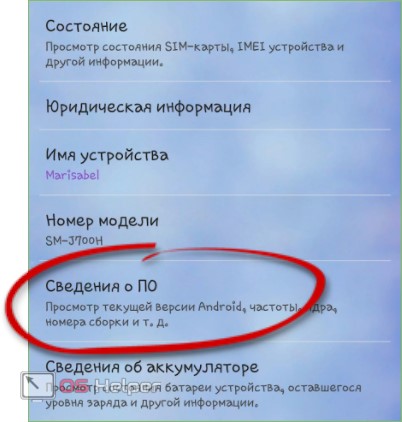
- Начинаем многократно жать на версию сборки. До тех пор, пока вы не увидите сообщение об успешной активации режима разработчика.
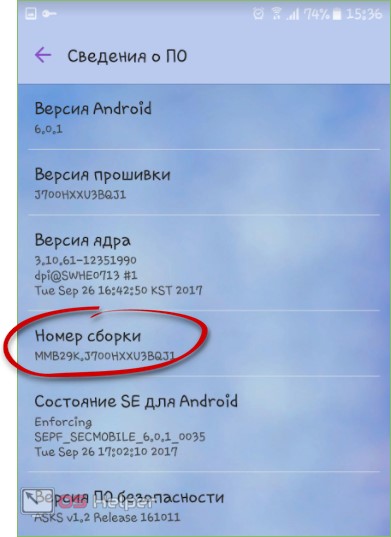
- Возвращаемся к главным настройкам и видим появившийся новый пункт. Задача выполнена. Теперь вы разработчик!
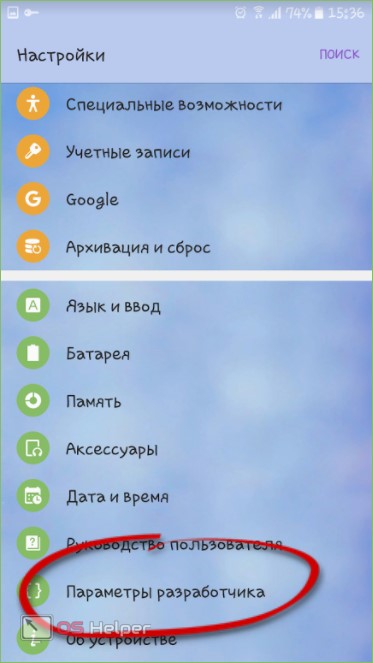
Инструкция приведена на примере телефона Samsung Galaxy J7.
Как зайти в Xiaomi и MIUI
Рассмотрим и еще один вариант. На этот раз мы будем включать режим разработчика в китайском телефоне Xiaomi на базе надстройки над операционной системой MIUI 9. Она наиболее отличается от других прошивок. Приступаем.
- Как обычно опускаем «шторку» и жмем иконку с изображением шестеренки.
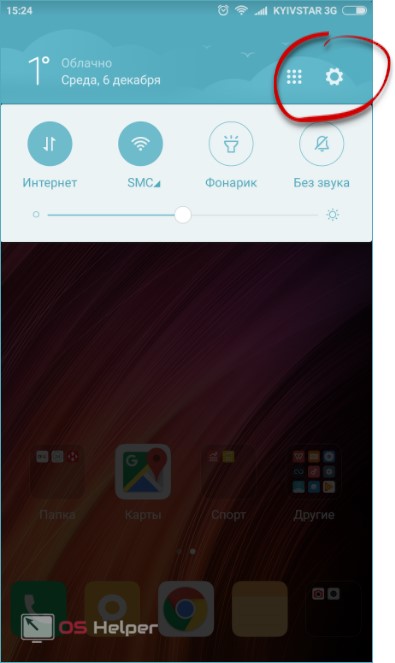
- Выбираем расположенный в самом низу пункт «О телефоне».
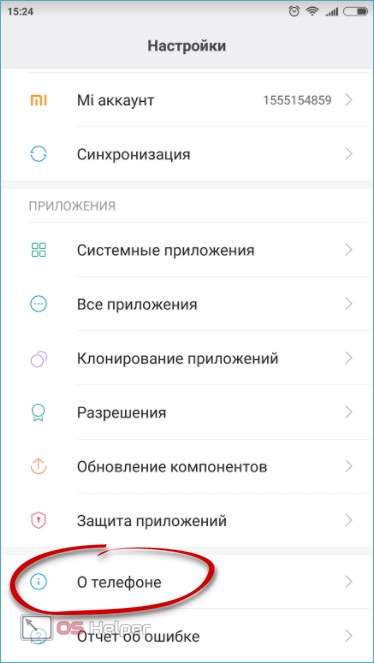
- Несколько раз тапаем по обозначенному на скриншоте пункту.
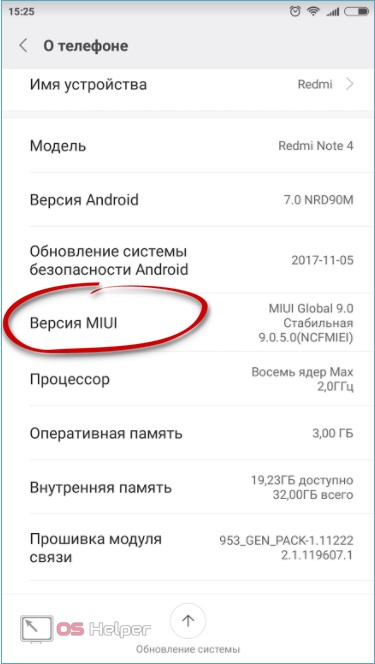
- Прекращайте тапать по версии MIUI, когда на экране появится уведомление об успешном окончании операции.
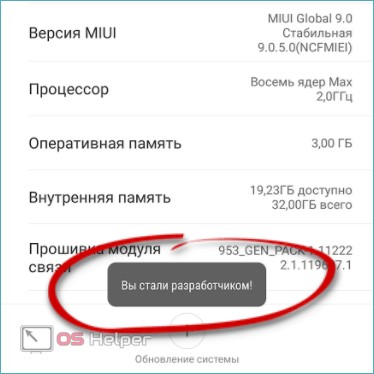
- Переходим к основным настройкам и жмем по обозначенному на скриншоте пункту.
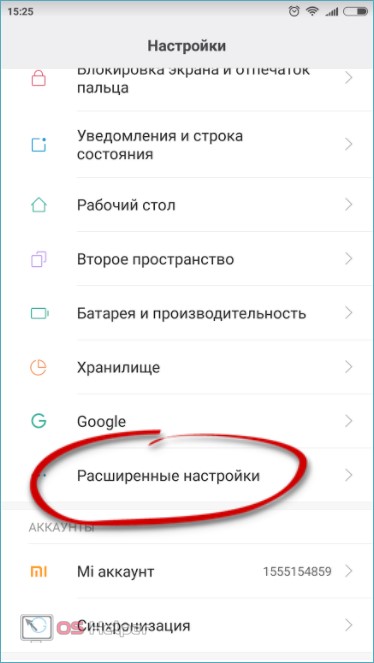
- Именно тут и появится новый раздел под названием «Для разработчиков».
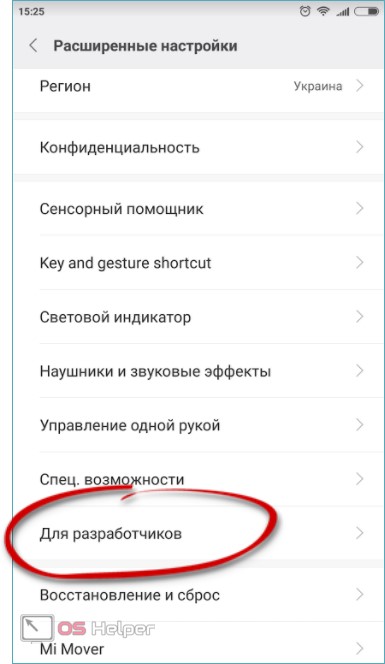
Выглядит DevTools следующим образом.
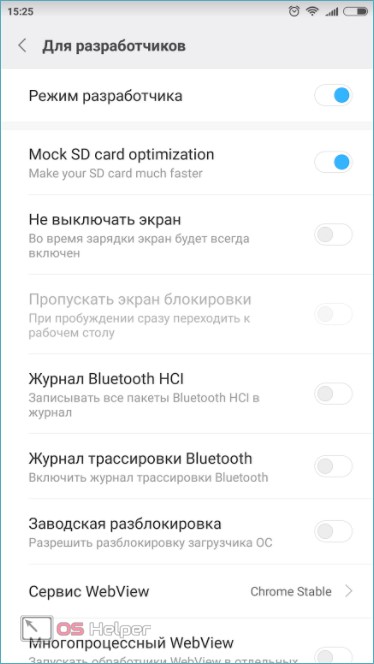
После перезагрузки телефона входить в режим не нужно – он будет включаться автоматически.
Как войти в режим разработчика на Андроид

Как войти в режим разработчика на Андроид
Содержание — Как войти в режим разработчика на Андроид
Что такое режим разработчика в android и зачем он нужен?
В настройках вашего устройства есть один интересный пункт «Для разработчиков». С его помощью пользователи могут настраивать поведение системы, активировать какие-либо функции, а разработчики отлаживать работу нужного приложения/игры. К примеру, в этой инструкции мы расскажем как включить «Режим отладки по USB» (смотри пункт 4 в описании функций меню разработчика), в нем просматривается отчет об ошибках, включается заводская разблокировка загрузчика и многое другое.
Несмотря на то, что все устройства на Андроид имеют одинаковые настройки для разработчиков, производители устройств могут располагать данную опцию в разных подпунктах меню «Настройки». Сейчас мы разберем, как именно и где включить/отключить режим разработчика на Андроид смартфоне или планшете, а после расскажем, какими функциями и при каких обстоятельствах можно воспользоваться.
Как включить режим разработчика на андроиде:
1. Для большинства Android-устройств в их числе и Xiaomi: Заходим в «Настройки» -> «О телефоне» -> Ищем пункт «Номер сборки»


2. Для Samsung: Заходим в «Настройки» -> «О устройстве» -> Ищем пункт «Номер сборки»
3. Для HTC: Заходим в «Настройки» -> «О программе» -> «Информация о программном обеспечении» -> «Дополнительно» -> Ищем пункт «Номер сборки»
4. Добравшись до пункта «Номер сборки» с набором различных символов, вам стоит нажать на данный пункт в количестве 7 раз. После выполнения данного действия появится всплывающее сообщение с информацией о том, что «Настройки для разработчиков включены».
5. Возвращаем обратно в главное меню настроек и находим раздел «Для разработчиков».
Для наглядности, мы прикрепили видео инструкцию в которой отображается процесс активации меню «Для разработчиков«.
Если у вас не включается режим разработчика на андроид устройстве — попробуйте нажимать «все подряд» в разделе о телефоне, в редких случая могут не появляться уведомления, поэтому просто прошерстите меню, с большой вероятностью вы найдете что режим разработчика активировался. Иначе же — укажите модель вашего устройства и версию прошивки/сборки в комментариях и мы вам поможем.
Как активировать пункт «Для разработчиков» на Android 8 и 9
На Android 8.0 и новее, чтобы включить меню для разработчиков, перейдите в разделе «Система» (последний пункт меню настроек). В этом разделе найдите подпункт «О телефоне» (тоже в самом низу).

Кликнув по строке «Номер сборки» 7 раз, вы получите уведомление о том, что стали разработчиком.

Пункт «Для разработчиков» появится в разделе «Система» главного меню настроек.

Режим разработчика в MIUI на Xiaomi
В прошивке MIUI на Xiaomi, меню для разработчиков активируется похожим образом. Пункт «О телефоне» находится первым в меню настроек. Зайдите в него и отыщите параметр «Версия MIUI». Быстро тапнув по нему 7 раз подряд, на экране появится уведомление «Вы стали разработчиком!».


После активации режима, перейдите в главное меню настроек и найдите там пункт «Расширенные настройки» (в группе «Система и устройство»). Меню «Для разработчиков» находится в конце списка, это третий снизу пункт.

Как удалить или отключить режим «Для разработчиков» из меню настроек:
Стоит отметить, что некоторые из устройств не позволяют проворачивать данную операцию, но в большинстве случаев пункт скрывается в одно нажатие.
Переходим в меню «Настройки», пролистываем до пункта «Для разработчиков», заходим в него и убираем галочку напротив слова «Включено». Устройство самостоятельно вернется в предыдущую раздел и пункт «Для разработчиков» исчезнет.


Если по каким-то причинам у вас не окажется галочки напротив «Включено», то следует воспользоваться следующей инструкцией:
Открываем «Настройки» -> «Приложения» -> «Настройки» -> Затем переходим в «Хранилище» и выбираем «Стереть данные, Очистить КЕШ». Данный метод подходит для большинства смартфонов и планшетов, поэтому если он помог вам, обязательно сообщите об этом в комментариях к статье.



Полезные функции и возможности меню «Для разработчиков», которые могут пригодится в тех или иных ситуациях.
1. Не выключать экран. Если данный параметр активирован, то экран вашего устройства никогда не потухнет при условии подключенного зарядного устройства. Эта фишка будет полезна для разработчиков Андроид-приложений, которые вынуждены следить за своим детищем в течение длительного времени.
Также функция может понадобится для социальных сетей, где происходят «живые» обновления и у вас нет времени, желания, постоянно нажимать на экран, чтобы экран не отключался. Стоит быть осторожным владельцам устройств с AMOLED-дисплеями, так как на экране может возникнуть так называемый эффект «ожога». Изображение отпечатывается на дисплее и в дальнейшем убрать его не получится.
2. Заводская разблокировка. Разблокировка загрузчика на вашем смартфоне/планшете позволяет в дальнейшем использовать кастомное рекавери и прочие плюшки. К примеру, на устройстве с заблокированным загрузчике нет возможности попасть вменю восстановления Android и вернуть систему в первоначальный вид/установить новую ОС.


Фактически, данный параметр не позволяет разблокировать загрузчик, но он дает «разрешение» на совершение этого действия с вашим устройством. Если вы не планируете совершать перечисленных ранее манипуляций, вам не стоит активировать данную функцию.
3. Работающие приложения. Всем известно, что в Windows есть диспетчер задач, где отображаются какие процессы запущены в данный момент. Это позволяет понять, что работает в конкретный момент и почему компьютер работает не стабильно, что потребляет большую часть ресурсов. В стандартных настройках устройств на Андроид вы не найдете подобного аналога, поэтому функция «Работающие приложения» может оказаться весьма полезной.



Вы сможете просмотреть какие приложения работают в фоне, в течение какого времени, а также объем оперативной памяти, которые они потребляют. Не стоит насильно пытаться завершить работающие процессы, это может привести к неожиданным последствиям. Вам не стоит беспокоиться, Андроид давно научился управлять оперативной памятью и её нехватку пользователи ощущают крайне редко.
4. Режим отладки по USB. Одна из немногих функций, которая необходима в первую очередь разработчикам. Основная цель режима отладки по USB заключается в выполнении конкретных действий на вашем устройстве посредствам передаваемых команд с персонального компьютера. К примеру, подключившись к Adnroid SDK у пользователей появится возможность через компьютер установить приложение, получить необходимую информацию и даже получить ROOT-доступ.
Как включить отладку по usb на андроид
Чтобы включить режим отладки usb на андроид устройстве — зайдите в меню «Для разработчиков«, найдите пункт «отладка по USB» или «USB Debugging» и активируйте его!


Естественно, полезность данного параметра никто не отменяет, но и для безопасности стоит отключать режим отладки по USB, когда вы его не используете.
5. Фиктивное местоположение. Ни для кого не секрет, что телефоны и планшеты на Андроид могут отслеживать, узнавая ваше текущее местоположение. Но наверняка мало кто знает, что в Android есть функция, позволяющая сообщать сервисам, приложениям фейковое местоположение устройства. Иными словами, вам стоит активировать функцию и после выбрать программу для которой будет отображаться неверное местоположение вашего девайса.
6. Отключить абсолютный уровень. Если поискать, то в сети можно наткнуться на множество вопросов касательно изменения громкости Bluetooth-колонок, гарнитур и прочих устройств при помощи Андроид-смартфона. По неизвестным причинам работает это далеко не всегда, звук становится то громче, то тише. Если вы столкнулись с подобной проблемой и хотели бы избавить от нее, то не забудьте активировать функцию «отключение абсолютного уровня». В противном случае не стоит трогать данный параметр для продолжения нормального функционирования устройства.
7. Визуальный отклик. Активировав данную функцию вы увидите на экране небольшие точки, позволяющие узнать, куда именно было совершенно нажатие. Полезно в нескольких случаях: разработчикам, для людей, которые испытывают проблемы с точечными движениями, а также в момент записи видео с экрана устройства для большей наглядности.
В данной статье мы постарались объяснить, что такое «Режим разработчика», как его включить, отключить и какими полезными функциями можно воспользоваться не боясь повредить смартфон/планшет. Конечно, в настройках разработчика есть и масса других параметров, но большинство из них не имеет практического значения для рядовых пользователей, а предназначены в первую очередь для людей занимающихся разработкой программ.
Как выключить режим разработчика на Android
Теперь рассмотрим варианты, как можно отключать режим разработчика на ОС Андроид. Потребуется зайти в раздел «Для разработчиков». Чтобы выключить этот режим, нужно удалить отметку напротив опции «Включено». Иногда нужно просто перевести переключатель в выключенное состояние. После этого должен произойти выход из этой настройки и раздел разработчиков вовсе уберётся.

Но на некоторых устройствах выходить таким способом из состояния разработки не получится из-за отсутствия отметки возле «Включено». В таком случае придётся найти меню «Хранилище» -> «Стереть данные» или «Очистить кэш». Может напугать сообщение о том, что будут удалены все данные, в том числе и аккаунты. С учётной записью ничего не произойдет. Но даже после этих действий раздел для разработчиков всё же может остаться. Тогда может помочь только сброс до заводских установок. Впрочем, присутствие указанного пункта никак не влияет на работоспособность. Поэтому, если вы не переживаете, что кто-нибудь может менять там настройки, то можно оставить все как есть.
Как активировать режим разработчика на Android?
Перейдите в раздел «О телефоне» («Настройки» — «Система»). Несколько раз быстро нажмите на строку «Номер сборки». Внизу экрана появится уведомление о том, что вы стали разработчиком. После этого в разделе «Система» вам будет доступно меню «Для разработчиков».
Когда вы в него зайдете, первое, что вы увидите, будет переключатель, с помощью которого можно активировать и деактивировать заданные настройки. Далее идет длинный список опций. Мы познакомимся только с пятью наиболее важными.
Как включить режим разработчика на Android 4.2-7.1
Для старых версий Андроид, включая версию 7.1, используется одинаковый принцип активации режима разработчика. Рассмотрим, как это делается:
Открываем приложение Настройки на смартфоне, прокручиваем их до конца и открываем раздел «О телефоне».
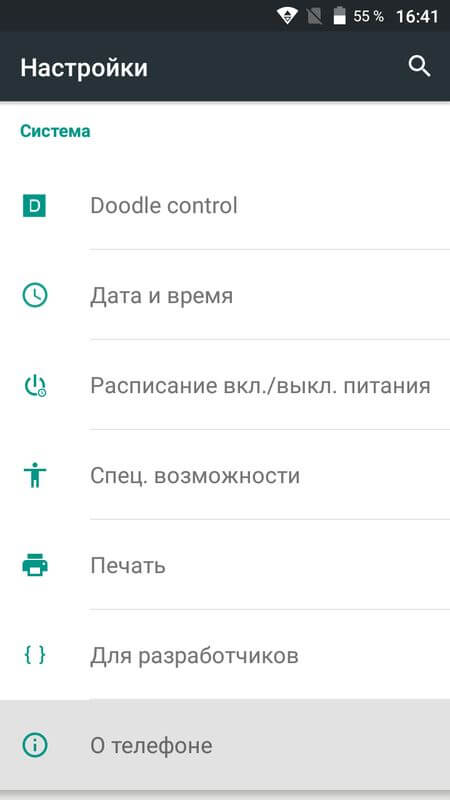
Теперь находим пункт «Номер сборки» и нажимаем по нему много раз подряд. В это время в сообщении на экране будет показано сколько раз осталось кликнуть.
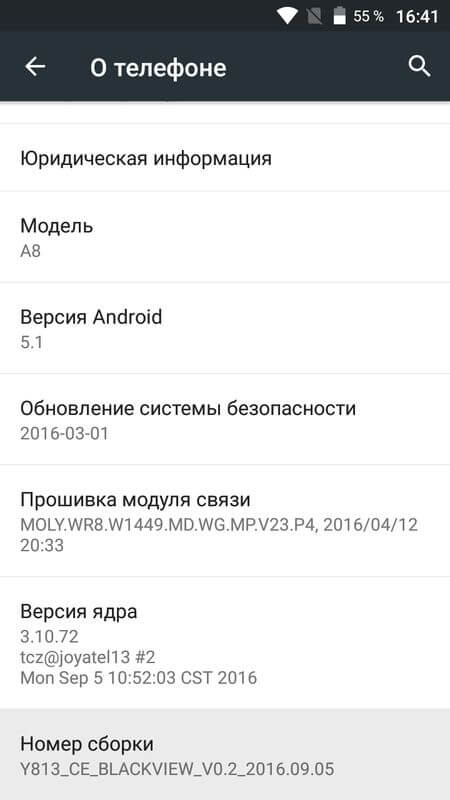
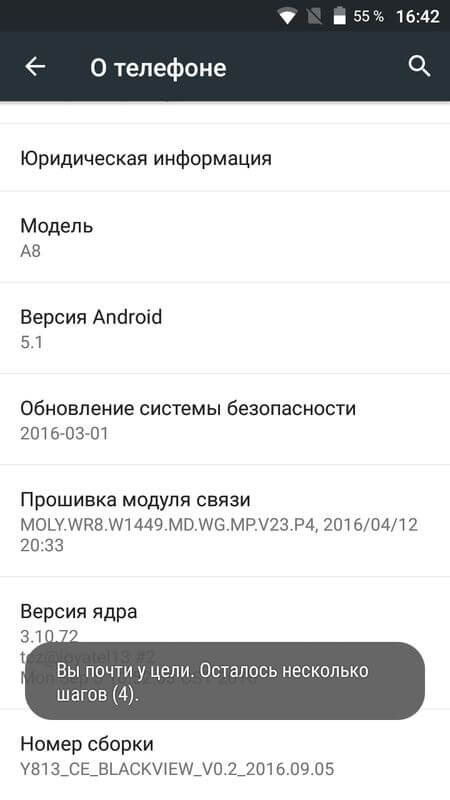 После этого появится сообщение «Вы стали разработчиком!», а в меню настроек добавится новый пункт – «Для разработчиков». Теперь станут доступны функции из этого раздела.
После этого появится сообщение «Вы стали разработчиком!», а в меню настроек добавится новый пункт – «Для разработчиков». Теперь станут доступны функции из этого раздела.
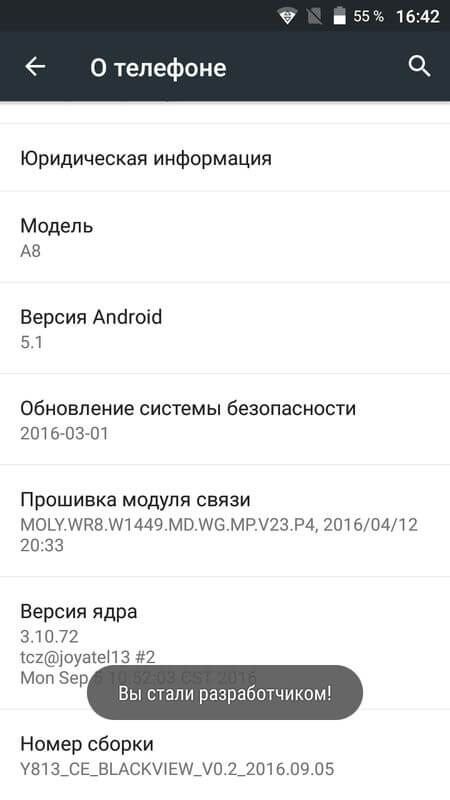
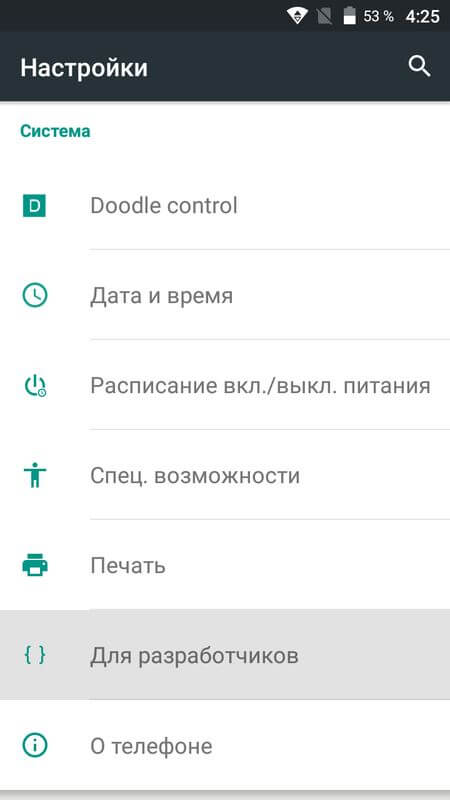
Содержание статьи:
Чтобы включить режим разработчика на своём смартфоне выполним следующие шаги:
- Открываем Настройки телефона и находим пункт О телефоне . Обычно этот блок располагается в самом конце списка доступных опций. Название настройки также может отличаться: Сведения о телефоне, Информация или что-то подобное

- Теперь нам необходимо найти строчку, в которой будет прописан Номер сборки нашей прошивки.
Этот пункт может быть сразу в меню О телефоне, а может быть заложен в одном из под-меню, таких как О прошивке, Дополнительно и прочих

- Дело за малым. Нам нужно несколько раз (обычно, это 7 касаний) подряд быстро тапнуть (нажать) на пункт Номер сборки.
Просто начинаем «постукивать» пальцем по экрану над нужным пунктом. Спустя 4-5 нажатий выскочит предупреждение с содержанием вроде: Вы почти у цели. Осталось 3 шагов — или что-то в этом духе. Это означает, что мы всё делаем правильно

Не останавливаемся и продолжаем стучать по экрану ещё несколько раз. Не бойтесь пропустить оповещение о том, что активация режима разработчика прошла успешно, даже если вы не успеете остановиться, лишние нажатия никак не повлияют на работу системы и не выключат Функции для разработчиков.
Наконец, перед нами появится оповещение: Вы стали разработчиком!

- Собственно, это всё, что требовалось сделать. Чтобы убедиться, что нам теперь доступны функции для разработчиков Андроид, открываем Настройки и ищем там соответствующий пункт меню. Вероятно, он также будет расположен где-то внизу, рядом с разделом О телефоне

Общие настройки
В скрытом меню на Xiaomi есть несколько разделов, один из которых — «Общие настройки».
В этом разделе содержатся такие пункты:
- «Отключение экрана» — во время зарядки устройства экран не будет выключаться;
- «Блокировка дисплея» — отключает ввод пин-кода для доступа к домашнему экрану. Однако данный пункт сделает невозможным бесконтактную оплату;
- «Защита паролем» — позволяет создать архив с личной информацией, защищенный паролем;
- «Лог Bluetooth HCI» — включает журнал, в котором содержится информация о файлах, отправленных с помощью Bluetooth;
- «Разблокировка загрузчика» — включает или отключает блокировку bootloader;
- «Запущенные приложения» — выводит на экран информацию о потребляемых приложениями ресурсах;
- «Цветовой режим» — включает sRGB (более правдоподобная картинка на экране смартфона);
- «Сервис WebView» — выбор «стандартного» браузера, в котором по умолчанию будут открываться ссылки;
- «Демонстрационный режим» — при включении сеть Wi-Fi будет показывать максимальный сигнал, а батарея — 100 процентов заряда;
- «Автоматическое обновление» — автоматическое скачивание и установка новых версий MIUI.
Как скрыть меню для разработчиков на Xiaomi
Чтобы скрыть меню для разработчиков, необходимо стереть данные в устройстве Xiaomi.
- Откройте приложения «Настройки».
- Перейдите в раздел «Приложения».
- Далее перейдите в свойства.
- Выберите «Очистить кэш» и «Стереть данные».










