Что делать, если после обновления Android не работает Bluetooth
Содержание
-
1 Что делать, если после обновления Android не работает Bluetooth
- 1.1 Что делать, если после обновления Android не работает Bluetooth
- 1.2 Проблемы Bluetooth
- 1.3 Инструкция по одключению беспроводных наушников
- 1.4 Проблемы с перегревом
- 1.5 Если интернет по Wi-Fi не работает из-за проблем в роутере
- 1.6 Неполадки при работе Bluetooth в операционной системе Windows 10
- 1.7 Пробовали перезагрузить смартфон?
- 1.8 Быстрый разряд батареи и медленная зарядка
- 1.9 Сброс всех настроек
Что делать, если после обновления Android не работает Bluetooth
 Мы часто сталкиваемся с разными проблемами в пользовании смартфона: после какого-то очередного обновления возникают глюки одних из функций или вовсе выходят из строя какие-либо отдельные модули. В этой статье расскажем, что можно сделать, если после обновления Android не работает Bluetooth.
Мы часто сталкиваемся с разными проблемами в пользовании смартфона: после какого-то очередного обновления возникают глюки одних из функций или вовсе выходят из строя какие-либо отдельные модули. В этой статье расскажем, что можно сделать, если после обновления Android не работает Bluetooth.
Проблемы Bluetooth
Так, после обновления до последней версии Android некоторые смартфоны перестают корректно работать с бортовыми системами автомобилей – не отображается медиаконтент на дисплее авто. В отдельных случаях вопрос можно решить, удалив сопряжение устройств, а затем выполнив его снова.
Еще один баг унаследован от предыдущей версии Android Nougat: отключается Bluetooth и отказывается включаться, пока устройство не будет перезагружено. Также жалобы на частую потерю соединения при прослушивании музыки. Всем, кто столкнулся с подобным, придется подождать, пока производитель выпустит официальный патч.
Инструкция по одключению беспроводных наушников
Порядок п одключения беспроводных гарнитур к смартфону зависит от типа ОС. В данном разделе представлены алгоритмы меню, позволяющие подключить смартфоны на Виндовс, Андроид, iOS. В них присутствуют как внешние, так и функциональные отличия (последние – менее критичны и, как правило, интуитивно понятны пользователю).
Как подключить беспроводные наушники к IPhone
ОС IPhone обеспечивает пользователю мобильного телефона автоматическое подключение к девайсу. Пошаговая инструкция:

- На первом этапе проверяют, горит ли индикатор питания на корпусе гаджета wireless.
Если сигнал отсутствует, нужно нажать на кнопку подключения батареи и удерживать ее в течение нескольких секунд. Автоматически запустится режим обнаружения. - На втором шаге в разделе с настройками гаджета выбирают пункт для сопряжения через Bluetooth.
Активацию можно также провести в «Центре управления» (для модели iOS 7 И выше нет необходимости сначала попадать в общий раздел настроек – пользователь сразу попадает в пункт меню Bluetooth). - Если устройства исправны, провести синхронизацию не составит проблем – процесс пойдет автоматически.
Владелец IPhone выбирает название аксессуара в списке доступных и устанавливает соединение простым касанием.
Скорость установки зависит от того, какие технологии применяются в производстве гарнитуры – стандартные Блютуз или AirPods. Для последнего варианта достаточно просто открыть чехол с наушниками – аудиофайлы можно будет прослушать в автоматическом режиме. В первом случае придется подождать некоторое время.
Когда соединение нужно отменить, все действия выполняются в обратном порядке. Можно отключить само аудиоустройство. Дополнительно соединение может быть прервано в общих настройках блютуз (тогда ни одно из устройств не сможет подсоединиться к IPhone). Если нет желания полностью закрывать доступ к блютуз гарнитурам, выбирают значок с наушниками в меню телефона и отключают их.
Желающие сохранить приватность настроек могут удалить сведения о подключении в соответствующем пункте меню. В противном случае, соединение будет автоматически запускаться на IPhone по действующему каналу.
В редких случаях гарнитура для аудио не обнаруживается. Для проверки исправности и устранения возможных неполадок нужно подключить наушники к другому телефону. Вполне возможно, что проблема заключается в самом аппарате.
Как подключить беспроводные китайские наушники, если под рукой не оказалось оригинальных? В этом случае не стоит удивляться, если сопряжение с блютузом телефона пройдет с задержкой, либо не получится вовсе. Гаджеты неизвестного производителя не всегда работают корректно.
Особенности подключения bluetooth наушников на Android

Платформа Android податлива, функциональна и популярна среди пользователей. Дополнительный плюс – интуитивно понятная система сопряжения с гарнитурой, которая на всех современных смартфонах выглядит примерно одинаково:
- Перед подключением гарнитуры к смартфону в меню нужно найти иконку с опцией Блютуз и активировать ее.
- Наушники также необходимо привести в рабочее состояние, удерживая кнопку на корпусе до 10 секунд.
- При обнаружении гаджета в меню смартфона на Андроид появится одноименная надпись в разделе с «Доступными устройствами». Она означает, что через пару секунд процесс сопряжения будет завершен.
- Далее наименование наушников появляется в разделе с «Подключенными устройствами» с соответствующим статусом (на экране пользователь видит надпись «Подключено»).
По аналогии с предыдущей системой IOs, Андроид запоминает все подключения беспроводных гарнитур к смартфону. Повлиять на данный процесс может лишь перезагрузка аппарата – в этом случае сопряжение производится заново.
Подключение bluetooth гарнитуры к телефону на Windows

Смартфон с платформой Виндовс отличается от двух предыдущих схемой управления. Как настроить блютуз гарнитуру на стабильную работу, если необходимо воспользоваться телефоном на базе ПО от Windows, описано ниже:
Таблица. Инструкция по подключению наушников на Виндовс
| Переход в пунктах меню – этапы подключения | Что нужно делать |
| Шаг 1. Обращение к разделу быстрого доступа | Чтобы найти раздел с настройками, нужно войти в пункты меню и выбрать значок с надписью «Все параметры» |
| Шаг 2. Обращение к списку настроек | В перечне настроек нужно выбрать опцию «Устройства» |
| Шаг 3. Активация блютуз на обоих устройствах | Для подключения Bluetooth нужно передвинуть флажок в режим «Вкл» и выполнить аналогичное действие для беспроводной гарнитуры |
Если корректной работы гаджета при соединении с телефоном не наблюдается, стоит повторить попытку. При отсутствии связи с гарнитурой можно сделать вывод, что она не совместима с ОС Виндовс, установленной на смартфоне. С возможными причинами сбоя в работе наушников можно ознакомиться в последних разделах статьи.
Проблемы с перегревом
— Возможно вы нагружаете смартфон несколькими ресурсоемкими приложениями. Просто выйдите из всех запущенных приложений
— Передача данных должна быть выключена, когда телефон заряжается
— Есть вероятность, что у вас проблемы с кабелем или блоком зарядного устройства, которое вы используете
— Проверьте, можно ли решить эту проблему простым перезапуском телефона
— Иногда вирусы, которые попадают в телефон, нагружают систему и вызывают перегрев оборудования
— Неисправность батареи может быть еще одной возможной причиной этой проблемы
— Установка на телефон игр, которые он не поддерживает, также может вызвать перегрев
В некоторых случаях, банки питания (Power bank) плохого качества подключенные к смартфону, также вызывают перегрев
Если интернет по Wi-Fi не работает из-за проблем в роутере
Как узнать и проверить? Очень просто. У вас скорее всего есть несколько устройств, которые можно подключить к Wi-Fi. Подключаем их к своей сети, и если интернет не работает ни на одном устройстве, то проблема точно в роутере. Или, можно подключить ваш ноутбук (смартфон, планшет) к другой Wi-Fi сети и проверить работу. После того, как вы убедились что проблема в роутере, то можно пробовать ее решить:
- Для начала, просто перезагрузите свой роутер. Можно даже несколько раз.
- Обязательно нужно убедится, что интернет оплачен, и нет никаких проблем на стороне провайдера. Что бы это выяснить, можно позвонить в поддержку интернет-провайдера. Так же, вы можете подключить интернет напрямую к компьютеру (если есть такая возможность) и проверить будет ли он работать без роутера.
- Проверьте, правильно ли подключены провода к роутеру. Так же посмотрите на индикаторы на самом маршрутизаторе (мигают ли они, как обычно) .
- Если интернет без роутера работает, то нужно проверить настройки. Возможно, слетели настройки, и роутер не может подключится к интернету, установить соединение с интернет-провайдером. Я не знаю какой у вас роутер, поэтому ищите инструкцию для вашего производителя у нас на сайте, в разделе «Настройка роутера» (меню сверху) .
- Если Wi-Fi сеть не ваша, то вполне возможно что в ее работе появились какие-то проблемы. Или, например, сосед не оплатил интернет
Вот еще подробная статья по этой проблеме, которая вам точно пригодится: роутер не раздает интернет по Wi-Fi. Что делать?
Неполадки при работе Bluetooth в операционной системе Windows 10
Очень удобно использовать блютуз для обмена информации между телефоном и персональным компьютером или для прослушивания музыки, используя беспроводные наушники.
Но бывают неприятные ситуации, когда после обновлений блютуз виндовс 10 не видит устройства. Что же делать в таком случае? Рассмотрим детальнее ситуацию.
Состояние устройства Bluetooth и драйвера
Для начала нужно определить, стоит ли после обновления ваш блютуз на месте? Установлены ли драйвера и насколько корректно они работают?
Что б проверить стоит ли он на компьютере, зайдите в «Панель управления», в раздел «Диспетчер устройств».
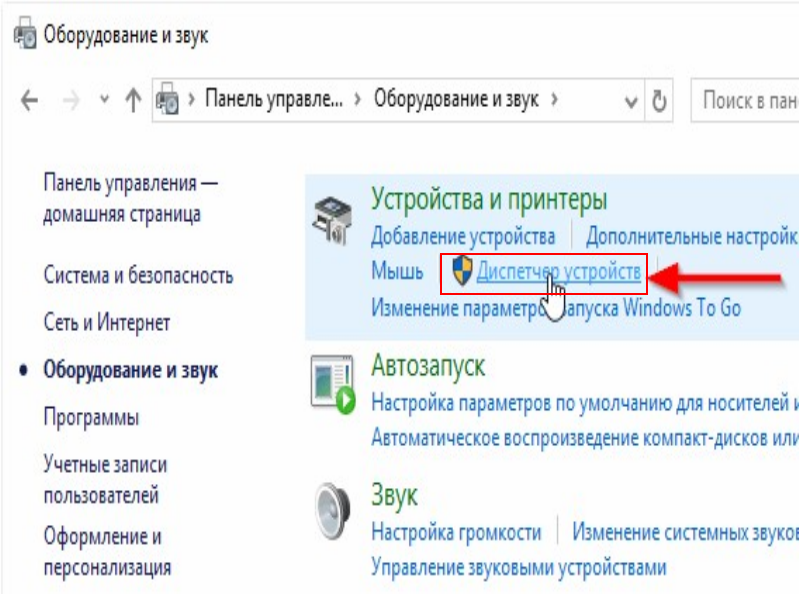
Там одним из подпунктов должен быть «Bluetooth». Если он присутствует, нужно проверить установлены ли драйвера на него? Для этого щелкните по названию мышкой и откройте содержимое папки.
В ней должно быть вложение. Главное, что б напротив не было восклицательного знака. Это означает, что все настройки верны и все установлено.
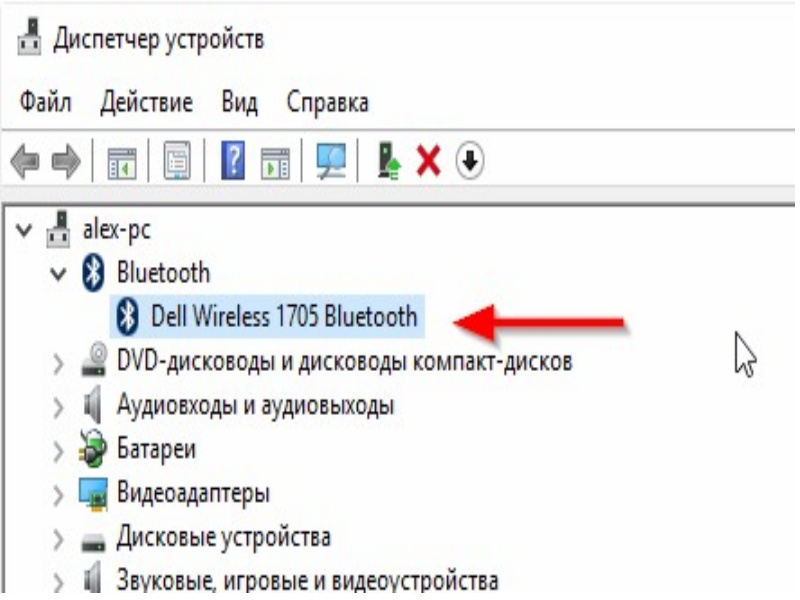
Случаются моменты, когда происходит сбой и необходимый модуль выключается. В таком случае, возне названия показывается черная стрелка.
Чтоб изменить параметры настройки на «включенный», нужно щелкнуть правой кнопкой мыши на названии и активировать прибор.
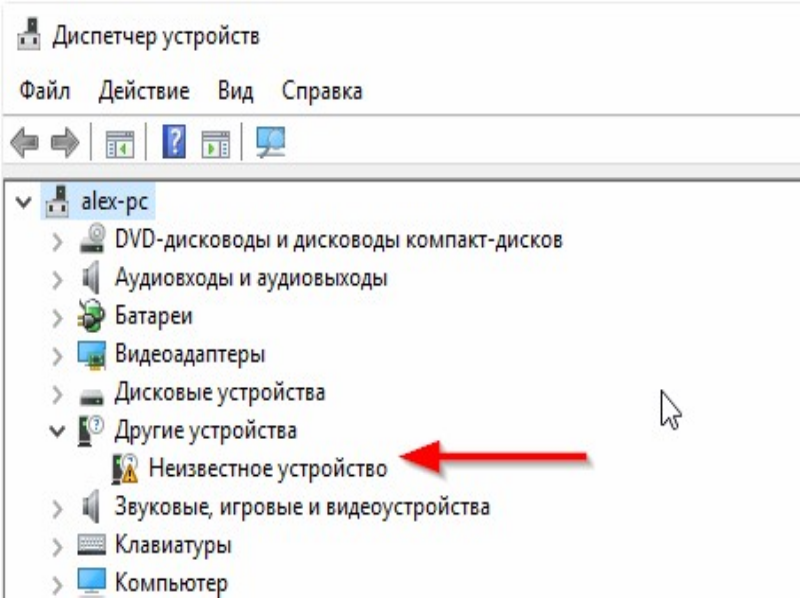
Если все же драйвера не установлены, в диспетчере устройств, в подпункте «другие устройства», будет помещено «неизвестное устройство», которое, больше всего и есть ваши адаптер.
Что бы решить эту проблему, нужно обновить драйвера и прописать путь к ним.
Существует еще вариант, когда в диспетчере устройств не будет видно ничего связанного в блютуз и с неизвестными устройствами.
Нужно перепроверить, и убедится, что адаптер вообще присутствует на ПК. Если нет, стоит его приобрести в специализированном магазине и установить. Такой вид имеет самый простой адаптер:
Как выглядит на панели инструментов включенный Bluetooth
Если блютуз полностью рабочий, присутствует на вашем компьютере и даже включен, он должен отображаться специальным значком на панели инструментов.
Место расположения – в правом нижнем углу, возле часов.
При его отсутствии, не волнуйтесь – может быть, он попросту выключен. Автоотключение, скорее всего, присуще ноутбукам, так как подобные программки потребляют чрезмерное количество энергии.
Что б его активировать нужно зайти в меню на панели инструментов и выбрать подпункт «Параметры».
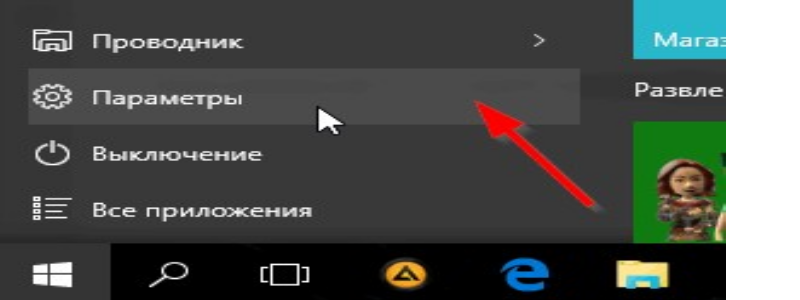
Затем, попасть в раздел «Устройства» и выбрать подпункт «Bluetooth».
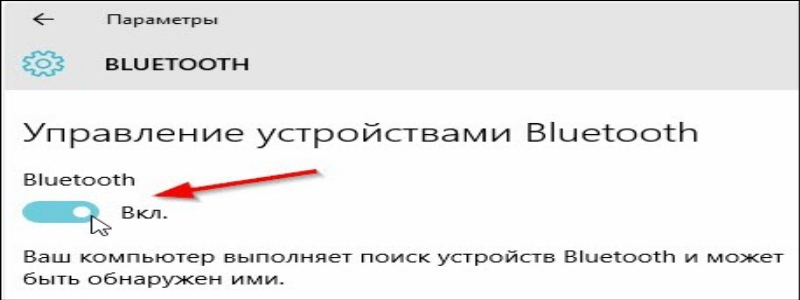
Пробовали перезагрузить смартфон?
Это не шутка. Android очень сложная операционная система, которая состоит из тысячи компонентов, и даже один сбой может привести к неполадкам Wi-Fi. Если вы уже пробовали включить и выключить в телефоне режим полета, чтобы он перезагрузил модули беспроводной связи, но это не помогло, тогда следует перезагрузить гаджет полностью. В меню питания должна быть опция для перезагрузки, но если нет, тогда просто выключите его, а затем включите.
Если это не дало требуемого результата, тогда нужно предпринять более радикальные меры. Сейчас мы разберем с вами все возможные варианты решения конкретной проблемы.
Быстрый разряд батареи и медленная зарядка
— Проблема, связанная с аккумулятором вашего телефона, может привести к быстрому разряду и медленной зарядке
— Проверьте и убедитесь, что уведомления, которые могут активировать экран телефона, должны быть выключены. Это может оказать значительное влияние на батарею телефона
— Вы должны убедиться, что повышенная яркость экрана вашего телефона не вызывает эту проблему
— Отключите энергоемкие приложения, работающие в фоновом режиме, для оптимизации аккумулятора
— Убедитесь, что вы не используете зарядное устройство, которое не принадлежит вашему телефону
— Одной из причин распространенных проблем Xiaomi Mi 8 Lite, связанных с быстрым разрядом аккумулятора, является использование на телефоне таких функций, как GPS и постоянная работа Передачи данных

Сброс всех настроек
Возврат к параметрам изготовителя восстановит работу устройства, если не помогли остальные способы решения возникающих ошибок.
Важно! После отката все сохраненные данные приложений, учетные записи и файлы будут удалены. Если сохранение данных важно, нужно сделать резервное копирование сведений, паролей и настроек для последующего восстановления.
Удалить Smart Watch из списка устройств в приложении смартфона:
- Открыть Wear OS.
- Выбрать пункт «расширенные настройки» в нижней части экрана.
- Нажать «удалить часы».
- Подтвердить действие.
Очистить реестр Bluetooth-соединений:
- Зайти в настройки телефона.
- Выбрать «подключения Bluetooth».
- Найти в перечне имя смарт-браслета и выбрать его.
- Нажать на пиктограмму настроек гаджета и выбрать удаление.
- Совершить свайп вертикально вниз(иногда справа налево) по дисплею и выбрать иконку «настройки».
- Найти значок «сброс параметров» или «отключение от смартфона».
- Подтвердить действие.
- Установить новую синхронизацию телефона и смарт-часов следуя рекомендациям помощника Google.
- В случае возникновения проблем, необходимо переустановить приложение на телефоне.
 Данные советы дают возможность исправить ошибки смарт часов самостоятельно, без участия специалистов.
Данные советы дают возможность исправить ошибки смарт часов самостоятельно, без участия специалистов.



