Почему на Android постоянно включен Wi-Fi адаптер
Содержание
- 1 Почему на Android постоянно включен Wi-Fi адаптер
Не стоит пугаться. Это новая функция. Но если всегда включен Wi-Fi на Android, значит, снизилось время автономной работы. Более того, теперь вы даже вручную не сможете полностью отключить модуль. Зачем же это нужно?
Сразу же стоит отметить, что модуль работает не на полную силу. В таком режиме он потребляет меньше энергии, но при этом способен постоянно находиться в состоянии поиска сети. Если находится доступная для подключения точка, он подключается к ней автоматически.
Нужна такая функция для того, чтобы более точно определять ваше местоположение. Это означает, что такие приложения как «Карты» и им подобные будут постоянно работать в фоновом режиме, что в свою очередь также скажется на времени автономной работы. Мало того, что работает Wi-Fi в спящем режиме Android, но еще и некоторые приложения постоянно активны.
Как это скажется на батарее
Вопрос автономности является вполне логичным в данном случае. Но на данный момент никаких аргументированнх выводов сделать нельзя. Остается только надеяться, что компания Google оптимизирует указанную функцию и сделает умеренным потребление энергии.
Конечно, если вы считаете такое нововведение лишним и ненужным, то эту функцию можно и отключить. Это позволит не только сократить потребление энергии батареи, но и немного ускорит работу самого смартфона, поскольку освободится оперативная память и снизится нагрузка по обработке данных на процессор.
Итак, как отключить постоянно работающий модуль беспроводной связи?
Переполнение Wi-Fi сети
Самые большие помехи для Wi-Fi сигнала создают соседние беспроводные сети. Проблема в том, что большинство Wi-Fi устройств работают в уже занятом диапазоне 2,4 ГГц, и высокая плотность сигналов может мешать друг другу уменьшая скорость и производительность сетей.
Решение: Используйте двухдиапазонный маршрутизатор, который может работать как на частоте 2,4 ГГц, так и 5 ГГц одновременно. Полоса частот 2,4 ГГц будет поддерживаться большинством устройств, но она имеет только три неперекрывающихся канала. С другой стороны, 5 ГГц имеет 23 неперекрывающихся канала, увеличивая вероятность отсутствия помех в этом диапазоне. Если ваш маршрутизатор может работать в диапазоне 5 ГГц, используйте его для решения проблемы переполнения Wi-Fi сети.
Настройка Wi-Fi канала
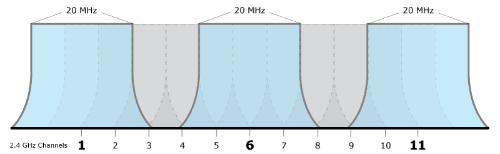
2.4 ГГц Wi-Fi полоса имеет 11 каналов и каждый из них отделен друг от друга полосой в 5 МГц и имеет ширину от 20 до 22 МГц. Это означает, что каждый канал будет перекрывать соседние каналы на 10 МГц и это называют как перекрыващимися каналами.
Решение: В случае использования каналов 1, 6 и 11, перекрытия, создающего помехи, не будет, так как это не перекрывающиеся каналы. Для работы на этих каналах, пользователи должны будут войти в настройки маршрутизатора и найти настройку под названием «Канал» или «Беспроводной канал». Из выпадающего меню, нужно выбрать нужный номер канала.
Почему нужно отключать Автодоступ к точке на iPhone, iPad и Mac
Все это имеет отношение к контролю потребления мобильного трафика. До появления iOS 13 вам приходилось вручную подключаться к точке доступа.
С выходом iOS 13 и iPadOS 13 Режим модема на iPhone или iPad, которые используют одну учетную запись Apple ID в iCloud включен всегда, поэтому ваше другое устройство может подключиться к точке доступа, даже в спящем режиме.
В сочетании с настройкой Автодоступ к точке это упрощает использование и устраняет проблемы с точки зрения использования Режима модема. Но если вы используете сотовый тарифный план с фиксированной оплатой, лучше всего запретить устройствам Apple автоматически подключаться к Режиму модема без разрешения.
На самом деле пользователи постоянно забывают о подключении устройств к Режиму модема своего iPhone. Понять об этом можно уже после скачивания тяжелых обновлений или контента, что окажется неприятной новостью.
Вот еще один пример: ваш домашний Wi-Fi перестал работать, это заставит ваш Mac автоматически подключиться к Режиму модема на iPhone. Компьютер незаметно может начать обновлять вашу библиотеку фотографий или же решит, что пора загрузить следующее обновление macOS и т.д.
Как бы это не было в целом удобно, по крайней мере в определенных сценариях вы можете отключить такую функцию. Это поможет предотвратить нежелательные платежи за переданный через сотовую сеть трафик. Мы расскажем, как это можно сделать.
Wi-Fi отключается сам по себе
Нам часто пишут, что смартфон или планшет Samsung Galaxy постоянно отключается от Wi-Fi. Пользователям приходится открывать настройки и подключаться обратно вручную. Вас преследует такая же проблема? Вот несколько решений.
Отключите автоматический переход Wi-Fi в режим энергосбережения
Ради улучшения показателей автономной работы операционная система имеет возможность перевода Wi-Fi в режим энергосбережения. Если спустя некоторое время вы разблокируете экран смартфона, а подключение к интернету отсутствует, значит наверняка эта опция у вас включена. Чтобы исправить проблему вам нужно отключить ее.
- В настройках смартфона перейдите в меню Wi-Fi.
- Откройте меню дополнительных функций, которое находится в выпадающем списке справа.
- Найдите в списке «Wi-Fi в спящем режиме» и выключите.

Удалите сторонние программы для управления Wi-Fi-модулем
Опытные пользователи наверняка знают, что некоторые программы от сторонних разработчиков, предназначенные для управления Wi-Fi, могут стать причиной возникновения системных сбоев. Устанавливали ли вы когда-нибудь программы для раздачи интернета другим устройствам поблизости или антивирусы и фаерволы? Если да, то первым делом удалите их.
Прежде чем удалять, вы всегда можете попробовать сперва перевести Галакси в безопасный режим, и убедиться, что проблема действительно в этом. Длинным нажатием кнопки питания вызовите меню выключения. Затем тапните по «Выключить» и удерживайте пока смартфон не попросит подтверждения, что вы на самом деле хотите перезагрузить его в безопасный режим. Если Wi-Fi перестанет отключаться, тогда проблема в каком-то из приложений. Для перехода в обычный режим работы, перезагрузите гаджет.
Почему на Samsung Galaxy быстро садится батарея и что с этим делать + Видео
Видеоинструкция
Некогда читать? Тогда смотрите!
С чего начать
Рано или поздно все владельцы различных электронных устройств, в основном смартфонов или планшетов, сталкиваются с проблемой быстрого разряда аккумулятора своего гаджета. Часть пользователей сразу обращается в сервисные центры или магазины, полагая, что неисправность заключается в каких-то компонентах, например аккумуляторе. Другие пытаются решить проблему установкой различных прошивок или попытками модифицировать установленное программное обеспечение. Третьи сразу начинают ругать производителя и меняют устройство с надеждой, что это больше не повторится. В этой статье мы предлагаем разобраться в вопросе и понять, как поступить правильно, если ваш смартфон или планшет быстро разряжается. Начнем с главного — прежде, чем паниковать и приступать к каким-либо действиям, необходимо задать себе три вопроса:
Ответы на эти простые вопросы помогут нам разобраться в ситуации и понять, действительно ли с нашим смартфоном или планшетом что-то случилось или дело в чем-то другом.
Сколько должен работать смартфон или планшет на Android
Для начала необходимо понять, что время работы устройства зависит от огромного количества факторов, а не только от емкости аккумулятора (это, кстати, одно из самых распространенных заблуждений).
Факторы, которые влияют на расход заряда батареи:




Подводим итоги: ответить на вопрос: «Мой телефон разряжается за столько-то часов, нормально ли это?» очень сложно, для этого нужно собрать много информации. Чтобы лучше ориентироваться, мы укажем время работы в среднем режиме (в день: пару часов музыки, час интернет-серфинга, пару часов в режиме навигатора, минут 40 звонков, мессенджеры или почта в умеренном количестве), это примерно одни-двое суток. Но помните, что все индивидуально.
Как увеличить время работы смартфона или планшета на Android
Теперь посмотрим, как мы можем устранить причины указанные выше, или хотя бы попытаться уменьшить их влияние.

Кроме этого, сразу хочется ответить на частый вопрос, почему Самсунг не сделал стандартный аккумулятор большей емкости. Дело в том, что далеко не все играют в игры, смотрят видео или сидят в интернете. Большинство людей использует смартфон умеренно, не загружают его большим количеством приложений, и им вполне хватает стандартного аккумулятора, например, автор статьи использует Galaxy S5 и его хватает на два дня. Если бы стандартный аккумулятор был большей емкости, во-первых, размеры и так немаленьких устройств были бы гораздо больше (в карман брюк уже не положишь), а во-вторых, цена бы тоже выросла. Именно поэтому, с помощью дополнительных аксессуаров мы предлагаем нарастить емкость именно до той, которая нужна вам.
• Каждый раз, когда вы решите установить новое приложение, обращайте внимание на его разрешения. Разрешения — это список тех действий, которое приложение сможет выполнять на вашем устройстве после его загрузки. Чем больше у приложения будет разрешений, тем больше системных ресурсов оно будет задействовать, и тем сложнее устройству будет уйти в режим энергосбережения (так называемый спящий режим), ведь приложение может работать в фоновом режиме и будет его постоянно будить, даже если экран вашего гаджета выключен и им никто не пользуется. Подробнее про разрешения вы можете почитать в нашей статье.
• Обязательно контролируйте количество установленных приложений, ведь как мы выяснили, у каждого приложения есть разрешения, а если приложений много, то и разрешения увеличиваются в разы. Если есть ненужное приложение — удаляйте его, не оставляйте про запас.
• Старайтесь выбирать те приложения, которые написаны известными авторами, скачаны много раз и имеют высокий рейтинг. Конечно, это не является гарантией стабильности, но в разы сокращает риски. Также полезно знать, что функционал и стабильность приложения могут не только улучшаться, но и ухудшаться при его обновлениях. Часто бывает так, что на устройство не ставилось никаких новых приложений, но вдруг оно начало быстро разряжаться. Проблема может заключаться в неудачно написанном обновлении для какого-нибудь приложения.
• Для диагностики вашего устройства можно воспользоваться безопасным режимом. Отличается он от обычного тем, что работают в нем только стандартные приложения, а все загруженные отключаются и не оказывают никакого воздействия на систему. Если проблема в безопасном режиме исчезает, можно смело делать вывод: виноваты загруженные приложения. Однако на данный момент не существует какого-либо инструмента, который позволяет выяснить, что же именно это за приложение, поэтому обычно действуют так: загружают гаджет в безопасном режиме и проверяют наличие проблемы. Если неисправность пропала, то загружаются в обычном режиме и начинают удалять те приложения, которые были установлены или обновлены последними, до тех пор, пока не найдут виновника. Кстати, можете попробовать сделать такой тест: загрузите вашего устройство в безопасном режиме, засеките время, которое оно проработает от одной зарядки, и сравните его со временем работы в обычном режиме, уверяем, вы будете удивлены. Подробнее про безопасный режим можно почитать в нашей специальной статье.
Также автор статьи встречал комментарии пользователей, что в разряде виноваты еще и предустановленные (встроенные) приложения. Возможно, что доля правды в этом есть, но многочисленные эксперименты говорят о том, что если влияние и есть, то оно крайне незначительное. Более того, операционная система устроена так, что работа многих приложений зависит друг от друга и их бездумное удаление может только навредить устройству.
Тем не менее, было бы нечестно не рассказать обо всех возможностях, поэтому делимся с вами «секретами»: часть предустановленных приложений можно отключить так, что они не будут оказывать влияния на работающую систему, т.е. они как бы засыпают. Как это сделать, можно посмотреть в этой статье. При необходимости вы можете включить их обратно.
• Аккумулятор — его срок службы рассчитан на определенное количество циклов заряда-разряда. В процессе использования полезная емкость
начинает уменьшаться до тех пор, пока аккумулятор не перестанет вообще держать заряд. Именно поэтому раз в один-три года аккумулятор нуждается в замене (в зависимости от интенсивности эксплуатации). Приобрести оригинальные аккумуляторы вы можете в авторизованных сервисных центрах Samsung, фирменных магазинах, а также у компаний-партнеров. Необходимую модель можно посмотреть на старом аккумуляторе.

Кроме этого, есть несколько мифов, которые прочно засели в рядах пользователей, поэтому отдельно хочется отметить следующее: аккумулятор можно заряжать так, как вам удобно, не надо его разряжать до нуля, держать на зарядке по 15 часов, и не бойтесь при зарядке пользоваться вашим устройством, с ним ничего не случится.
• Системная плата — самый главный компонент вашего устройства. Может иметь абсолютно различные повреждения, вследствие чего устройство может быстро разряжаться. Разбираться в этих повреждениях учат профессионалов, поэтому, если вы убедились, что проблема не в аккумуляторе или в чем-то другом, мы настоятельно рекомендуем не заниматься экспериментами самостоятельно, а обратиться в любой из наших сервисных центров. С помощью специального оборудования устройство протестируют и заменят необходимую деталь.

• Если в смартфоне стоит неиспользуемая SIM-карта — вытащите ее.
• Если вы не пользуетесь мобильным интернетом (только Wi-Fi) — смените тип сети на GSM, это даст существенный прирост времени работы и несколько улучшит качество сигнала. Как это сделать смотрите в нашей статье.
• Смените сотового оператора, если зона покрытия вас не устраивает 🙂
Какие еще советы мы можем дать? Их немного, но они тоже очень важны:
• Отключите автосинхронизацию добавленных учетных записей или настройте ее выборочно.
Синхронизация — это процесс передачи различных данных от смартфона к серверу и наоборот. Этими данными может быть все что угодно: новые контакты, музыка, почта, фотографии, достижения в играх и т.д. Когда вы не используете устройство, оно находится в «спящем» режиме, в котором потребление энергии сильно снижается. Синхронизация работает в фоновом режиме, поэтому вы можете даже не замечать, как она «будит» устройство. Если это происходит очень часто, то устройство может разряжаться гораздо быстрее, даже если вы им не пользуетесь.
• Если вы попробовали все рекомендации в этой статье кроме обращения в сервисный центр, но ничего не помогло, то необходимо сделать сброс настроек.
Сброс настроек — это возврат устройства к заводским установкам, при котором стираются все данные, а вместе с ними и ошибки, которые накапливаются в устройстве после активного использования. Сброс настроек является лучшей профилактикой от возникающих со временем ошибок в операционной системе и приложениях. Особенно это заметно, если попользоваться смартфоном или планшетом после сброса не загружая на него сразу кучу других приложений. А особенно важно делать сброс после обновления программного обеспечения (прошивки). Не все знают, но процесс прошивки самостоятельно и в сервисном центре сильно отличается, именно поэтому у многих начинает разряжаться батарея именно после обновления. Это не значит, что обновление плохое, это значит, что оно поставлено не совсем правильно. Поэтому повторимся еще раз: обязательно делайте сброс после обновления, это сильно уменьшит вероятность возникновения различных неприятностей с вашим гаджетом.
Возможные проблемы с работой спящего режима
А теперь типичные проблемы с тем, как работает спящий режим Windows 10 и не только он.
- Спящий режим отключен, выключение экрана тоже, но экран все равно выключается через короткое время. Пишу это первым пунктом, потому как чаще всего обращались именно с такой проблемой. В поиске в панели задач начните вводить «Заставка», затем перейдите к параметрам заставки (скринсейвера) и отключите ее. Ещё одно решение описано далее, после 5-го пункта.

- Компьютер не выходит из режима сна — либо показывает черный экран, либо просто не реагирует на кнопки, хотя индикатор, что он в спящем режиме (если есть такой) горит. Чаще всего (как ни странно) эта проблема вызвана драйверами видеокарты, установленными самой Windows 10. Решение — удалить все драйверы видео с помощью Display Driver Uninstaller, затем установить их с официального сайта. Пример для NVidia, которые подойдет полностью для видеокарт Intel и AMD описан в статье Установка драйверов NVidia в Windows 10. Внимание: для некоторых ноутбуков с графикой Intel (часто на Dell) приходится брать последний драйвер с сайта производителя самого ноутбука, иногда для 8 или 7 и устанавливать в режиме совместимости.
- Компьютер или ноутбук сразу включается после выключения или перехода в спящий режим. Замечено на Lenovo (но может встретиться и на других марках). Решение — в дополнительных параметрах электропитания, как это было описано во втором разделе инструкции, отключить таймеры пробуждения. Кроме этого следует запретить пробуждение от сетевой карты. На эту же тему, но подробнее: Windows 10 не выключается.

- Также многие проблемы с работой схем питания, включая сон, на Intel-ноутбуках после установки Windows 10 бывают связаны с устанавливаемым автоматически драйвером Intel Management Engine Interface. Попробуйте удалить его через диспетчер устройств и установить «старый» драйвер с сайта производителя вашего устройства.
- На некоторых ноутбуках было замечено, что автоматическое снижение яркости экрана до 30-50% при простое полностью выключало экран. Если вы боретесь с таким симптомом, попробуйте в дополнительных параметрах электропитания в разделе «Экран» изменить «Уровень яркости экрана в режиме уменьшенной яркости».

В Windows 10 также присутствует скрытый пункт «Время ожидания автоматического перехода системы в режим сна», который, по идее, должен срабатывать только после автоматического пробуждения. Однако, у некоторых пользователей он срабатывает и без этого и система засыпает через 2 минуты вне зависимости от всех настроек. Как это исправить:
- Запустите редактор реестра (Win+R — regedit)
- Перейдите к разделу HKEY_LOCAL_MACHINESYSTEMCurrentControlSetControlPowerPowerSettings238C9FA8-0AAD-41ED-83F4-97BE242C8F207bc4a2f9-d8fc-4469-b07b-33eb785aaca0
- Дважды кликните по значению Attributes и задайте значение 2 для него.
- Сохраните настройки, закройте редактор реестра.
- Откройте дополнительные параметры схемы электропитания, раздел «Сон».
- Задайте нужное время в появившемся пункте «Время ожидания автоматического перехода системы в режим сна».

На этом все. Кажется, рассказал по столь простой теме даже больше, чем нужно. Но если все еще остались какие-то вопросы по спящему режиму Windows 10, спрашивайте, будем разбираться.







