Что такое PowerPoint, и как использовать программу?
Содержание
-
1 Что такое PowerPoint, и как использовать программу?
- 1.1 Что такое PowerPoint, и как использовать программу?
- 1.2 Понятие о презентации. Возможности создания презентаций в MS Power Point.
-
1.3 Советы по созданию эффективных презентаций
- 1.3.1 Уменьшайте количество слайдов.
- 1.3.2 Выбирайте размер шрифта, удобный для просмотра.
- 1.3.3 Излагайте материал проще.
- 1.3.4 Делайте презентацию наглядной.
- 1.3.5 Старайтесь, чтобы подписи на диаграммах и графиках были понятными.
- 1.3.6 Применяйте подходящий ненавязчивый фон.
- 1.3.7 Проверяйте правописание и грамматику.
- 1.4 3 Kingsoft Presentation
- 1.5 Цветовые темы PowerPoint
- 1.6 5.1.3. Информационные объекты, с которыми работает среда PowerPoint
- 1.7 4. LibreOffice Impress
- 1.8 Презентации Google
Что такое PowerPoint, и как использовать программу?

г. Краснодар, ул Коммунаров, д. 268,
литер А, офис 9 (ТЦ «Кавказ») Показать на карте

+7 (918) 170 44 77
+7 (988) 525 24 74



Понятие о презентации. Возможности создания презентаций в MS Power Point.
Несколько лет назад детям показывали стеклянные диапозитивы с картинками на разные темы, среди которых были сказки, иллюстрации к популярным книгам, подборки репродукций, исторические, географические, астрономические сюжеты. Каждая картинка имела номер и подпись, смотреть ее полагалось на стене, с помощью “волшебного фонаря”. На смену этим наборам пришли пленочные диафильмы и фильмоскопы, а затем вновь вернулись диапозитивы, но уже в новом обличье и под новым названием — “слайды”.
Презентация (от английского “presentation” — представление) – способ представления информации. Мультимедийная презентация создается для поддержки доклада и должна быть, прежде всего, информативной. Информация должна быть представлена в наиболее наглядной и убедительной форме. Для этого используют графику, видео и звуковую информацию. Основные идеи отражаются в текстовых фрагментах. Они обычно небольшие.
Презентации могут преследовать различные цели и их использование безгранично:
— Огромна роль презентаций в рекламе для информационных функций, которая рассчитана на определенную категорию зрителей: потенциальных покупателей и заказчиков, акционеров, журналистов, читателей и т.п. Для предложения товаров и услуг, информаций.
— В научно-технической сфере для докладов (для изображения схем, формул, диаграмм и прочее).
— В школах, ССУЗах, ВУЗах можно создавать и демонстрировать учебные и справочные слайд-фильмы, рассказывать о работе кружков, секций и клубов, демонстрировать коллекции и спортивные достижения.
— Даже бабушки и дедушки, мамы и папы могут с помощью PowerPoint сочинять, украшать и показывать сказки своим чадам.
Этапы создания презентаций
Создание презентации состоит из трех разделов:
- — планирование;
- — разработка;
- — репетиция презентации.
- — Определите цели.
- — Опишите себе Ваших слушателей.
- — Выделите основные идеи презентации.
- — Найдите дополнительную информацию.
- — Продумайте вступление.
- — Создайте структуру основной части презентации.
- — Проверьте логику подачи материала.
- — Подготовьте заключение.
- Платформы: Windows, macOS, Linux, Android и iOS.
- Стоимость: бесплатно.
- Простота использования, все что обычно требуется присутствует, лишнего нет.
- Доступ к презентациям из любого места, в браузере.
- Наверное, лучшие возможности совместной работы над презентациями.
- Предустановленные приложения для телефона и планшета на Android последних версий (можно скачать бесплатно на не последние).
- Высокая степень защищенности вашей информации.
- Если вы используете Google Chrome, то с презентациями можно работать и без Интернета (нужно включить оффлайн режим работы в настройках).
- Вы всегда можете скачать готовые презентации к себе на компьютер, в том числе в формате PowerPoint .pptx.
Для того чтобы быть уверенным, что Ваша презентация пройдет так, как Вы хотите, подготовьтесь к ней, используя восемь шагов.
Возможности создания презентации в программе PowerPoint.
Программа MS PowerPoint является специализированным средством автоматизации для создания и оформления презентаций, призванных наглядно представить работы исполнителя группе других людей. Программа обеспечивает разработку электронных документов особого рода, отличающихся комплексным мультимедийным содержанием и особыми возможностями воспроизведения. MS PowerPoint позволяет разрабатывать следующие документы:
— презентации, рассчитанные на распечатку на прозрачной пленке с целью их демонстрации через оптический проектор;
— презентации, рассчитанные на распечатку на 35-мм диапозитивной фотопленке с целью их демонстрации через оптический слайд-проектор;
— презентации, рассчитанные на воспроизведение через компьютерный проектор;
— материалы презентации для автономного показа на экране компьютера;
— материалы презентации для публикации в сетевом окружении с последующим автономным просмотром;
— материалы презентации для рассылки по электронной почте с последующим автономным просмотром адресатами;
— материалы презентации для распечатки на бумаге с целью последующей раздачи.
Любой документ MS PowerPoint представляет собой набор отдельных, но взаимосвязанных кадров, называемых слайдами. Каждый слайд в документе имеет собственный уникальный номер, присваиваемый по умолчанию в зависимости от места слайда. Последовательность слайдов в документе линейная. Слайды могут содержать объекты самого разного типа, например: фон, текст, таблицы, графические изображения и т.д. При этом на каждом слайде присутствует как минимум один объект — фон, который является обязательным элементом любого слайда.
Параметры объекта «слайд»
Запуск MS PowerPoint
Запуск программы можно осуществить разными способами:
Наиболее простой из них заключается в использовании кнопки Панели быстрого запуска или Рабочего стола.
Если таких кнопок нет, то выполните команду Пуск-Программы-Microsoft Office-Microsoft PowerPoint.
После запуска появляется окно программы с открытым диалоговым окном MS PowerPoint. В окне предлагается выбрать форму работы по созданию презентации:
Мастер автосодержания можно использовать для быстрого создания презентации с типовой структурой. В этом случае на экран поступит диалоговое окно Мастера, который будет задавать вопросы. Пользуясь вашими ответами, Мастер за несколько шагов создаст «черновик» профессиональной презентации из 8-15 слайдов, который приблизительно будет соответствовать вашему замыслу. Затем эту презентацию следует отредактировать.
Шаблон оформления позволяет взять за основу своей презентации один из готовых шаблонов PowerPoint. При выборе этого раздела и нажатии кнопки OK, на экране появится диалоговое окно Создать презентацию с тремя вкладками. На вкладке Шаблон оформления можно выбрать дизайн оформления слайдов.
Пустую презентацию. Если активизировать этот раздел, то о создании своей презентации вам придется позаботиться самим.
Открыть презентацию. Этот раздел позволяет загрузить готовую презентацию с жесткого диска, или другого съемного носителя.
В левой части окна приложения находится область Структура или Слайды для переключения между режимами Слайды и Структура. По умолчанию в области Структура — Слайды устанавливается режим Слайды, т.е. отображается панель Слайды. В этом режиме в этой области отображаются миниатюрные изображения слайдов, входящих в презентацию.
В режиме Структура в этой области отображается иерархическая структура, содержащая заголовки и тексты слайдов презентации. Перед заголовком каждого слайда стоит номер и значок. Основной текст, включающий до пяти уровней отступов, расположен после каждого заголовка.
В центре приложения находится область слайда, в которой отображается слайд. Режим обычный — это основной режим для создания, редактирования и форматирования отдельных слайдов.
Ниже главного окна находится область заметок. В этой области к каждому слайду можно добавить заметки докладчика, которые не отображаются в режиме показа слайдов.
Строка меню предоставляет доступ ко всем важным командам программы PowerPoint. Панели инструментов (лента) предоставляют быстрый доступ к используемым командам. В PowerPoint используется группа команд меню Показ слайдов вместо меню Таблица редактора Word.
На панели форматирования (Ленте) размещены следующие инструменты: Конструктор и Создать слайд. При выборе кнопки Конструктор в области задач отображается панель Дизайн слайда, в которой размещены три раздела: Шаблоны оформления; Цветовые схемы; Эффекты анимации. С помощью команд этих разделов можно к слайду применить шаблон оформления, цветовые схемы и эффекты анимации.
При выборе на панели инструментов команды Создать слайд, в области задач отображается панель Разметка слайда, с помощью которой можно изменять разметку слайдов (Макет текста, Макет содержимого, Макет текста и содержимого).
Бегунок линии прокрутки позволяет переходить между слайдами, а не по тексту в пределах одного слайда. Кроме того, во время перетаскивания бегунка редактор показывает номер и название каждого слайда.
Кнопки режима просмотра слева от горизонтальной полосы прокрутки, позволяют быстро переключиться в один из режимов просмотра PowerPoint (Обычный режим, Режим сортировщика слайдов, Показ слайдов). В левой части строки состояния отображается номер слайда, над которым идет работа в данный момент, и тип создаваемой презентации.
Режимы просмотра:
Для эффективного применения PowerPoint при создании и редактировании презентаций необходимо использовать различные режимы просмотра документов. Режимы представляют собой разные способы отображения слайдов на экране. К основным режимам, применяемым в PowerPoint, относятся: обычный режим и режим сортировщика слайдов.
Переключение режимов отображения можно осуществлять в меню Вид (Обычный, Сортировщик слайдов, Показ слайдов, Страницы заметок). Переключение режимов можно также осуществлять с помощью кнопок, расположенных слева от горизонтальной полосы прокрутки (Обычный режим, Режим сортировщика слайдов, Показ слайдов).
Режим «Обычный». В этом режиме в окне приложения отображаются три области: Структура-Слайды; область Слайда; Заметки к слайду. Размеры областей можно изменять, перетаскивая их границы.
Режим «Сортировщик слайдов» – это режим, в котором все слайды презентации отображаются виде миниатюр. В этом режиме можно легко перемещать слайды, изменяя порядок их следования в презентации.
Режим «Показ слайдов» — это режим, с помощью которого можно просмотреть презентацию на экране.
Режим «Страницы заметок» – режим просмотра, в котором к каждому из слайдов можно добавить заметки докладчика. В верхней половине страницы появляется уменьшенное изображение слайда, а в нижней половине отображается большая панель для текста заметок.
Советы по созданию эффективных презентаций
Следуйте перечисленным ниже подсказкам, чтобы удерживать внимание вашей аудитории.
Уменьшайте количество слайдов.
Чтобы материал был изложен четко и понятно, а внимание аудитории не ослабевало, число слайдов в презентации должно быть минимальным.
Выбирайте размер шрифта, удобный для просмотра.
Слайды должны быть удобочитаемы с некоторого расстояния. Скорее всего, зрителям будет трудно рассмотреть текст, если размер шрифта менее 30 пунктов.
Излагайте материал проще.
Нужно, чтобы зрители слушали ваш доклад, а не читали текст с экрана. Используйте пункты или короткие предложения. Старайтесь, чтобы каждый элемент списка занимал не больше одной строки.
Некоторые проекторы обрезают края слайдов, поэтому длинные предложения могут быть видны не полностью.
Делайте презентацию наглядной.
Изображения, графики, диаграммы и графические элементы SmartArt помогают аудитории лучше запоминать материал. Дополняйте текст на слайдах подходящими рисунками.
Но не забывайте, что не следует перегружать слайд ни текстом, ни графикой.
Старайтесь, чтобы подписи на диаграммах и графиках были понятными.
Лишнего текста быть не должно, только необходимый минимум.
Применяйте подходящий ненавязчивый фон.
Выберите привлекательный и согласованный шаблон или тема, которые бы не слишком бросались в глаза. Фон и оформление не должны отвлекать внимание от сути информации.
При этом что цвета фона и текста не должны сливаться. Во встроенных темах PowerPoint используется контраст светлого фона и темного текста или, наоборот, темного фона и светлого текста.
Дополнительные сведения об использовании тем см. в статье Применение тем и добавления цвета и стиля в презентации.
Проверяйте правописание и грамматику.
Чтобы не потерять уважения аудитории, всегда проверяйте орфографию и грамматику в презентации.
3 Kingsoft Presentation
Пользователям, которые интересуются бесплатными программами для презентаций, стоит обратить внимание на Kingsoft Presentation. Утилиту очень легко освоить благодаря простому интерфейсу — хотя поддержки русского языка здесь нет. Программа запускается на ПК с ОС Windows и позволяет применять для работы изображения, видеоролики и аудио, а также одновременно работать над несколькими проектами, не закрывая их. Она полностью совместима с пакетом MS Office. Последняя особенность означает, что созданные слайд-шоу можно будет открывать и редактировать в PowerPoint — и наоборот.
Среди других причин выбрать Kingsoft Presentation для творчества — 230 встроенных шрифтов, проверка правописания и «горячие клавиши» для ускорения рабочего процесса. А среди минусов — необходимость использования программы только в составе пакета WPS Office.
При необходимости получить дополнительные возможности (в том числе, продвинутую анимацию) придется отдать $45 за лицензию для одного ПК на Linux или Windows.
Цветовые темы PowerPoint
Цветовые темы — это инструмент PowerPoint, благодаря которому ваши презентации будут выглядеть единообразно и профессионально. Кроме того, правильное применение цветовых тем позволяет легко менять цвета одновременно на всех слайдах презентации. Наверняка, вы не раз сталкивались с ситуацией, когда при копировании слайдов из одной презентации в другую все объекты меняют свои цвета. Продолжайте читать и вы узнаете, как избежать этого и как с легкостью начать управлять цветами не только в PowerPoint, но и во всех офисных приложениях.
Для начала давайте разберемся, что такое цветовые темы? Цветовые темы нужны для сохранения наборов цветов, которые вы можете выбирать в цветовых палитрах, когда назначаете цвет заливки объекта или цвет текста.

Создание цветовой темы
Как изменить цветовую тему в PowerPoint? Для этого необходимо в Ленте (главном меню) программы открыть вкладку «Конструктор» и развернуть панель выбора цветовых сочетаний. В выпадающем меню Цвета будут показаны встроенные в программу готовые цветовые темы. Если выбрать одну из них, то вы увидите, что все объекты в презентации поменяли цвета автоматически.
Если вам не подходит ни одна из готовых цветовых тем, то вы можете создать свою, выбрав пункт меню «Настроить цвета» в нижней части меню. В появившемся окне вы можете настроить каждый цвет отдельно, выбирая нужное значение на цветовом диске или указав точное значение цвета в RGB или CMYK. Это может быть полезно, если вы хотите использовать точные цвета вашего бренда в вашей презентации.

Когда вы настроите все нужные вам цвета, сохраните цветовую тему под любым удобным вам название. Эта тема может быть впоследствии применена к любой другой презентации, а также ее можно использовать в других приложениях Office, таких как Word, Excel, Outlook.
Word Откройте вкладку «Конструктор» в ленте и нажмите кнопку «Цвета». В раскрывшемся меню вы найдете только что созданную в PowerPoint цветовую тему.
Excel Кнопка выбора цветовой темы находится во вкладке Разметка страницы.
Outlook Для выбора цветовой темы создайте новое сообщение и откройте вкладку «Параметры» в ленте меню.
Вернемся к процессу созданию цветовой темы. Как вы заметили, цвета в окне настройки темы разбиты на три категории:
Акцентные цвета
Шесть основных цветов, которые будут использоваться в вашей презентации. Эти цвета будут использованы для создания объектов SmartArt и Диаграмм.
Цвета категории Текст/Фон
Четыре цвета. Они не обязательно должны быть темными и светлыми как указано, но это рекомендуется, так как программа будет использовать эти цвета для текста и для фона этого текста, например, на графиках. Сочетание темного текста и светлого фона улучшит контрастность презентации и облегчит ее просмотр и восприятие для зрителя.
Цвета ссылок
Вы можете добавить свои цвета для активных ссылок и ссылок, по которым уже нажимал пользователь. Правда, эти цвета не появятся в меню выбора цветовой темы.
Инструмент Выбор цвета
Бывает сложно подобрать точный оттенок цвета, особенно, если вам нужно точно передать оттенки вашего бренда, заданные в RGB или CMYK. Начиная с версии 2013 в PowerPoint появился инструмент «Выбор цвета».

Выберите абсолютно любой объект, зайдите в Главную вкладку на ленте и в правой части вкладки выберите инструмент «Пипетка». К сожалению, инструмент работает только внутри окна программы, поэтому, если вам нужно получить образец цвета с картинки или фотографии, то ее нужно будет поместить на слайд PowerPoint.
А еще вы сможете найти в сети много бесплатных инструментов-аналогов «Пипетки», которые будут работать по всему экрану. Хороший пример такой программы — Pixie.
Цвета темы, стандартные цвета, пользовательские цвета
Теперь у вас есть настроенная цветовая тема. Осталось только не забывать использовать ее! Последовательное использование цветов темы сделает вашу презентацию по-настоящему профессиональной. Ваш отдел брэндинга будет вам благодарен! Как мы уже говорили, если вы измените один из цветов темы после ее создания, то изменения отобразятся сразу же во всей вашей презентации. Поэтому, если у вас в компании прошел ребрэндинг или вам нужно переформатировать презентацию для другой целевой аудитории этот прием сэкономит вам много времени.
Когда вы копируете и вставляете ваши слайды в другую презентацию, эти слайды автоматически перекрашиваются в соответствии с примененной в документе цветовой темой.

Стандартные цвета отличаются от цветов темы. Они фиксированные и не будут меняться автоматически в зависимости от выбранной темы или когда вы копируете слайды. Это особенность важно понимать и правильно использовать. Допустим, вам нужно обозначить информацию, имеющую негативное влияние, красным цветом, а позитивную — зеленым. Если будете использовать для этого цвета из цветовой схемы, то при копировании слайдов в другую презентацию красный и зеленый могут стать коричневым и синим или даже просто поменяться местами. В любом случае, это может полностью исказить смысл вашего слайда.
Это же применимо и пользовательским цветам. Иногда вам нужны дополнительные оттенки, которых нет среди цветов темы или в стандартных цветах. Например, вам нужно передать в презентации цвета другого бренда, о котором вы рассказываете. В любом цветовом меню вы можете выбрать выпадающее меню, в котором вы можете выбрать любой цвет из цветового колеса или указать точные значения RGB. Этот новый цвет так же не будет изменен при переносе слайда в другую презентацию или при смене цветовой темы.
В целом, мы рекомендуем использовать цветовые темы PowerPoint где только возможно. Так вы достигните единообразия всех ваших презентационных материалов и укрепите репутацию бренда.
Попробуйте прямо сейчас создать вашу собственную цветовую тему!
Подписывайтесь на VisualMethod в Facebook, Вконтакте или Telegram
5.1.3. Информационные объекты, с которыми работает среда PowerPoint
Основным объектом PowerPoint является слайд. Слайд, как уже говорилось выше, может содержать как созданные в среде PowerPoint объекты, так и объекты, внедряемые в презентацию из других сред.
Из слайдов формируется презентация – конечный объект, который может быть сохранен на носителе в виде файлов разного типа.
Слайды, создаваемые для электронной презентации, могут содержать текст, диаграммы, рисованные объекты различного формата и автофигуры.

Рис. 1. Основные составляющие слайда.
В слайды можно вставлять анимации, кино, звуки и графику, созданные в других приложениях (Рис. 1)
В презентацию можно включать примечания. Можно записывать и изменять речевое сопровождение для каждого слайда.
4. LibreOffice Impress
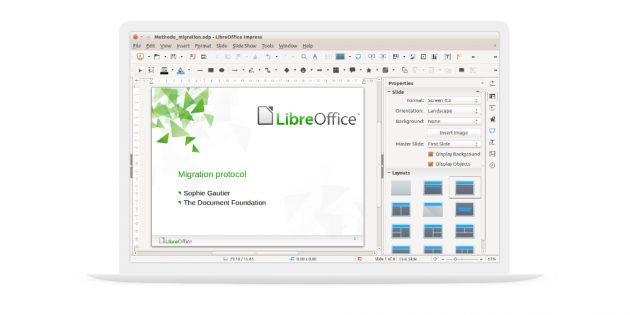
Impress — упрощённая альтернатива PowerPoint и другому профессиональному ПО для создания презентаций. Этой программе не хватает красивого интерфейса, некоторых фишек оформления и онлайн-функций для работы в командах. Кроме того, приложениям Impress для мобильных устройств достались сильно урезанные возможности.
С другой стороны, в отличие от многих конкурентов, программа абсолютно бесплатна, присутствует на всех платформах и совместима даже со старыми версиями ОС вроде Windows XP.
Презентации Google
Средства для работы с презентациями от Google не обладают миллионом нужных и не очень функций, которые имеются в двух предыдущих программах, но имеют и свои преимущества:
При этом все базовые функции, такие как переходы, добавление графики и эффектов, объектов WordArt и другие привычные вещи, здесь, разумеется, присутствуют.

Кого-то может смутить, что Google Презентации — это же онлайн, только с Интернетом (сужу по беседам со многими пользователями, не любят они что-то онлайн), но:

Вообще, в настоящее время, по моим наблюдениям, не так много людей в Беларуси активно используют средства для работы с документами, таблицами и презентациями Google. Одновременно с этим, те кто начал их использовать в своей работе, редко от них оказывается: все-таки они действительно удобны, а если говорить о мобильности, то сравниться может разве что офис от Microsoft.
Главная страница презентаций Google на русском: https://www.google.ru/intl/ru/slides/about/
Если на Вашем компьютере не установлена ни одна из версий PowerPoint, при двойном щелчке любого файла с расширениями файлов .ppt, .pptx, .pptm, .pot, .potx, .potm, .pps, .ppsx и .ppsm будет автоматически запущено средство просмотра PowerPoint, следовательно, Вам не нужно предварительно запускать сам вьювер и искать через него нужную презентацию. Если же у Вас уже установлена какая-либо версия PowerPoint, то нужно будет следовать дальнейшим указаниям.
В меню «Пуск» > «Программы» нажимаем «Microsoft PowerPoint Viewer»:
В следующем окошке ищем презентацию, которую нужно открыть:
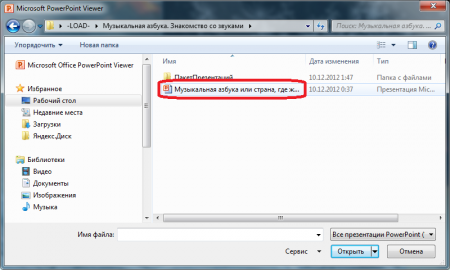
Для полноэкранного просмотра презентации нажимаем правой кнопкой мыши в любом месте рабочего окна программы и в контексном меню нажимаем «Во весь экран»:
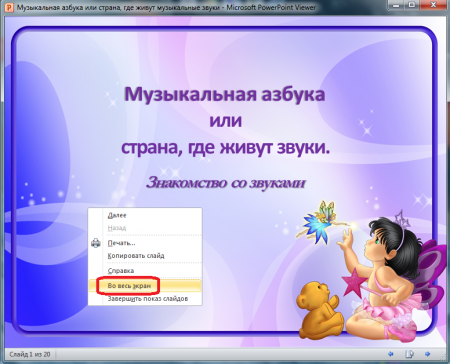
Теперь Вы сможете просматривать презентации, созданные любым Microsoft PowerPoint’ом в полном функционале, абсолютно легальным и безопасным способом, в полноэкранном или оконном режиме, перелистывая слайды щелчком по слайду или стрелочкам внизу окна программы, проигрывать встроенное ауди, фидео и флеш.

Материал подготовлен специально для сайта music-fantasy.ru.
Если не открывается презентация или не воспроизводится звуковое сопровождение, если на компьютере установлена устаревшая версия Microsoft Ofice или не установлена вообще. Как бесплатно, корректно и в полном функционале открыть презентацию? Специально для пользователей нашего сайта подготовленный материал: «Microsoft PowerPoint Viewer — Средство просмотра презентаций PowerPoint»



