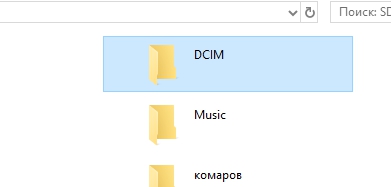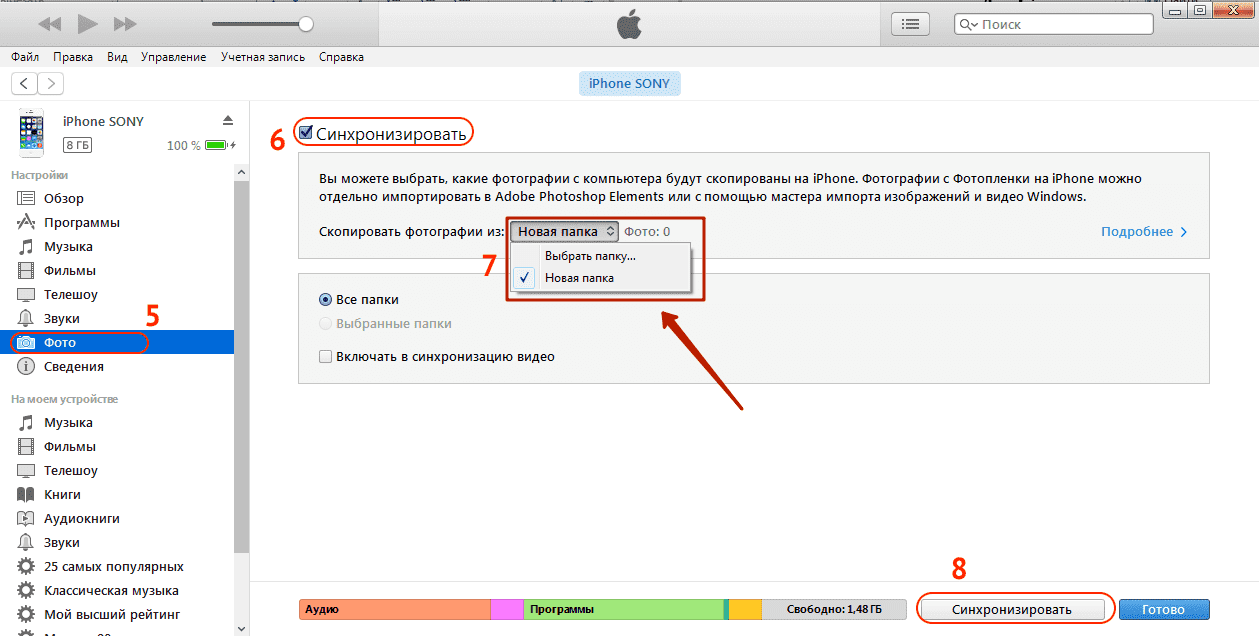Обзор утилиты iSkysoft Switch: переезд между iOS и Android с помощью компьютера
Содержание
-
1 Обзор утилиты iSkysoft Switch: переезд между iOS и Android с помощью компьютера
- 1.1 Обзор утилиты iSkysoft Switch: переезд между iOS и Android с помощью компьютера
- 1.2 Перенос контактов, календаря и фотографий с iPhone на Android с использованием Google Drive
- 1.3 Фотографии и видеозаписи
- 1.4 Через компьютер
- 1.5 Как перенести фотографии с ПК или Mac на iPhone
- 1.6 Другие способы перекинуть фото с айфона на андроид
- 1.7 Как перенести данные со старого iPhone на новый iPhone
-
1.8 Как передать данные с Android на iPhone
- 1.8.1 Перенос на iOS
- 1.8.2 Облачный хранилищ Google
- 1.8.3 С помощью iTunes
- 1.8.4 Как импортировать данные с iPhone на Android
- 1.8.5 Перенос контактов с iPhone на Android через iTunes
- 1.8.6 Перенос данных с айфона на андроид через iCareFone
- 1.8.7 Импорт данных WhatsApp с iPhone на Android через iCloud
- 1.8.8 Экспорт данных с iPhone на Android через почту Gmail
- 1.8.9 Передача заметок с iPhone на Android с помощью yandex
- 1.8.10 Перемещение с iPhone на Android при помощи Outlook
- 1.9 Как передать файлы с iPhone на устройства Android?
- 1.10 Перенос контактов через сторонние приложения
Обзор утилиты iSkysoft Switch: переезд между iOS и Android с помощью компьютера
Оглавление
- Switch
- Backup&Restore
- Transfer
- Заключение
Перенос всех данных со старого телефона на новый — это просто. Просто? Допустим, с iPhone на iPhone действительно нетрудно перенести контент так, чтобы новый телефон не отличался от старого. С Android всё несколько сложнее, особенно если переезд осуществляется из экосистемы одного бренда в чужую, например, с Xiaomi на Samsung. Если же стоит задача перенести историю фотографий, музыки, сообщений и логов за несколько лет с iPhone на Android или в обратную сторону, то начинается форменное безумие.
Для успешной реализации таких непростых сценариев существуют программы для переноса данных. Сегодня речь пойдет о пакете iSkysoft Toolbox — точнее, о программе Switch из него. Пакет представляет собой набор небольших утилит для работы с контентом мобильных устройств, работающих под управлением Android и iOS. При этом каждое из семи входящих в пакет приложений продается за отдельную небольшую сумму и требует загрузки, а сам Toolbox — своеобразная оболочка для них.
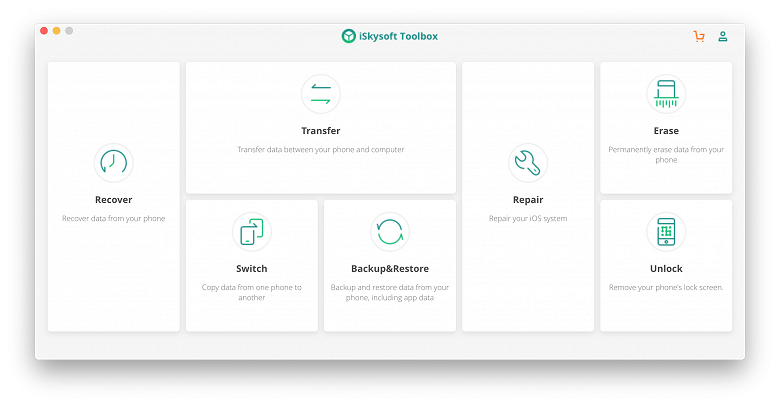
iSkysoft Toolbox в первую очередь предназначен для копирования данных между смартфонами, например при переезде на новое устройство или при смене платформы. Другие утилиты помогут сделать бэкап или выборочно скопировать контент телефона или планшета. Наконец, несколько служебных приложений выборочно удалят данные с устройства и вернут работоспособность айфону/айпаду, не способному загрузиться из-за неких ошибок в ПО.
В первую очередь нас интересуют умения iSkysoft Toolbox по переносу данных с одного смартфона на другой, поэтому мы протестировали приложение Switch, но также в достижении цели оказались полезными Backup&Restore и Transfer. А подопытными выступали Xiaomi Mi 5S Plus на MIUI 10.2.1 (Android 8.0) и Apple iPhone XS Max на iOS 12.1.4.
Switch
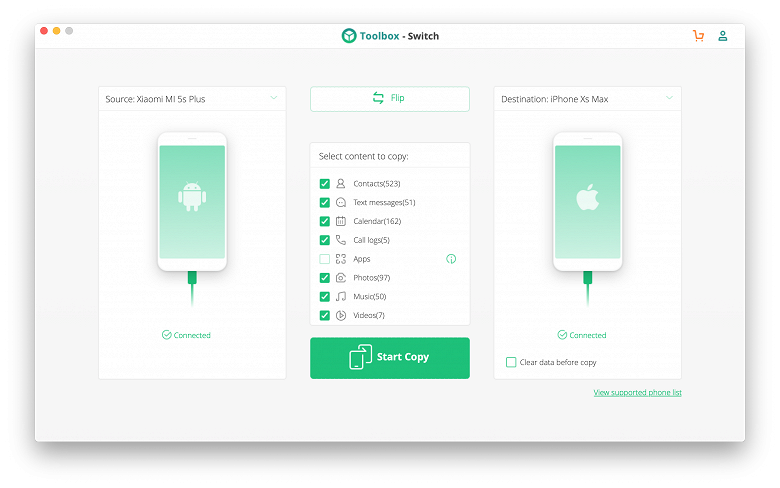
Switch (страница на сайте разработчика) заявлена как утилита для простого прямого переноса контента между смартфонами на одной или разных платформах. Поддерживаются устройства на Android и iOS. Разработчик не уточняет полный список совместимых версий систем: например, для iOS явно перечислена поддержка от iOS 9 до iOS 12, а также упомянуты более ранние системы. До каких пор ранние — загадка. Для Android упомянут Android 6.0, более современные и более ранние системы. На сайте iSkysoft есть список официально поддерживаемых телефонов, среди которых, например, упомянут даже самый первый iPhone, которому исполнилось уже 12 лет. Возможно, для таких старых устройств поддерживается не вся функциональность пакета iSkysoft Toolbox.
Switch требует одновременного подключения к компьютеру кабелями двух смартфонов.
Если для iPhone достаточно согласиться на подключение к новому (если речь о новом) компьютеру и закрыть iTunes, то на Android необходимо активировать режим разработчика и включить отладку по USB. При обнаружении Android-смартфона iSkysoft Toolkit демонстрирует инструкцию со скриншотами, как проделать все эти операции на разных версиях системы, вплоть до Android 2.3.
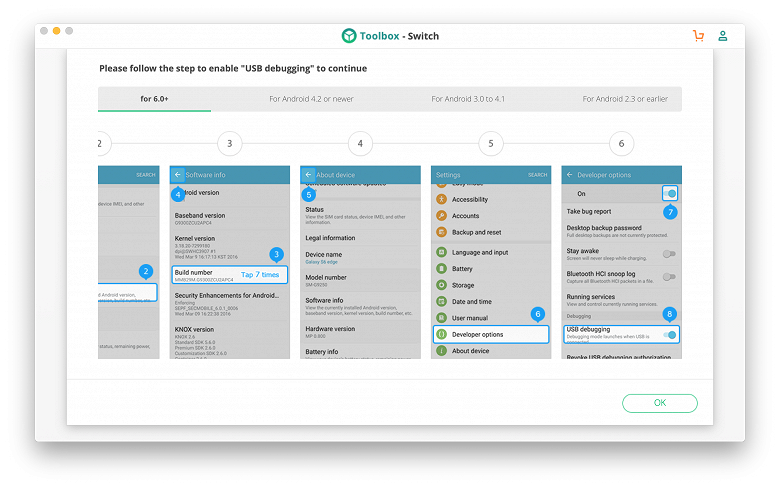
После успешного подключения смартфонов к компьютеру Switch открывает лаконичный понятный интерфейс выбора источника и целевого телефона, а также список данных, которые можно перенести. Если на телефоне очень много контента, сканирование займет продолжительное время. Например, iPhone с большим количеством фотографий и диалогов (видно на скриншоте ниже) готовился к копированию порядка 20 минут.
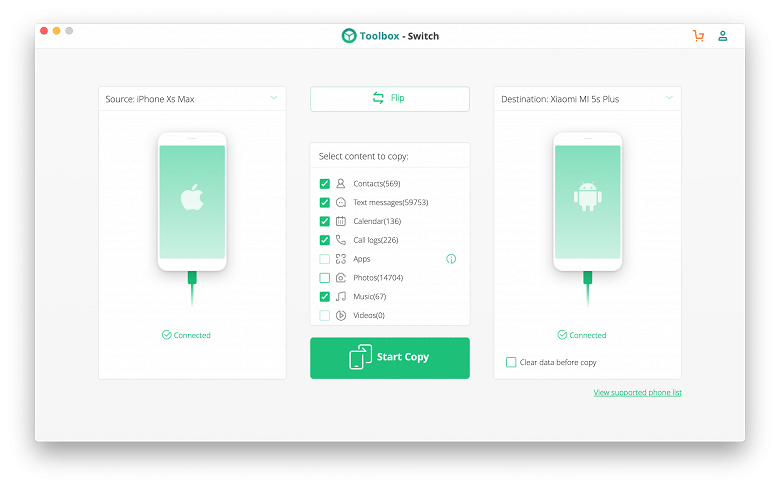
Если же такой объем информации начать переносить на другой смартфон, лучше оставить компьютер и телефоны на ночь. В самом начале копирование шло относительно быстро, но затем замедлилось в несколько раз: сперва сообщения переносились со скоростью 10 штук в секунду, затем 10 штук в 3 секунды — когда счет идет на десятки тысяч, быстрого результата ждать не стоит. Копирование фотографий занимает и того больше, учитывая, что iOS приходилось подгружать оригиналы из iCloud.
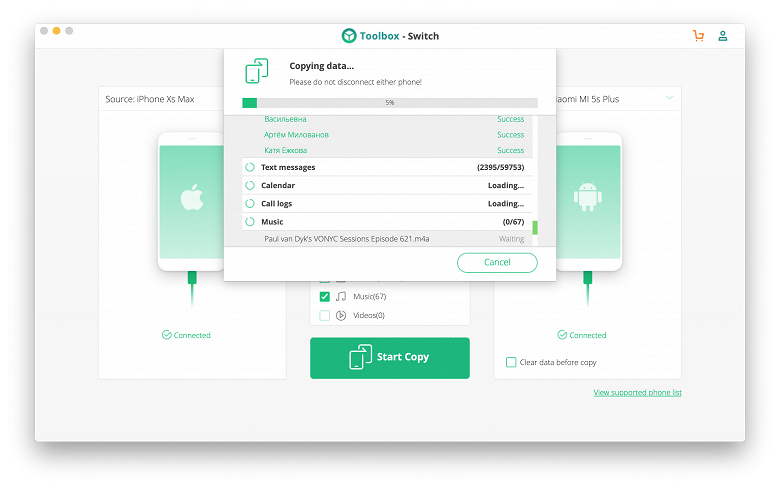
К сожалению, из-за платформенных ограничений перенос данных не обходится без нюансов. Для копирования сообщений на Android приложение ставит в память телефона служебную утилиту iSkysoftConnector, используемую как буфер для сообщений перед их переносом в родное приложение телефона. Если процесс переноса сообщений прервать, в памяти смартфона появится то, что успело скопироваться. iSkysoftConnector тоже остается в системе, удалить его можно только из меню настроек Android.
Музыка с iOS-устройства, загруженная из Apple Music в рамках подписки, на Android не проигрывается ни одним плеером. Но если это купленные из вашего iTunes-аккаунта треки, бесплатные подкасты или музыка, загруженная с компьютера в память iPhone, то ее прослушивание возможно. Файлы отправляются прямо в память смартфона в папку Music, выбрать в iSkysoft Switch копирование на карту памяти (если таковая есть в Android-смартфоне) нельзя.
Контакты, календари и сообщения из iPhone на Android показывают корректно, в том числе приложенные к ним фотографии и видео.
Обратный процесс переезда с Android на iPhone ожидаемо закончился без копирования видео и музыки — медиатека в iOS не поддерживает прямое копирование в файловую систему медиафайлов, поэтому iSkysoft Switch скопировал на iPhone всё, кроме приложений, музыки и фильмов. Процесс занял столько же времени, сколько и при переезде с iOS на Android.
Копирование между устройствами на одной платформе проходит чуть лучше. С Android на Android можно скопировать всё, включая приложения. А вот между iOS по прежнему не получится перекинуть медиатеку — копирайт-с.
Backup&Restore
Утилита для бэкапа отлично дополняет собою Switch, так как ее возможности несколько шире. Она предназначена для сохранения данных с мобильного устройства на компьютер и восстановления бэкапов на смартфон. Разница со Switch заключается в том, что можно сохранить и перенести браузерные закладки, заметки и собственный контент сторонних приложений — сохраненные локально файлы.
Очень странно, что в интерфейсе Backup&Restore нигде не сказано, что поддерживаются только iOS-устройства — пока не подключите к компьютеру iPhone, программа даже не активирует свой основной интерфейс. Притом, что одна из функций приложения предназначена для Android-фонов.
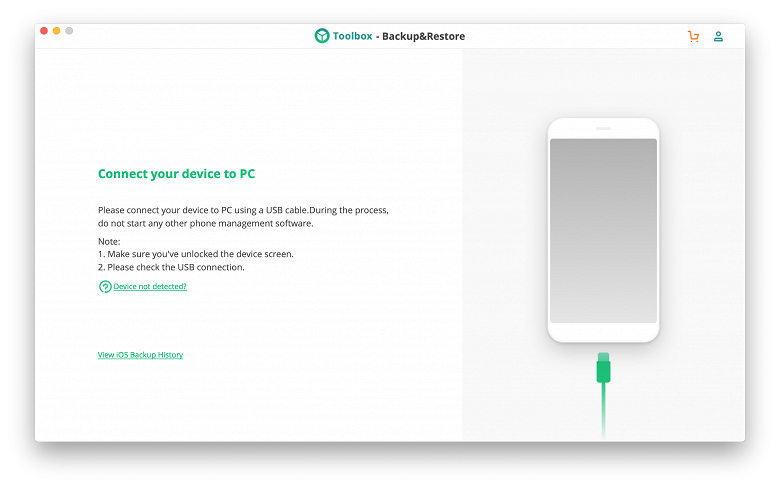
На первой вкладке можно сделать полный или выборочный бэкап контента с iOS-устройства. Просмотреть данные перед началом копирования нельзя, сразу по клику кнопки Next начинается очень долгий процесс.
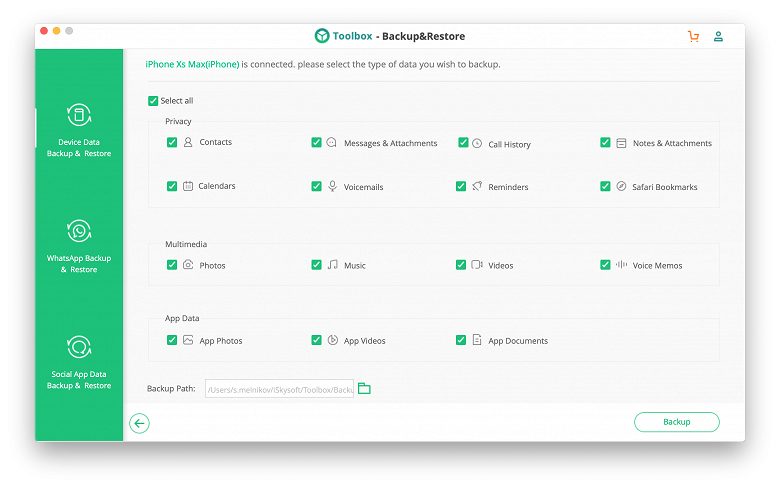
Вторая из трех вкладок утилиты посвящена мессенджеру WhatsApp. Четыре кнопки отвечают за перенос данных WhatsApp между iOS и Android, создание локального бэкапа, восстановление его на iOS и восстановление на Android.
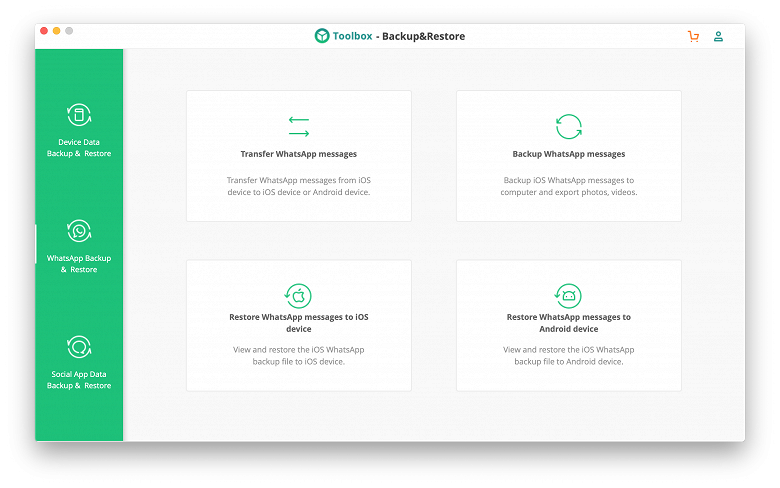
Процесс создания бэкапа WhatsApp с iPhone занял около 7-8 минут, хотя переписок и вложений в мессенджере было до смешного мало — менее 30 диалогов из нескольких сообщений, три десятка полноразмерных фотографий и россыпь аватарок контактов. Фактический размер полной копии составил всего 110 МБ, так что трудно объяснить, почему копирование со смартфона на компьютер заняло так много времени. Тем не менее, по окончании процесса iSkysoft Backup&Restore предложил посмотреть на компьютере переписку и приложенные фотографии, а также выбрать и экспортировать любые из них в дополнение к существующему бэкапу. Если история сообщений WhatsApp насчитывает годы и тысячи сообщений и изображений, то прямо в приложении есть фильтр и поиск по сообщениям — это значительно упрощает поиск сообщений с фотографиями, потому что листать вручную страницы с превью фото может быть утомительно.
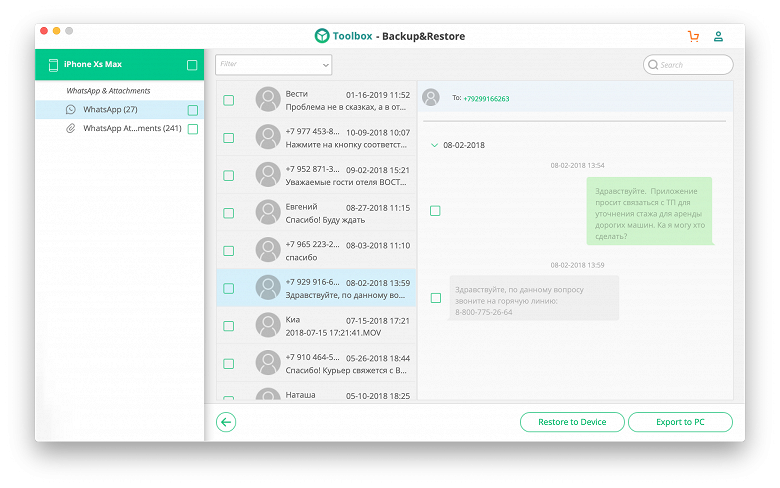
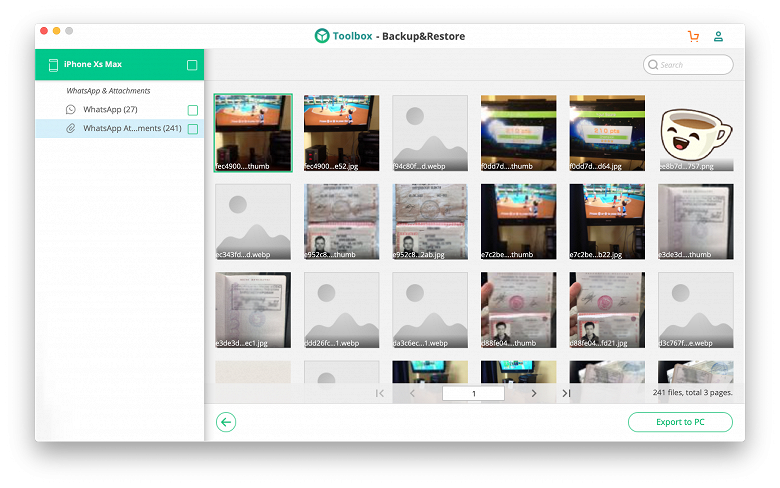
При восстановлении переписки из бэкапа iSkysoft Backup&Restore покажет список локальных копий с указанием типа устройства, даты создания архива и даже серийным номером смартфона, что может пригодиться сервисным центром, которые оперируют десятками и сотнями бэкапов.
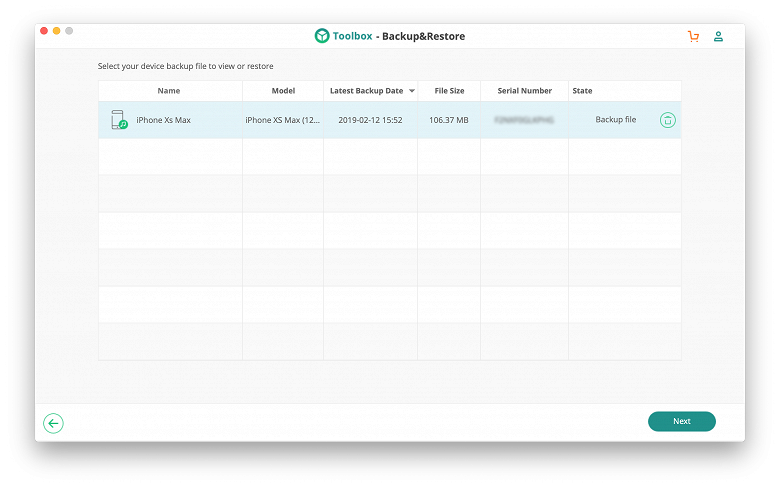
Если на устройстве уже установлен WhatsApp со своей историей, при восстановлении из резервной копии имевшийся контент на устройстве будет удален. Если WhatsApp нет вообще, его придется предварительно установить. Как ясно из меню в этом разделе Backup&Restore, помимо прямого переноса между двумя подключенными устройствами, можно бэкап с iOS позже перенести на Android и наоборот.
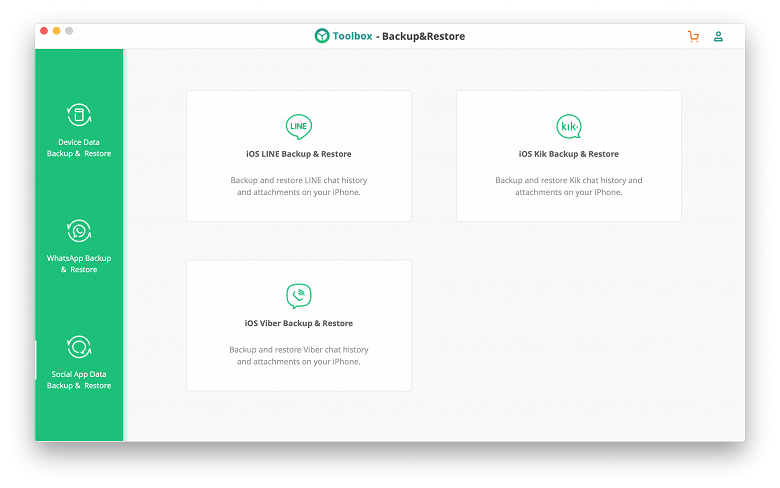
Третья вкладка утилиты посвящена менее популярным мессенджерам, из которых нас интересует только Viber — японский Line и тем более канадский Kik в русскоязычном пространстве практически не используются. Кстати, работа с контентом этих мессенджеров поддерживается только для iOS-устройств, что весьма необычно.
Transfer
И еще одна утилита в пакете iSkysoft Toolbox для переноса данных со смартфона на компьютер. Использовать ее для переезда между системами можно лишь с натяжкой — утилита отвечает только за медиаконтент и пакеты приложений, но такие важные вещи, как адресная книга и сообщения, находятся в зоне ответственности Switch и Backup&Restore.
В отличие от раздельных бэкапов в Backup&Restore, Transfer позволяет просмотреть память устройства, выбрать конкретные файлы и экспортировать их. Для экспорта доступны музыка и плейлисты, видео, фотографии, приложения (для iOS 8.3 и более старых), а также несложный файловый менеджер дает доступ к открытой файловой системе устройства. В случае с iOS без джейлбрейка в этом менеджере особо не разгуляешься, лучше выбирать отсортированный медиаконтент из вкладок.
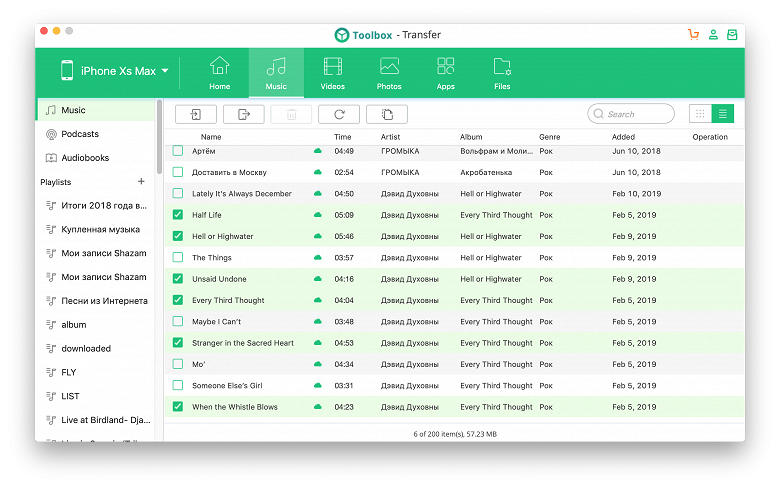
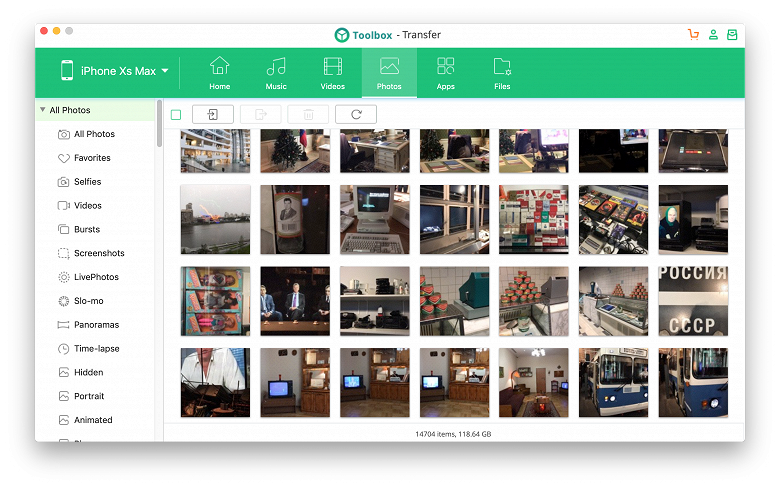
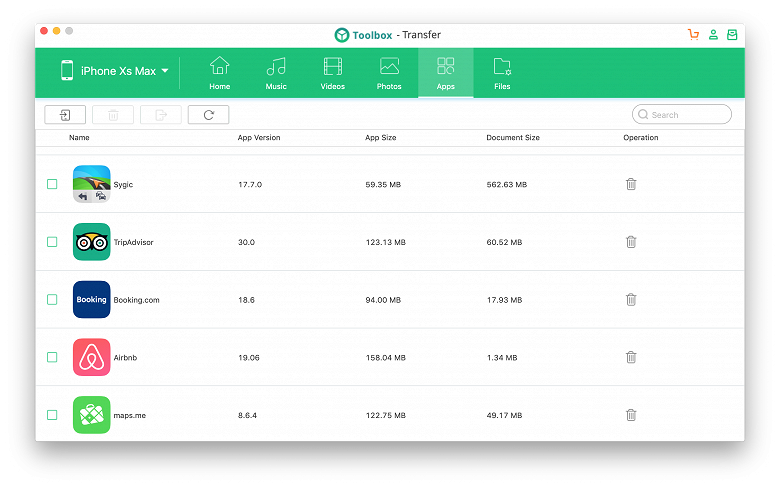
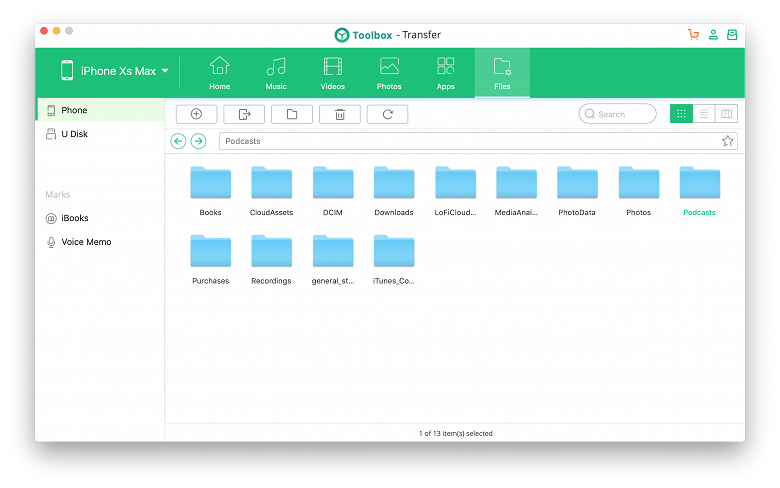
Для музыки отдельно показываются подкасты и аудиокниги, для треков выводится информация из тегов, также доступна функция удаления дубликатов песен.
Также через Transfer можно перенести на телефон файлы с компьютера. Видео и музыку удалось скопировать на iPhone, а вот для фотографий Transfer предложил поставить на телефон стороннее приложение, в котором появились бы перенесенные фотографии — к фототеке iPhone доступ на запись закрыт. Кстати, возможность залить на iPhone свою музыку через Transfer позволяет обойти ограничения iTunes: если в телефоне включена медиатека iCloud (необходимое условие для Apple Music), то свои треки через настольный iTunes сначала придется залить в облако iCloud, откуда они станут доступны со смартфона — не самая удобная схема переноса музыки на телефон.
При работе с Android-устройством никаких ограничений на копирование данных в обе стороны нет.
Заключение
У продвинутого пользователя мобильных устройств появится логичный вопрос: зачем нужны платные сторонние приложения, если можно перенести контент со старого телефона на новый бесплатно? Можно, но, во-первых, для этого нужны определенные знания, особенно для кросс-платформенного переезда, а во-вторых, iSkysoft Toolbox позволяет провести переезд быстро и безболезненно, без мучений с облачной синхронизацией. Для энтузиастов вообще нет ничего невозможного, но iSkysoft Toolbox — тот случай, когда пользователь покупает экономию времени и нервов, а для некоторых людей они важнее денег.
В конце концов, iSkysoft Toolbox выглядит очень удачным решением для сервисных центров, к которым несколько раз на дню обращаются с просьбой о переносе или копировании данных с мобильных устройств.
Больше о составе пакета и ценовой политике можно узнать на сайте разработчика. Сразу отметим, что каждая из утилит стоит ощутимых денег, а полный iSkysoft Toolbox обойдется в $99,95.
Перенос контактов, календаря и фотографий с iPhone на Android с использованием Google Drive
Приложение Google Drive (Google Диск) доступно как для Apple, так и для Android и, помимо прочего, оно позволяет легко загрузить контакты, календарь и фотографии в облако Google, а затем загрузить их на другое устройство.
Сделать это можно, используя следующие простые шаги:
- Установите Google Диск из App Store на свой iPhone и выполните вход в учетную запись Google (Ту же, что будет использоваться на Android. Если вы еще не создавали эту учетную запись, создайте ее на вашем Android телефоне).
- В приложении Google Диск нажмите по кнопке меню, а затем — по значку с изображением шестеренки.

- В настройках выберите «Резервное копирование».
- Включите те элементы, которые вы хотите скопировать в Google (а затем и на Android телефон).

- Внизу нажмите «Начать резервное копирование».
По сути, на этом весь процесс переноса завершен: если на вашем Android устройстве зайти под той же учетной записью, в которую выполнялось резервное копирование, все данные автоматически будут синхронизированы и доступны к использованию. Если вы также хотите перенести и купленную музыку, об этом — в последнем разделе инструкции.
Фотографии и видеозаписи
Чтобы перенести фотографии и видео с устройства Android на iPhone, iPad или iPod touch, потребуется компьютер. Выполните следующие действия.
- Подключите устройство Android к компьютеру и найдите свои фотографии и видео. На большинстве устройств эти файлы находятся в папке DCIM > «Камера». Если используется компьютер Mac, установите программу Android File Transfer, откройте ее и перейдите в папку DCIM > Camera (Камера).
- Выберите фотографии и видео, которые необходимо перенести, и перетащите их в папку на компьютере.
- Отключите от компьютера устройство Android и подключите iPhone, iPad или iPod touch.
- На Mac с macOS Catalina откройте Finder. На компьютере Mac с macOS Mojave или более ранней версии либо на компьютере с ОС Windows откройте приложение iTunes. С помощью компьютера синхронизируйте фотографии на iPhone, iPad или iPod touch. На устройстве ваши фотографии и видео будут доступны в программе «Фото» > «Альбомы».
Можно также использовать программу «Фото iCloud» для хранения фотографий и видеозаписей в iCloud. В этом случае ваша медиатека будет доступна с любого устройства и в любое время.
Чтобы получить помощь с переносом фотографий и видео, обратитесь в службу поддержки Apple.

Через компьютер
Для переноса фото можно воспользоваться фирменными сервисами Apple на компьютере.
iTunes
Это программа для синхронизации фото и музыки между ПК и iPhone. Она отлично подходит для наших целей.
- Установите iTunes на ПК.
- Подключите Android-смартфон к компьютеру с помощью USB-кабеля.
- Зайдите в Проводник → «имя смартфона».

- Найдите необходимую папку с фото → скопируйте ее на ПК в удобное для вас место.

- После завершения копирования устройство можно отсоединить.
- Подключите iPhone → кликните «Доверять».

- Откройте iTunes → нажмите на иконку телефона.

- Блок «Настройки» → вкладка «Фото».

- Поставьте галочку возле пункта «Синхронизировать».
- В выпадающем меню «Копировать фотографии из:» укажите папку с фото.
- Нажмите кнопку «Синхронизировать».
- После завершения процесса файлы окажутся в галерее.
iCloud
Данный сервис имеет множество функций, среди которых фотопоток и сервис поиска iOS-устройства.
Как перенести фотографии с ПК или Mac на iPhone
AirDrop (для Mac)
Этот способ работает в обоих направлениях, то есть, Вы можете также отправлять фотографии на Ваш iPhone с Вашего Mac с помощью AirDrop . Для этого выберите фотографии, которые Вы хотите передать, в Finder , щелкните их правой кнопкой мыши и выберите Поделиться > AirDrop . В появившемся окне выберите свой iPhone и нажмите OK .
Убедитесь, что Ваш смартфон разблокирован, и когда передача будет завершена, Вы найдете изображения в приложении iPhone для фотографий.
iTunes
Среди различных программ, которые Вы можете использовать, самой известной является iTunes – полный менеджер и проигрыватель для мультимедийных файлов, разработанных Apple для Windows и Mac. Это идеальное решение, если у Вас нет подключения к Интернету и Вы не синхронизировали свой фотоальбом с iCloud .
- Если Вы используете Windows, скачайте и установите iTunes.
- Откройте программу и подключите смартфон к компьютеру с помощью кабеля для передачи данных.
- Нажмите на значок iPhone в верхнем левом углу iTunes.
- Нажмите Фотографии, установите флажок Синхронизировать фотографии и нажмите Изображения:
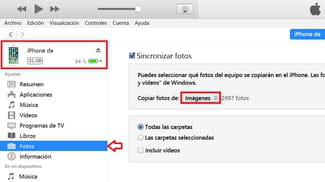
- Затем выберите папку на жестком диске, в которой находятся фотографии, которые Вы хотите загрузить, и нажмите Выбрать папку.
- Наконец, нажмите кнопку OK и подождите, пока произойдет синхронизация. Переданные фотографии Вы найдете в приложении Фотографии на Вашем iPhone.
Другие способы перекинуть фото с айфона на андроид
Передавать фотографии можно через приложения Viber, Google, Facebook, Skype, WhatsApp и похожие – их еще много.
Они доступные на iOS, на телефонах Android и позволяют отправлять фото даже пакетами, только большинство уменьшая размер для ускорения передачи не сохраняю первоначальное качество.
Для тех, для кого качество роли не играет, выбирайте сервис мгновенных сообщений, который понравится и пользуйтесь.
Только примите во внимание, что несжатая фотография может занимать 10 – 15 МБ (зависит от встроенной камеры), а это довольно-таки много. Успехов.
Как перенести данные со старого iPhone на новый iPhone
Перенос данных с айфона на айфон через Tenorshare iTransGo
Tenorshare iTransGo — это программное обеспечение на базе ПК / Mac, предназначенное для передачи данных с iPhone на iPhone / iPad / iPod touch. Это позволяет вам 1-Клик клонировать все: со старого телефона до нового или выборочно копировать с iPhone на iPad контакты, фотографии, заметки и т. д.
Шаг 1. Скачайте программу с официального сайта, установите ее на свой компьютер и запустите.
Шаг 2. Если вы хотите перенести все данные со старого iPhone на новый iPhone, установите флажок «Выбрать все» на исходном iPhone. Он отобразит общий размер данных, который вы выбрали, и сколько его потребуется для вашего iPhone. Нажмите «Начать перенос», чтобы начать перенос полного содержимого на новый iPhone.
iCloud – как перекинуть данные с iPhone на iPhone
Включите старое устройство, открой «Настройки», и выберите пункт «iCloud», в меню нажмите «Резервная копия», включите кнопку «Создать резервную копию».

На новом айфоне настроите язык, сеть, и в пункте «Настройки» выберите «Восстановить из копии iCloud
», введите Apple ID и пароль, зайдите iCloud, далее вы можете свободно сохранить копию на новый гаджет.
iTunes — как переместить данные с iPhone на iPhone
Прежде всего, лучше установите последнюю версию iTunes, подключите старый iPhone, iPad и iPod к компьютеру через шнур USB.
1. Открой программу iTunes, зажав на кнопку iPhone в меню.
2. В появлявшем справке нажмите «Создать копию сейчас», и резервеое копирование сделано.
3. Запустите новый айфон 8, выберите руский язык, подключение к сети Wi-Fi.
4. Потом открой «Настройки», нажмите на пункт «Восстановить из копии iTunes», и резервный файл восстановлен на новый iPhone.
Как передать данные с Android на iPhone
Перенос на iOS
Для успешного переноса файлов с android на iOS 11 с помощью приложения Перенос на iOS необходимо, чтобы выполнялись следующие условия:
- На Айфоне должна стоять система iOS 11, а на Android – не ниже 4.0;
- Все программы, влияющие на функционирование Wi-Fi модуля, следует остановить или вовсе удалить;
- На Айфоне должно быть достаточно свободного пространства для новых данных;
- Аккумуляторы на устройствах нужно полностью зарядить;
- Прервать копирование может даже телефонный звонок, поэтому на смартфонах лучше временно отключить входящие вызовы с помощью активации авиарежима.
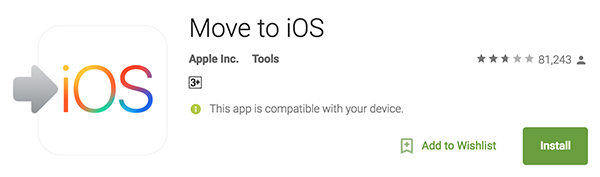
1. Загрузите и установите приложение, потом запустите его. нажмите «Продолжить», а затем ознакомьтесь и согласитесь с условиями.
2. В процессе настройки iOS 11 на iPhone или iPad как нового устройства, остановитесь на шаге «Программы и данные», и выберитепункт «Перенести данные из ОС Android» (Move Data from Android ).
3. В окне «Найдите код» кликните «Далее», тем самым активируя синхронизацию мобильных аппаратов. И вы можете перенести контакты, сообщения, фотографии, видео, закладки, Google аккаунты и записи календаря. Эти данные могут отличаться, в зависимости от Android устройства.
4. После того, как процесс переноса данных будет завершен, вы можете продолжить настройку iPhone или iPad.
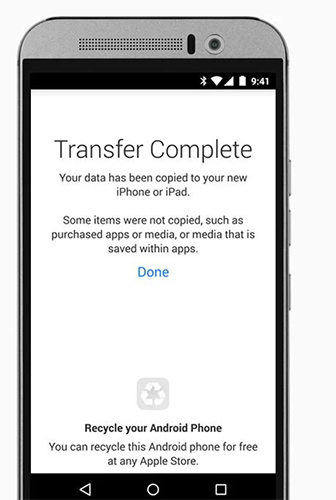
Это приложение, которое выпустила компания Apple, самый простой способ пересона большенство файлов. Рекомендуется пользователям с телефонных данных.
Облачный хранилищ Google
Синхронизировать контакты, заметки, календари и другую важную информацию на iPhone 8 можно с помощью Гугл. Делается это следующим шагам.
Шаг 1. Открой настройки, выберите Учетные записи и Google. Дальше нажмите кнопку Синхронизировать Контакты. Тогда мы перенесем все данные с Android-телефона в облачный сервис Google.
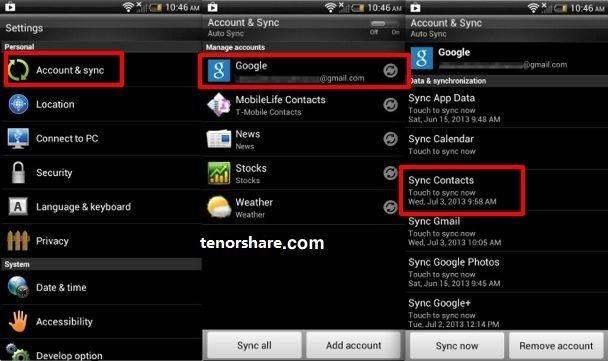
Шаг 2. Потом будет извлечение из облачного хранилища Google на iPhone. Открой настройки на вашем айфоне, далее проследуйте в пункт меню Почта, адреса, календари. Здесь нажмите Добавить учетную запись, и Учетная запись CardDAV. Введите ваши Сервер, Пользователь и Пароль. И в конце концов нажмите Вперед, выполнится передача список данных. Теперь вся информация с Android-телефона есть и на iPhone 8.
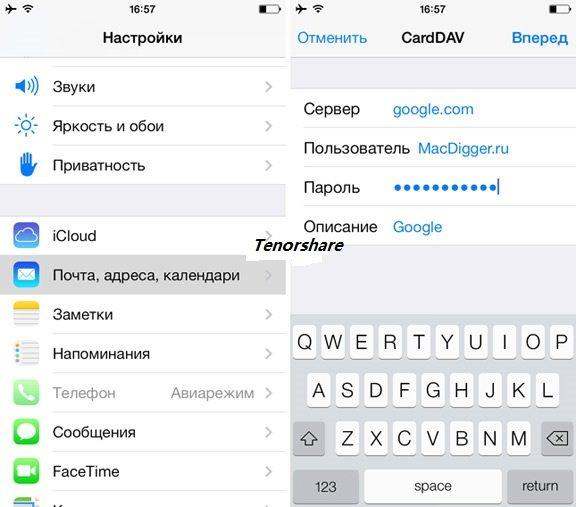
Данный метод выполняется без компьютера, сделается это лишь на телефоне, и не требуется последующее сохранение на одном или нескольких устройствах, что существенно экономит время.
С помощью iTunes
Перенести файлы с андроида на айфон 7 кроме вышесказанного способа, можно через iTunes.
Сначала необходимо подключить андроид к компьютеру и копировать все нужные музыки, изображении, и видео. Далее нужно переключить айфон с компьютером, и запустить iTunes. Чтобы переместить музыки, следует зайти во вкладку «Музыка», отмечать соответствующие пункты и указывать путь к каталогу, где хранятся файлы. И нажмите «Применить», тем самым активируя процедуру копирования.
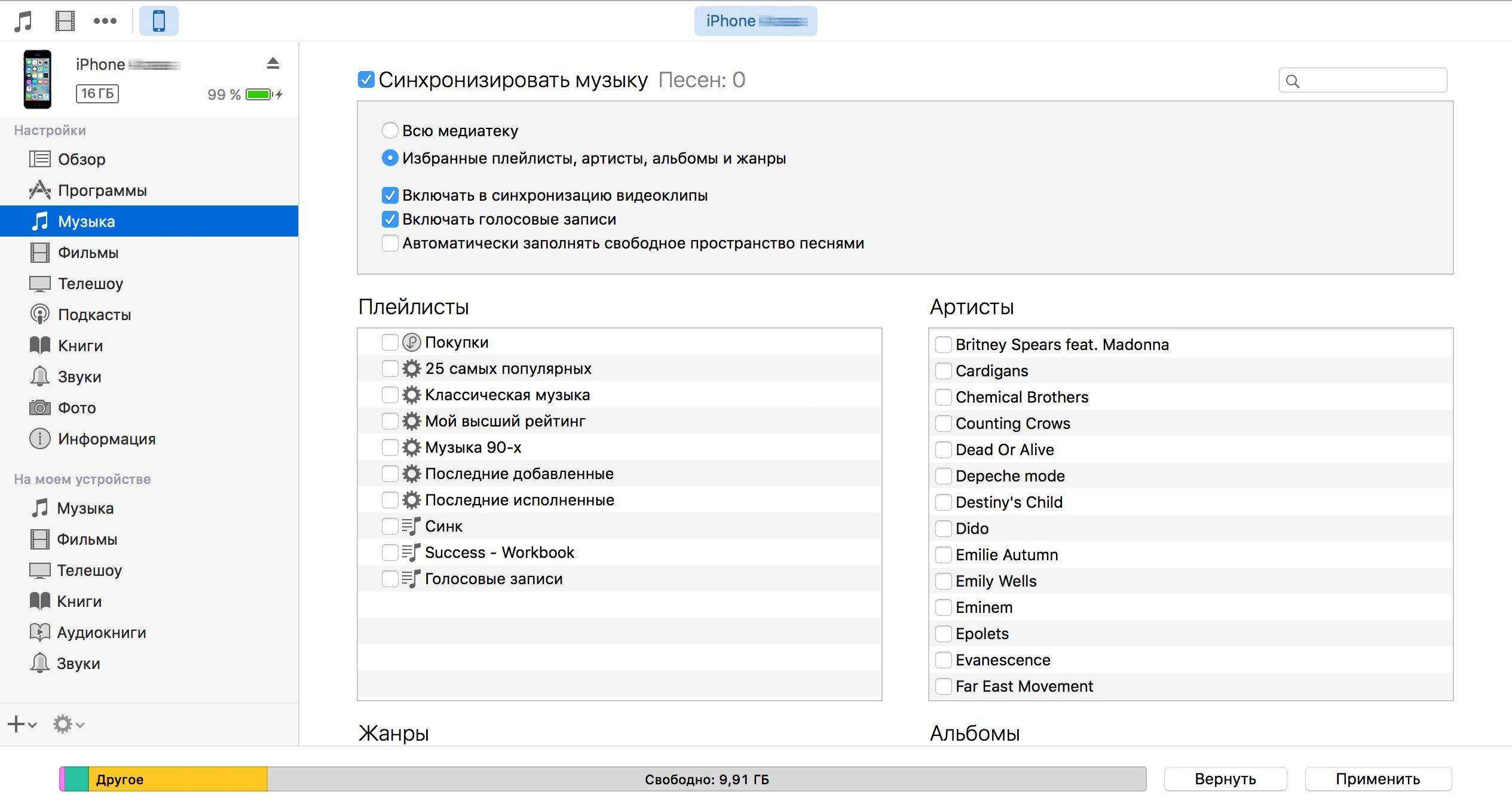
iTunes может быстро перекинуть заметку, контакты, музыку, видео, фото на новый айфон. Преимущество в том, что программа iTunes бесплатная. Но неполадок – надо на вашем компьютере установить iTunes.
Как импортировать данные с iPhone на Android
Иногда вам требуется переносить данные с айфона на Android, сейчас 5 способов помогут вам осуществить переход с iOS на Android.
Перенос контактов с iPhone на Android через iTunes
Вы можете бесплатно передавать файлы, например, контакты, фото, электронную почту, дополнительные номера или заметки с iPhone на Андроид при помощи iTunes.
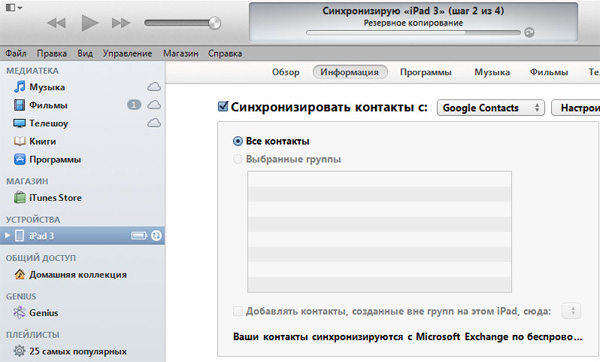
1. Надо запустить программу iTunes, подключить смартфон apple к ПК при помощи кабеля.
2. Потом слудует нажать кнопку «Информация», и поставить галочку в пункте «синхронизация контактов», выбрать в раскрывающемся списке «Google Контакты».
3. Нужно заходить в Google и дождиться завершения синхронизации контактов с iPhone.
Перенос данных с айфона на андроид через iCareFone
Вы можете использовать инструменты Tenorshare iCareFone для передачи данных на компьютер.


Затем используйте USB-кабель для подключения телефона Andriod к компьютеру, а затем передайте данные с компьютера на телефон Andriod. Кроме этого, с этим удивительным инструментом, вы можете легко очистить от ненужных файлов и ускорить ваши устройства, управлять контактами, фотографиями, видео, музыку, приложениями ,создать резервные копирования и восстановить iOS устройство в случае потери данных и т.д.
Импорт данных WhatsApp с iPhone на Android через iCloud
После замены старого айфона, необходимо сделать резервное копирование. iCloud позволит импортировать чаты WhatsApp в android смартфон или планшет без потери данных.
- Заходите в iCloud.
- Переходите в раздел «Резервная копия»
- Дождитесь до завершения процесса сохранения.
И теперь должно запустить новое устройство, в нем будут сохранены все переписки и истории сообщений WhatsApp.
Экспорт данных с iPhone на Android через почту Gmail
Чтобы экспортировать данные с айфон 7 на смартфон android через сервис Google, вам понадобится зайти в учетную запись Gmail, и осуществляет синхронизация информации.
1. Перейти в настройки и в разделе «Почта, адреса, календари», выбрать «Добавить учетную запись».
2. Вводить данные google аккаунта и жмем далее. Укажить необходимые пункты, которые следует синхронизировать. Информация будет перенесена на ваш девайс.
Передача заметок с iPhone на Android с помощью yandex
К тому же, есть один вариант — сервис «Яндекс.Переезд», является дополнением к облачному хранилищу «Диск». Он может копировать данные с iPhone, iPad, iPod на облачный сервис, и скинуть с облачного на Android, два устройства обмениваются файлами через данный способ.
Шаг 1. Установите Яндекс.диск на айфоне. Настроите логин, пароль от учетки, кликните кнопку «Далее». Информация будет перемещена в облачный сервис.
Шаг 2. Введите те же требуемые данные в диск. И открой Яндекс.Переезд, перейдите в разделе «Настройки», нажмите «Переезд с телефона на телефон».
Шаг 3. Напишите сгенерированный ранее код, тапните «Начать перенос».
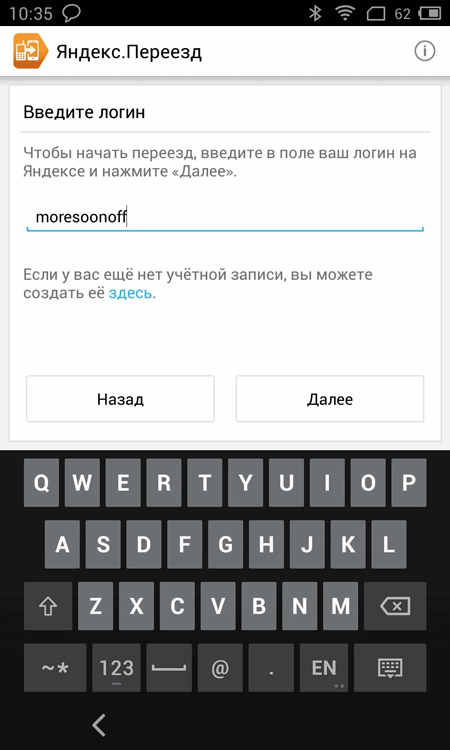
Перемещение с iPhone на Android при помощи Outlook
Если вам требуется копироваить журнал номеров на другой телефон, Outlook – тоже лучший выбор, позволит загрузить контакты в сервис Outlook. Сначала вы можете активитировать аккаунт и укажить «Outlook.com». Нажмите «Синхронизация» и данные перемещены с iPhone на Android.
В итоге, в этой статье расскажут подробнее о том, как перенести с iPhone на Android, и как перекинуть информацию с Android на iPhone, и как сихронизировать файлы с iPhone на iPhone. Надеюсь, что эти методы полезны для вас.

Обновление 2019-07-25 / Обновление для Перенести iOS файлы
Как передать файлы с iPhone на устройства Android?
Вот несколько способов.
Через Facebook Messenger, Google Hangouts, Viber и т.д.
Очень популярно обмениваться фотографиями и видеозаписями через любимые IM-клиенты, такие как Facebook Messenger, Google Hangouts, Viber, Skype, CHATON, WhatsApp, Kakao Talk, BBM и подобные. Эти сервисы, доступные и на iOS, и на Android, просты в использовании и позволяют отправлять изображения пакетами. С другой стороны, большинство из них уменьшает размер исходящего фото для сохранения данных и ускорения процесса. Другими словами, полученное изображение не будет первоначального качества. Если это для вас не проблема, пользуйтесь тем сервисом мгновенных сообщений, который вам больше нравится.

Через электронную почту
Каждый iPhone имеет полнофункциональное приложение электронной почты, и даже начинающий пользователь скорее всего знает, как им пользоваться. С его помощью можно легко отправить одну-две фотографии приятелю, независимо от марки и модели смартфона получателя. К сожалению, есть ряд ограничений для этого способа отправки, и один из них — лимит по передаче данных. Почта Apple имеет предел вложений 20 Мб, в то время как Gmail позволяет присоединять не более 25 МБ к электронному письму. Эти ограничения можно обойти, используя облачный сервис, но не намного.

Отправка с помощью облачных сервисов
Облачные сервисы можно использовать не только для резервного копирования данных. Большинство из них дают нам возможность легко обмениваться файлами и фото с другими пользователями Android. Dropbox и Google Drive идеально подходят для этой цели, они способны генерировать защищенные ссылки на ваши изображения в полном разрешении. Услуги бесплатны для пользователя, если ему не нужно больше места, чем то, которое предлагает бесплатный аккаунт. Dropbox предоставляет только 2 Гб бесплатно, но объем хранилища можно увеличить, получив дополнительное пространство, привлекая друзей и/или выполняя различные задачи. С другой стороны, бесплатный аккаунт Google Drive дает щедрые 15 Гб, но пространство распределяется между вашими аккаунтами в Google+ и Gmail.
Использование приложений для передачи файлов
В настоящее время существуют приложения для чего бы то ни было, в том числе для быстрого и легкого обмена файлами. Вот некоторые из них, которые хорошо работают на обеих прошивках. Фишка в том, что приложения для передачи файлов должны быть установлены на обоих устройствах. В противном случае, они не будут в состоянии связаться.
1. Send Anywhere — приложение надежно и просто в использовании. Вам даже не нужна учетная запись. Чтобы отправить фотографии и видео, нужно выбрать файлы из приложения, после чего генерируется уникальный 6-значный ключ. Получатель – пользователь Android с установленным Send Anywhere, передача начинается после ввода код в телефон или планшет. Данные передаются одноранговым способом по «оптимальному сетевому пути между устройствами», которые могут быть сеть Wi-Fi или Интернет.

2. Instashare — приложение, очень похожее на предыдущее, но менее надежное. Требуется включенный Bluetooth и у отправителя, и на устройстве получателя. Могут обнаружиться рядом находящиеся телефоны, в то время как сама передача данных идет по Wi-Fi.

3. Если ничего не работает, можно попробовать QikShare. Его рекламные объявления раздражают, но само приложение работает хорошо большую часть времени.

Использование компьютера
До тех пор, пока у вас есть необходимые USB кабели, вы можете скопировать изображения с помощью файлового менеджера компьютера. Процесс довольно прост и не требует доступа ни к интернету, ни установку дополнительного оборудования на iPhone или Android устройства, в отличие от способов, описанных выше. Это вариант подходит для передачи большого числа фотографий и видео или файлов большого размера.
Перенос контактов через сторонние приложения
Процесс также занимает несколько минут. Единственное – нужно будет скачать утилиты и установить на девайсы. Самые популярные и простые проги рассмотрены ниже.
CardDAV-Sync
Изучаем, как перебросить контакты с Айфона (например, X Silver) на Андроид:
| Шаг №1 | Скачать из Google Play и установить на Android смартфон-приложение CardDAV. |
|---|---|
| Шаг №2 | Запустить приложение и среди перечня учетных записей кликнуть на CardDAV. |
| Шаг №3 | В качестве сервиса ввести p02-contacts.icloud.com. |
| Шаг №4 | В пункте «Имя пользователя и пароль» – данные Apple ID. |
| Шаг №5 | Кликнуть на «Дальше». |
| Шаг №6 | Ввести любое имя учетной записи. |
| Шаг №7 | Поставить галочку напротив «Синхронизировать только с сервера на телефон». |
| Шаг №8 | Нажать на «Завершить». |
Начнется перенос данных телефонной книжки с iOS на Андроид (например, P20 lite).
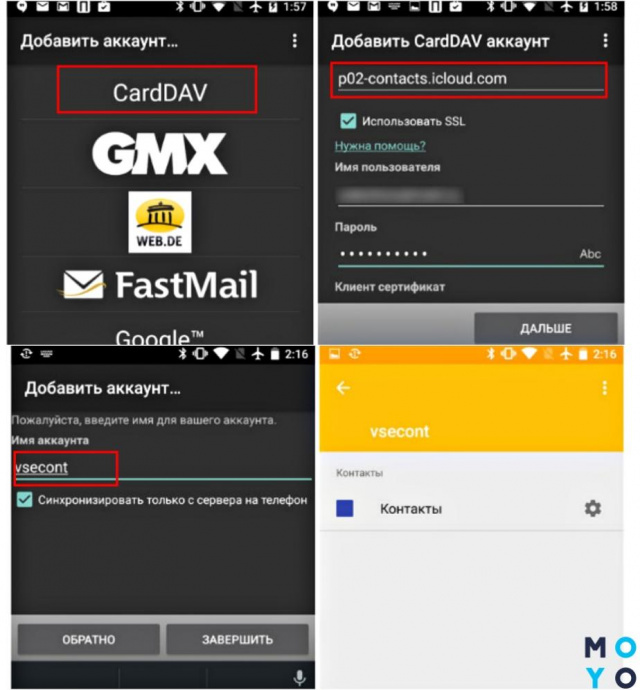
My Contacts Backup
Прогу нужно для начала скачать из фирменного магазина Apple. Далее по шагам, как перевести контакты с Айфона (например, на XS Space Gray) на Андроид:
- Запустить прогу на «яблочном» смарте;
- Разрешить доступ к номерам;
- Кликнуть на «Backup»;
- Подождать окончания процесса;
- Кликнуть на «Email» и отправить письмо в формате VCF на почтовый ящик.
Зайти в почту с гаджета на Андроид и запустить полученный файл. Контакты переносятся автоматически.
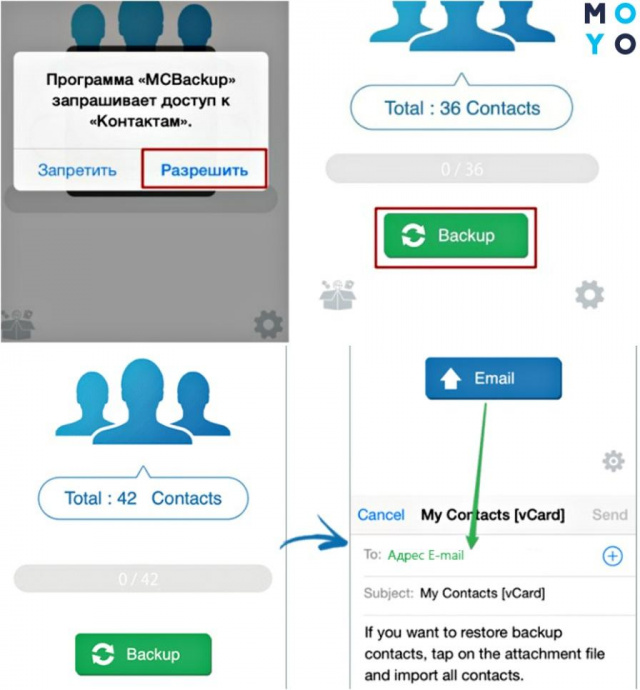
Нюанс: в бесплатной версии проги разрешено перемещать до 500 записей, в платной же ограничений нет.
Яндекс.Переезд
Здесь юзеру понадобится аккаунт Yandex, а также нужно будет скачать и установить одноименную прогу на обоих девайсах. Далее на смарте iPhone (например, «семерка» на 32 Gb) нужно открыть утилиту и ввести данные от «яблочного» ID. На экране отобразится уникальный код из 3 цифр, его нужно запомнить.
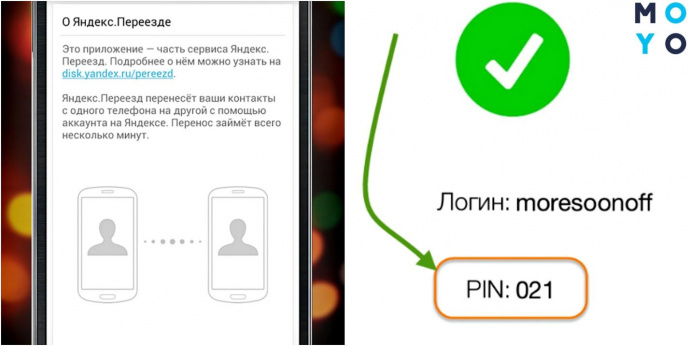
Открываем прогу на смарте Андроид и переходим в «Настройки». Здесь же нужно кликнуть на «Переезд с телефона на телефон».
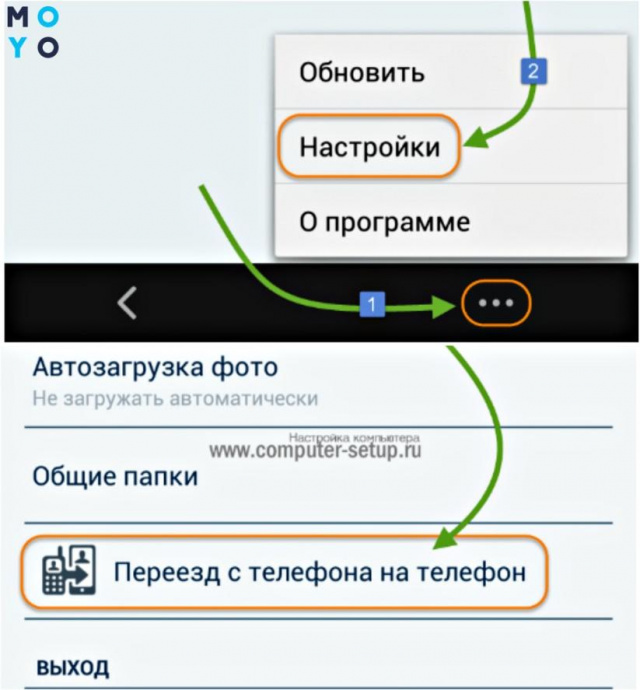
Затем нужно ввести трехзначный код, полученный на Айфон, и кликнуть на «Начать перенос». Прога за несколько минут автоматически скопирует данные.
Как же лучшего всего экспортировать контакты из iPhone в Android? Нужно тестировать различные методы, подбирая оптимальный вариант по удобству и скорости для юзера и совместимости с нужным аппаратом. Есть возможность выбрать бесплатную или платную версию любой проги.