Выбор программы для удаления программ которые не удаляются
Содержание
-
1 Выбор программы для удаления программ которые не удаляются
- 1.1 Выбор программы для удаления программ которые не удаляются
- 1.2 Приложение для удаления – Comodo Programs Manager
- 1.3 Ashampoo Uninstaller
- 1.4 Ashampoo Uninstaller Free
- 1.5 Управление автозагрузкой
- 1.6 Uninstall Tool
- 1.7 «Полное» удаление программы из Windows
- 1.8 Soft Organizer
- 1.9 3. Ashampoo UnInstaller
Выбор программы для удаления программ которые не удаляются
У всех нас есть много различных программ, установленных на наших компьютерах. Некоторые из них мы загружали охотно, тогда, как многие другие поставлялись в комплекте с другими приложениями. Подумав немного, мы понимаем, что некоторые программы ни на что не годны. Лучше удалить их как можно скорее, чтобы обеспечить оптимальную работу ПК. Однако удаление программ вручную — пустая трата времени, так как иногда не получаaется удалить программу, или даже после удаления программы его остатки продолжают занимать место на устройстве. Таким образом, вам нужен лучший деинсталлятор программ для Windows 10, чтобы удалить ненужные программы.
Но использование любой случайной программы для удаления программ может представлять угрозу для благополучия вашего ПК. Поэтому, чтобы помочь вам выбрать правильную утилиту, для поиска и удаления остатков программ, не нанося вреда вашему ПК, представляем вам лучшие программы для удаления программ.
Приложение для удаления – Comodo Programs Manager
Comodo Programs Manager – это утилита с расширенными возможностями полного удаления программ. Она контролирует процессы установки. Отображает информацию о программах и обновлениях.
- Мониторинг установки программ.
- Удаление программ с поврежденным сетевым инсталлятором.
- Резервные копии удаленных приложений.
- Комплект информации о приложениях и обновлениях.
- Отсутствие официальной поддержки Windows 8.
- Может предоставлять информацию о драйверах.
Язык: русский
Тип распространения: freeware
Цена: бесплатная
Ashampoo Uninstaller
Еще один инструмент удаления программ в этом обзоре — Ahampoo Uninstaller. Деинсталлятор до октября 2015 года был платным, да и сейчас, если просто зайти на официальный сайт программы, вам предложат ее купить. Однако, теперь появилась официальная возможность получить лицензионный ключ Ashampoo Uninstaller 5 полностью бесплатно (процесс опишу ниже).
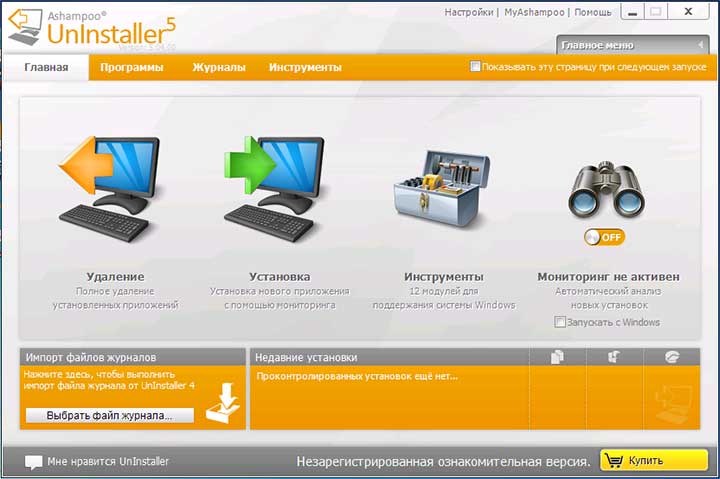
Также, как и другие деинсталляторы, Uninstaller от Ashampoo позволяет полностью удалить все следы программ с вашего компьютера и, помимо этого, включает в себя ряд дополнительных инструментов:
- Очистка жесткого диска от ненужных файлов
- Оптимизация реестра Windows
- Дефрагментация жесткого диска
- Очистка кэша и временных файлов браузера
- И еще 8 полезных инструментов
Две самых полезных особенности — запуск установки программ с помощью мониторинга и автоматический мониторинг всех новых установок. Это позволяет отследить все следы устанавливаемых программ, а также, если это происходит, всего того, что эти программы устанавливают дополнительно и затем, при необходимости, полностью удалить все эти следы.
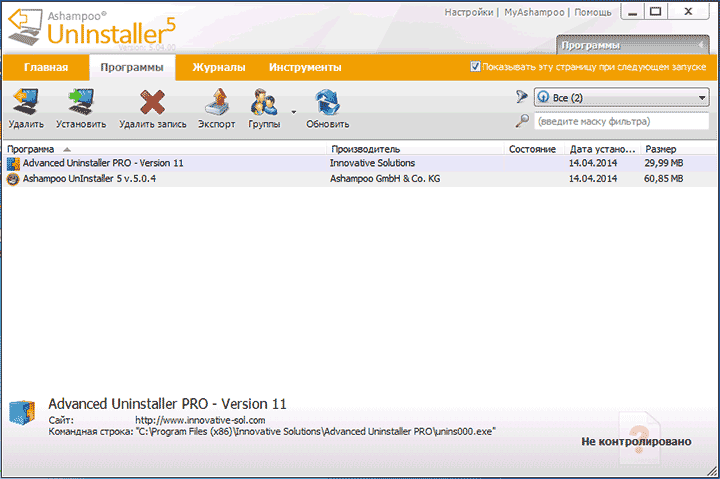
Отмечу, что утилита для удаления программ Ashampoo Uninstaller по ряду рейтингов в сети находится на местах, близких к Revo Uninstaller, то есть по качеству они соревнуются между собой. Разработчики обещают полную поддержку Windows 10, 8.1 и Windows 7.
Как я уже написал выше, Ashampoo Uninstaller стал бесплатным, однако это по какой-то причине не отображено везде на официальном сайте. Но, если зайти на страницу http://www.ashampoo.com/en/usd/lpa/Ashampoo_Uninstaller_5 вы увидите информацию о том, что программа «Now for free» и сможете скачать деинсталлятор там же.
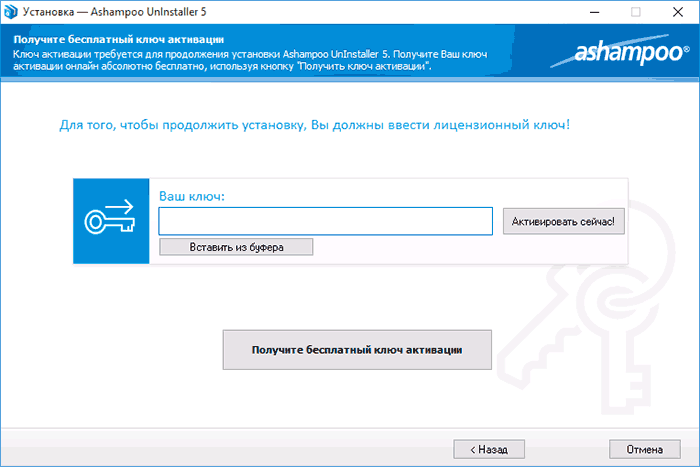
Для получения бесплатной лицензии, при установке нажмите кнопку получения бесплатного ключа активации. Вам придется указать свой E-mail, после чего придет ссылка для активации с необходимыми инструкциями.
Ashampoo Uninstaller Free
Еще один инструмент удаления программ в этом обзоре — Ahampoo Uninstaller Free. Полностью бесплатный деинсталлятор на русском языке, очень достойный. Из недостатков — необходимость регистрации по адресу электронной почты перед использованием утилиты для полного удаления программ. В разделе «Стандартные» в деинсталляторе вы можете удалить стандартные приложения Windows 10.
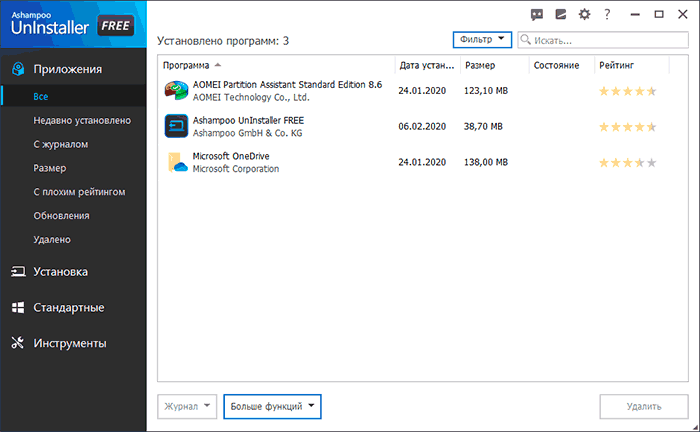
Также, как и другие деинсталляторы, Uninstaller от Ashampoo позволяет полностью удалить все следы программ с вашего компьютера и, помимо этого, включает в себя ряд дополнительных инструментов:
- Восстановление ассоциаций файлов
- Очистка жесткого диска от ненужных файлов и удаление файлов без возможности восстановления
- Управление программами в автозагрузке Windows
- Очистка кэша и временных файлов браузера
- Управление службами Windows.
Две самых полезных особенности — запуск установки программ с помощью мониторинга и автоматический мониторинг всех новых установок. Это позволяет отследить все следы устанавливаемых программ, а также, если это происходит, всего того, что эти программы устанавливают дополнительно и затем, при необходимости, полностью удалить все эти следы.
Отмечу, что утилита для удаления программ Ashampoo Uninstaller по ряду рейтингов в сети находится на местах, близких к Revo Uninstaller, то есть по качеству они соревнуются между собой. Разработчики обещают полную поддержку Windows 10, 8.1 и Windows 7. Официальный сайт Ashampoo Uninstaller Free — https://www.ashampoo.com/ru/usd/pin/2203/system-software/uninstaller-free
Управление автозагрузкой
С помощью Uninstall Tool Вы можете:
- Включить/Выключить/Удалить любую программу из списка
- Определять поврежденные записи о программах автозапуска
- Просматривать детальную информацию о программе (папка установки, командная строка, статус, издатель, а также источник в системе, где прописана программа)
- Пакетная обработка выделенных элементов (зажимайте клавишу Ctrl для выбора нескольких элементов)
- Добавлять новую программу в автозапуск
Просмотр элементов автозапуска очень важен для контроля за потенциально опасным ПО, которое очень часто тайком прописывает себя именно в автозапуск. Также небесполезным будет убрать элементы, в которых у вас не нужды — это ускорит запуск Windows.
Источник (тип запуска) программы
Колонка Источник в списке авто-запускаемых программ указывает на место, где прописана программа и откуда происходит её запуск:
HKLM Run — ключ реестра HKEY_LOCAL_MACHINE, все пользователи
HKLM RunOnce — ключ реестра HKEY_LOCAL_MACHINE, все пользователи. Эта запись будет удалена после одного запуска программы
HKCU Run — ключ реестра HKEY_CURRENT_USER
HKCU RunOnce — ключ реестра HKEY_CURRENT_USER. Эта запись будет удалена после одного запуска программы
StartMenu All — Главное Меню/Автозагрузка для всех пользователей (обычно это Start MenuProgramsStartup)
StartMenu CU — Главное Меню/Автозагрузка для текущего пользователя
Windows Task — Задание планировщика Windows, запланированное на вход пользователя. Вы также можете создать новое задание.
Добавление новой программы в автозапуск
С помощью Uninstall Tool Вы можете добавлять новую программу, которая будет запускаться при запуске Windows. Вы можете указать один из типов запуска указанных выше (‘Источник (тип запуска) программы’).
- Типа запуска — тип запуска программы (источник). См раздел Источник (тип запуска) выше
- Путь к исполняемому файлу — полный путь к исполняемому файлу программы, которую Вы хотите запускать
- Аргументы (не обязательно) — аргументы командной строки, которые Вы хотите передать программе
- Запускать задачу с наивысшими правами — (доступно только для задания планировщика) запуск под администратором. Очень полезно для автозапуска программы, требующей права администратора в Windows 7, 8 и 10.
Uninstall Tool
Uninstall Tool — это небольшая утилита, которая, тем не менее, имеет довольно неплохой функционал.
Деинсталляция программ, которые не могу быть удалены встроенными средствами Windows, удаление записей с системного реестра, менеджер меню «Автозагрузки», поддержка мониторинга установки.
Разработчик, компания Сrystalidea, позиционирует программу как замена штатному деинсталлятору Windows.
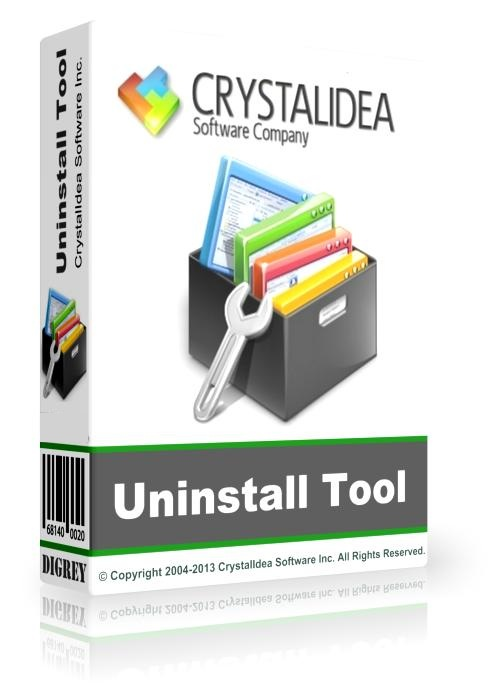
Меню «Установить и следить» даёт возможность просматривать и контролировать процесс установки программы.
Благодаря использованию данного меню не требуется выполнение сканирования до и после инсталляции, т.к. снимок текущих изменений создаётся в режиме online.
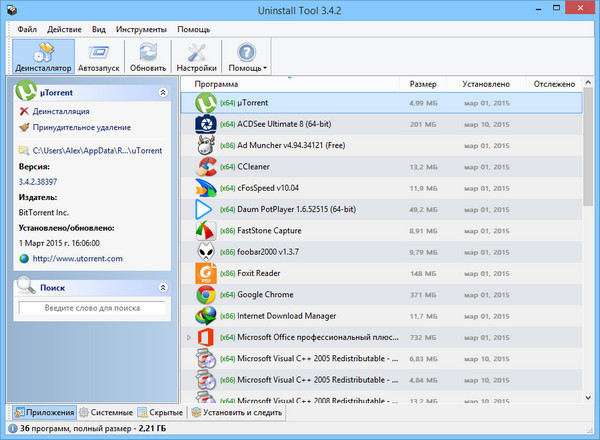
Для очистки следов использования тех или иных программ используется «Мастер удаления».
Однако, данная функция доступна лишь в платной версии программы, а в бесплатной версии пользователь может лишь просмотреть оставшиеся следы использования программы, которые не были удалены при деинсталляции.
Цена лицензии зависит от её типа и составляет 25$ для персональной лицензии и 40$ для портативной лицензии, которую можно устанавливать на несколько компьютеров.
Подводя итог скажем, что программа достаточна функциональна и удобна, но, к сожалению, большинство полезных функций программы недоступны в её бесплатной версии.
Тем не менее, установив бесплатную версию, пользователь получает возможность удаления скрытых компонентов и режим мониторинга.
Программа для удаления неудаляемых программ
Программа для удаления программ, которые не удаляются. Как быстро избавиться от ненужного софта?
«Полное» удаление программы из Windows
В большинстве случаев происходит подобное из-за того, что пользователь удаляет программу очень простым способом: заходит в проводник, находит нужную папку в каталоге Program Files и нажимает Delete ( результат : файлы программы удалены, но записи в реестре остаются. ) .
Чтобы такого не происходило, необходимо удалять программы (хотя бы) с помощью стандартного установщика, встроенного в Windows. Об этом пару слов в пункте-1 ниже.
❶ Классическое удаление программы через панель управления
В панели управления необходимо перейти по адресу: Панель управления Программы Программы и компоненты .
Далее нужно найти и выделить искомую программу, затем нажать кнопку «удалить» (в идеале запустится установщик и за несколько шагов программа будет удалена) .

Панель управления — программы — программы и компоненты
(Автору вопроса это не поможет, но в рамках статьи рекомендую начать разбираться с вопросом именно с этого шага).
Кстати, в Windows 10 можно удалять приложения через параметры системы (чтобы их открыть — нажмите сочетание клавиш Win+i). См. скриншот ниже.

Windows 10 — приложения — приложения и возможности
❷ Если «Программы и компоненты» ничем не помогли.
Например, в списке не оказалось нужной программы, то можно попытаться вручную отыскать деинсталлятор.
Многие пользователи просто удаляют папку с программой с системного диска «C:». Но подобный шаг — только добавит свободного места на HDD, сама система будет считать, что программа всё еще установлена (ведь, те же записи в системном реестре-то остались).
А для правильного удаления нужен деинсталлятор (спец. небольшая утилита от разработчика для удаления его программы) . Деинсталлятор, обычно, всегда находится в папке с установленной программой. Представляет он из себя файл » Uninstall.exe » ( прим.: могут быть различные производные вида «unins000.exe») .
Большинство программ, по умолчанию, устанавливаются в папки:
- C:Program Files (x86)
- C:Program Files
Поэтому, если через установку и удаление программ удалить приложение не получилось, необходимо зайти в одну из этих папок, затем найти каталог программы (которую хотите удалить) , и посмотреть — нет ли там подобного файла.
Кстати, при наведении мышкой на такой файл — появляется небольшое окно, вида «Описание файла: Setup/Uninstall» (см. скриншот ниже).

В общем-то, если такой файл есть — вам осталось его запустить и следовать указаниям.
Важно!
Кстати, для некоторого софта разработчики на официальных сайтах выкладывают специальные деинсталляторы. Представляют они из себя обычное приложение, которое проверит вашу систему, и начисто удалит все следы когда-то установленной программы.
Например, подобные деинсталляторы есть для антивирусов (Касперский, Нод 32 и т.д.).
❸ Утилиты для полного удаления проблемного софта
Если предыдущие шаги не увенчались успехом (а также для чистки системного реестра от хвостов) — для удаления сбойных программ существуют специальные утилиты. Они покажут практически все установленные программы (в отличие от «Установки и удаления программ» в Windows) , и могут удалять принудительно и полностью любую из них!
IObit Uninstaller
Отличная программа для отслеживания установленного софта, автозагрузки Windows (утилита предупреждает, когда кто-то туда вторгается) , и для удаления начисто любого софта из системы (удаляются в том числе и хвосты, которые оставляет стандартный установщик в Windows) .
К тому же, утилита бесплатна и работает во всех версиях Windows: XP, 7, 8, 10.

Как удалить программу в IObit Uninstaller — просто выделите нужное приложение, и нажмите по значку корзины
- возможность очистки браузера от надстроек и тулбаров (рекламного ПО, различных баннеров, ссылок и пр., что сейчас часто встраивается в браузеры);
- наличие функции принудительного удаления приложений;
- возможность глубокой проверки системы на наличие оставшегося «мусора», «хвостов» от старого софта;
- утилита бесплатна и поддерживает русский!

IObit Uninstaller — автоматически нашел оставшиеся записи в реестре (хвосты)

Полный процесс удаления программы в IObit Uninstaller можете посмотреть в этой статье — https://ocomp.info/programma-dlya-udaleniya-programm.html
Geek Uninstaller
С одной стороны, очень простая утилита для удаления программ, с другой — это мощный инструмент для очистки вашей системы от ненужного софта (так, чтобы не осталось даже следа от того, что он когда-то присутствовал ✌) .
Интерфейс утилиты простой: после ее запуска вы увидите список установленных программ — напротив каждой дата установки и ее размер (кстати, весь список программ можно экспортировать в обычный html-файл) . Выбрав нужную программу, вы можете:
- попытаться удалить ее стандартным образом (деинсталляция);
- если не получилось — удалить принудительно;
- можно просто удалить запись о ней из реестра;
- также утилита поможет найти веб-сайт программы, папку на диске, куда была установлена программа, и записи в реестре, связанные с ней.

Главное окно программы Geek Uninstaller — пример деинсталляции приложения
CCleaner
Одно из лучших бесплатных решений для очистки и оптимизации системы. В рамках данной статьи интересные дополнительные функции этой утилиты (которые находятся в меню «Сервис») :
- удаление программ (можно провести стандартную деинсталляцию, но если не получилось — можно просто удалить сведения о программе из системы и реестра (в этом случае папку с файлами программы нужно будет удалить ручную) );
- есть контроль за автозагрузкой Windows;
- возможность поиска и удаления дубликатов файлов;
- удаление тулбаров и дополнений в браузерах и пр. (см. скрин ниже).

CCleaner — дополнительные опции
❹ Удаление ключа вручную из реестра
Бывает и такое, что утилиты бессильны (хотя редко, но все-таки) . В этом случае можно вручную удалить из реестра ключи и «хвосты» от программы, а затем удалить ее папку из каталога Program Files на системном диске «C:» (со всеми ее файлами) .
Чтобы войти в системный реестр, необходимо:
- нажать кнопки WIN+R — должно появиться окно «Выполнить»;
- в окне «Выполнить» ввести команду regedit и нажать Enter (пример на скрине ниже).

regedit — открыть редактор реестра

Реестр представляет из себя большую базу данных, в котором много различных каталогов и ключей. Нам нужно найти следующую ветку: HKEY_LOCAL_MACHINE/SOFTWARE/Microsoft/Windows/CurrentVersion/Uninstall .
Именно в этой ветке содержатся ключи практически от всех установленных программ в Windows. Открыв ее, вы увидите, что часть программ имеют привычное название, другая часть: непонятные цифры с буквами.

Чтобы найти ключи от конкретной программы, щелкните правой кнопкой мышки по каталогу Uninstall и нажмите «Найти» . Далее вбейте в поисковую строку название программы (на латинице).

Поиск ключа программы
Затем редактор предоставит вам найденные данные. Вам осталось их удалить, а затем переустановить программу (например).

Удаление ключей из реестра
Также обратите внимание, что некоторые утилиты для удаления программ могут в авто-режиме найти записи в реестре (например, в IObit Uninstaller достаточно кликнуть правой кнопкой мышки по приложению, и в появившемся меню выбрать «Открыть в Regedit» ) .

Расположение приложения и его ветки в реестре / IObit Uninstaller

При удалении программы, часто сталкиваешься с тем, что какая-то папка или файл не удаляется (появляются разного рода ошибки, что это нельзя или невозможно выполнить и пр.) . В этом случае рекомендую следующую инструкцию: https://ocomp.info/kak-udalit-fayl-ili-papku-esli-ne-udalyayutsya.html
Совет №2
Бывает и так, что программа не удаляется из-за того, что требует права администратора, или пишет, что она уже используется. В этом случае попробуйте загрузить систему в безопасном режиме , и произвести удаление программы из него. Во многих случаях помогает!

На этом пока всё. Дополнения приветствуются.
Статья откорректирована: 23.01.2019
Soft Organizer
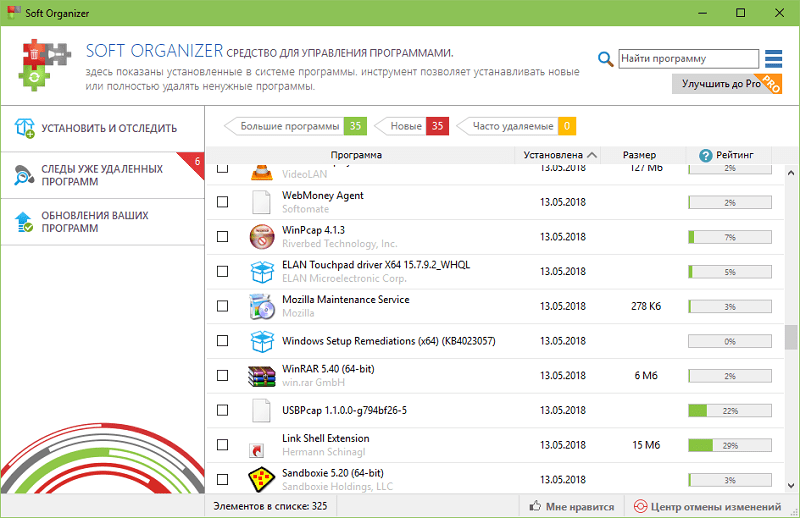
Soft Organizer также в недавнем прошлом был полностью платным, но сейчас версию с базовым функционалом можно юзать даром. Если сравнивать бесплатный Soft Organizer с тем, что предлагают другие разработчики, то его возможности впечатляют: эта утилита умеет даже больше, чем некоторые коммерческие продукты.
Впрочем, платная версия Pro тоже не обременяет бюджет. Лицензия на одного пользователя стоит 360 рублей, на семью (до пяти компьютеров) — 480 рублей.
Возможности Soft Organizer:
- Деинсталляция стороннего и универсального (предустановленного и скачанного из магазина Windows) софта с удалением следов.
- Автоматическое резервное копирование перед очисткой следов удаленного ПО.
- Отмена изменений, привнесенных работой утилиты.
- Пакетная деинсталляция.
- Сортировка списка программ по нескольким параметрам: новые, большие, часто удаляемые. Пользовательская группировка по разработчику, размеру, статусу отслеживания и возрасту.
- Отображение пользовательского рейтинга ПО.
- Быстрый поиск по фрагменту имени приложения.
- Экспорт списка установленного софта в HTML-файл.
- Обнаружение остатков ранее деинсталлированных программ (Pro).
- Мониторинг установок (Pro).
- Инсталляция ПО в тихом — автоматическом режиме (Pro).
- Автоматическая проверка и установка свежих версий установленных программ (Pro).
Soft Organizer, конечно, достойный продукт, но раздел платных функций, занимающий около четверти главного окна в бесплатной версии, создает не очень хорошее впечатление.
3. Ashampoo UnInstaller
- Платформы: Windows 7, 8, 8.1 и 10.
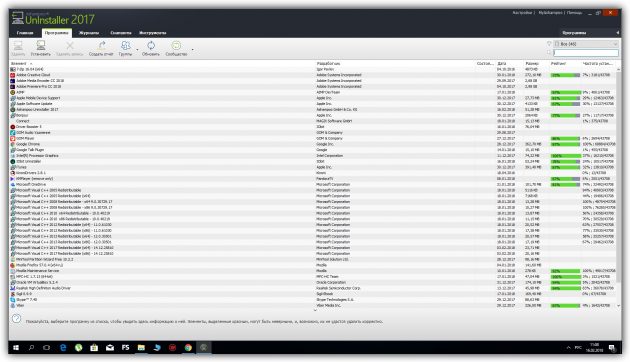
Ashampoo Uninstaller отслеживает появление новых программ, что позволяет удалять приложения, установленные без вашего ведома. Вы можете деинсталлировать выбранные программы группами или по одной.
Как и в Revo Uninstaller, в Ashampoo UnInstaller вы найдёте массу дополнительных функций. Утилита умеет чистить диск от неиспользуемых файлов, дефрагментировать его, оптимизирует реестр Windows, позволяет настраивать системные службы и список программ, которые запускаются на старте ПК.
Ashampoo UnInstaller бесплатна. Перед запуском вас попросят ввести ключ лицензии, но его можно получить, просто зарегистрировавшись на сайте Ashampoo.



