Если на телефоне, ноутбуке, компьютере «не работает» Интернет
Содержание
-
1 Если на телефоне, ноутбуке, компьютере «не работает» Интернет
-
1.1 Если на телефоне, ноутбуке, компьютере «не работает» Интернет
- 1.1.1 Краткое содержание и ссылки по теме
- 1.1.2 Что такое Интернет, когда и кем он был создан?
- 1.1.3 Что делать, если не работает или пропадает Интернет
- 1.1.4 Что делать, если не работает Интернет на компьютере или ноутбуке?
- 1.1.5 Что делать, если не работает Интернет на смартфоне?
- 1.1.6 1. Снизьте качество видео
- 1.1.7 2. Закройте лишние вкладки
- 1.1.8 3. Включите турборежим
- 1.1.9 4. Установите блокировщик рекламы
- 1.1.10 5. Избавьтесь от ненужных расширений браузера
- 1.1.11 6. Замените или отключите VPN
- 1.1.12 7. Удалите лишние программы
-
1.2 10 простых способов, которые помогут ускорить работу Android-смартфона
- 1.2.1 Установите альтернативный лаунчер
- 1.2.2 Обновите прошивку смартфона до последней версии
- 1.2.3 Удалите кэш приложений
- 1.2.4 Перезагружайте девайс
- 1.2.5 Проверьте память смартфона
- 1.2.6 Удалите ненужные приложения
- 1.2.7 Удалите Cache Partition
- 1.2.8 Регулярно чистите оперативную память
- 1.2.9 Ускорьте интерфейс вашего смартфона
- 1.2.10 Купите новый смартфон!
-
1.3 Как повысить скорость мобильного Интернета
- 1.3.1 Принудительное подключение 4G вместо 3G/2G
- 1.3.2 Удаление неиспользуемых приложений и виджетов
- 1.3.3 Оптимизация браузера
- 1.3.4 Использование версии приложений Lite/Go
- 1.3.5 Перезагрузка телефона
- 1.3.6 Правильное место для маршрутизатора Wi Fi
- 1.3.7 Очистка кэша приложения
- 1.3.8 Измените тарифный план на более быстрый
- 1.4 7 Отключите автообновление программ
- 1.5 Если с мобильным интернетом все плохо
- 1.6 Часто задаваемые вопросы
-
1.1 Если на телефоне, ноутбуке, компьютере «не работает» Интернет
Если на телефоне, ноутбуке, компьютере «не работает» Интернет
Краткое содержание и ссылки по теме
- Что такое Интернет, когда и кем он был создан?
- Что делать, если не работает или пропадает Интернет
- Что делать, если не работает Интернет на компьютере или ноутбуке?
- Что делать, если не работает Интернет на смартфоне?
Что такое Интернет, когда и кем он был создан?
Интернет – это всемирная сеть обмена информацией, ее прототипом стала система ARPANET, которая появилась в 1969 году для обмена данными в пределах одного из министерств США. Развитие сеть получила в 1984 года, когда Национальным научным фондом США была создана сеть NSFNET для связи между институтами и вычислительными центрами. В отличие от закрытой системы ARPANET, сеть NSFNET была открыта для новых пользователей, и к 1992 году к ней присоединились более 7,5 тыс. мелких сетей, включая 2,5 тыс. за пределами Штатов.
Такой успех перевел проект NSFNET в коммерческую плоскость, и в 1991 году он стал общедоступен по всему миру. Сейчас подключиться к Интернет можно через смартфон и сотовою связь, спутники связи, кабельное телевидение, радиоканалы, специальные оптико-волоконные линии или электропровода. В 2019 году в мире насчитывается более 4 млрд пользователей мировой сетью, которая стала неотъемлемой частью жизни современного человека. Развитие технологий, в том числе «Интернет вещей», 5G связи, диджитализации, big data и др. – обуславливает и дальнейшее развитие Интернета и в будущем.
В Украине Интернет появился в 1996-97 годах, в 2007 г. с Мировой сетью работали 20% украинцев, а в 2019 г. – уже около 80%.
Что делать, если не работает или пропадает Интернет
Причин возникновения проблем с Интернетом достаточно много. От помех на физическом уровне, например, пробитый кабель соединения, до сложностей с настройками оборудования, которые могут возникнуть как на вашем устройстве, так и у провайдера Интернета. Поскольку причин, почему не работает Интернет — множество, а их устранение зависит от вида девайса – рассмотрим основные трудности, которые возникают у пользователей мировой сетью в разрезе ПК и ноутбуков, а также смартфонов и планшетов.
Что делать, если не работает Интернет на компьютере или ноутбуке?
- Перегрузите девайс
Наиболее частый случай – что-то где-то «зависло» и самый действенный способ это исправить – перезагрузить ПК и Интернет-роутер. При этом настройки Интернета автоматически обновляются, и есть вероятность что все снова заработает, как прежде.
- Проверьте кабель соединения
Если перезагрузка не дала результата, и соединение не восстановилось – проверьте кабель, с помощью которого интернет подключен к вашему девайсу (ПК или роутеру). В этом случае на иконке состояния соединения будет виден красный крестик. Проблемы могут возникнуть как в кабеле, который соединяет компьютер с Интернет-роутером, так и роутер с провайдером. Первый случай встречается гораздо чаще, особенно если вы периодически извлекаете кабель из устройства. Поэтому, если у вас кабельное соединение с сетью – запаситесь дополнительным «страховым» проводом. Проблемы соединения с провайдером встречаются гораздо реже, но если и возникают – оператор обычно оперативно диагностирует проблему и устраняет ее.
- Проверьте оплату Интернета
Еще одна популярная и банальная причина – вы не заплатили вовремя за Интернет и были автоматически отключены. Обычно операторы разрешают пользоваться небольшим кредитом в пределах половины или размера месячной платы. Установите автоматический платеж за пользование услугой с банковской карты, и такая проблема больше не возникнет.
- Другие трудности у провайдера
Если ранее трудности с доступом в Интернет у вас не возникали, а сегодня внезапно оборвалось соединение, скорее всего, проблемы возникли на стороне провайдера, например, вследствие погодных условий пропало электричество и, как следствие, связь. Позвоните вашему провайдеру и уточните причину. Для этого нужно будет сообщить ваш адрес или номер договора. Обычно провайдеры решают технические сложности за несколько часов, но если у поставщика нет трудностей – нужно «копать» дальше.
- Другие помехи на ПК
Если все перечисленные выше действия не помогли, значит, проблема в компьютере. Рассмотрим основные из них:
- блокировка работы с Интернетом или с конкретными сайтами
Работа с некоторыми сайтами или файлами может блокироваться антивирусом или программой «блокиратором рекламы». В этом случае, чтобы загрузить желаемое, нужно зайти в программу, которая создает помехи, и поменять настройки, например, уменьшить уровень блокировки или вообще отключить приложение на время работы с «проблемными» сайтами.
- не подключен сетевой адаптер
Об этой проблеме будет свидетельствовать красный крестик на значке сети. Чтобы включить оборудование, следует зайти в «Центр управления сетями и общим доступом»/ «Параметры сети и интернет», далее в «Настройки параметров адаптера». В открывшемся окне выбрать нужное подключение правой кнопкой мыши и в сплывающем окне нажать на кнопку «Включить».

- проблема с настройками сети
При подключении сети менеджер провайдера, как правило, настраивает сеть на вашем компьютере или, как минимум, консультирует, как это сделать. Но, если этого по какой-то причине не произошло, можете настроить сеть самостоятельно. Для этого перейдите в сетевые адаптеры по адресу «Панель управления»/»Параметры» — «Центр управления сетями и общим доступом»/«Параметры сети и интернет» — «Настройки параметров адаптера». Нажмите правой клавишей мыши на сети и выберите «Свойства», после чего — следующие параметры:

После исполнения всех действий не забудьте сохранить нужные настройки и перегрузить компьютер или адаптер.
- проблема с драйверами:
Обычно при подключении роутера операционная система самостоятельно находит девайс и устанавливает все нужные настройки для его корректной работы. Но если этого не произошло – посмотрите модель оборудования на задней стороне коробки, после чего зайдите на сайт производителя роутера и скачайте нужные драйвера или найдите их с помощью поисковой системы, например, Google.
Что делать, если не работает Интернет на смартфоне?
Проблемы соединения с сетью на смартфоне похожи на описанные выше ситуации, возникающие с ноутбуком или ПК, и большинство из них можно решить с помощью перезагрузки девайса и своевременного пополнения баланса счета. Но в то же время есть и отличия, связанные с особенностями работы мобильных операторов и программного обеспечения на смартфоне (Андроид или iOS для Айфона):
- Проверьте наличие сигнала оператора
Если на вашем смартфоне в правом верхнем углу экрана отображается название оператора – значит, сеть для работы с Интернетом есть. Но если значка на экране нет, а произвести можно только экстренные вызовы – значит, нет доступа к мобильной сети. Такая ситуация может возникнуть, к примеру, в метро, подвальных или закрытых помещениях. В этом случае следует сменить месторасположение: подойти к окну, выйти на улицу, подойти к автомобильной трассе и т.д
- Проверьте, включена ли передача данных на коммуникаторе (Айфоне, Sansung, Леново, Huawei)
Для этого проведите пальцем вниз по экрану телефона и в открывшемся меню проверьте, активизирован ли значок «Передача данных»/ «Мобильные данные». Так же включение этой функции можно проверить в «Настройки» — «Sim-карты и сети» — ползунок «Передача данных».

- Проверьте, активизирована ли нужная карта
Очень часто современные коммуникаторы поддерживают работу одновременно с 2 SIM-картами, однако некоторые из них могут запрашивать сеть Интернет только у 1 карты. Проверьте, активирована ли для Интернета правильная карта, на которой есть доступные мегабайты для закачивания. Обычно это можно сделать по адресу: «Настройки» — «SIM-карты и сети» -«Управление SIM-картой» — ползунок «Использовать».

- Проверьте наличие свободных мегабайт
Покрытие и возможности мобильного Интернета неустанно растут, но в то же время они обычно ограничены по сравнению со стационарным доступом. Поэтому, не помешает проверить наличие свободных мегабайт на вашем счете. Для этого наберите SMS-код:
- для абонентов Киевстара: *112#
- для Vodafone Украина: *111#
- для Lifecell: *111#
- Проблема с настройками связи
При первом подключении к Интернет-сети оператора или при изменении настроек, на телефон должны прийти и автоматически настроиться все необходимые параметры. Но если этого по каким-либо причинам не произошло – зайдите на сайт вашего оператора и посмотрите необходимые для заполнения параметры. Это обычно можно сделать в окне: «Настройки» — «SIM-карты и сети» — «Точки доступа (APN)» — строка с названием вашего оператора:
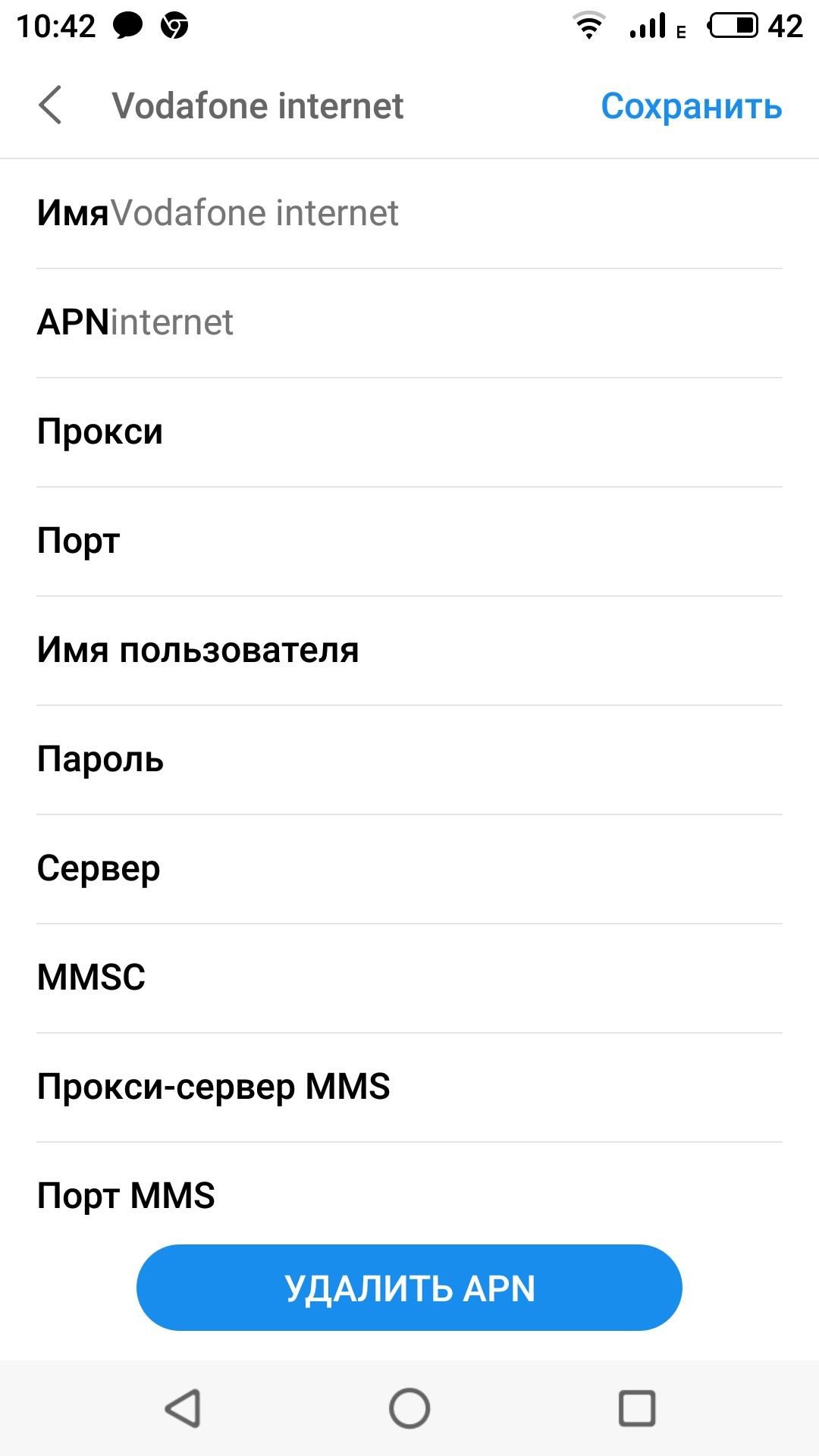
- Проверьте включение специального режима
Некоторые специальные режимы, например, «В самолете» — блокируют обмен данными, и соответственно – работу Интерента. Убедитесь, что смартфон находится в обычном режиме.
Иногда скорость падает по банальной причине — закончился объём мобильного трафика, входящего в ваш тариф, или был исчерпан подключенный вами дополнительный пакет интернета. МТС всегда сообщает об этом с помощью SMS — проверьте последние сообщения от оператора. Если дело именно в этом, вернуть интернет на максимальной скорости вы можете, подключив специальную опцию — турбо-кнопку, которая даст вам 100 Мб, 500 Мб, 1 Гб, 2 Гб, 5 Гб или 20 Гб дополнительного трафика. Информацию о том, как подключить любую из этих опций, вы найдёте в том самом сообщении от МТС об исчерпании пакета.
Следите за остатком вашего пакета мобильного интернета, балансом и подключёнными услугами в бесплатном приложении Мой МТС.
1. Снизьте качество видео
Если скорости интернета не хватает для стриминга видео, YouTube снижает качество автоматически. Но другие видеосервисы могут этого не делать. Если изображение в вашем онлайн‑кинотеатре замирает или тормозит, попробуйте выбрать более низкое качество видео. Это снизит чёткость, зато ускорит воспроизведение.
2. Закройте лишние вкладки
Большое количество открытых вкладок может снижать производительность компьютера и скорость браузера. Старайтесь закрывать страницы, которые не используете.
Для удобства часто посещаемые сайты можно добавить в закладки с помощью комбинации Ctrl + D. В Safari для этого нужно зажать плюс рядом с адресом страницы и выбрать «Закладки».

3. Включите турборежим
Некоторые браузеры поддерживают режим экономии трафика, или турборежим. Программа сжимает страницы и видео, из‑за чего на их загрузку уходит меньше времени. Эти инструкции помогут включить турборежим в популярных обозревателях: Chrome, Opera, «Яндекс.Браузер».
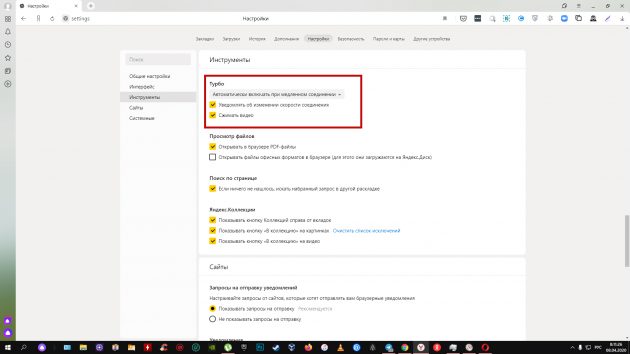 Настройки турборежима в «Яндекс.Браузере»
Настройки турборежима в «Яндекс.Браузере»
4. Установите блокировщик рекламы
Анимированные баннеры и другая реклама могут существенно влиять на скорость браузера. Подберите для своего устройства хороший блокировщик. Он избавит вас от надоедливых объявлений, а заодно и ускорит интернет.
5. Избавьтесь от ненужных расширений браузера
Различные плагины могут замедлять работу браузера, снижая тем самым скорость загрузки страниц. Если вы устанавливали расширения, удалите или отключите те из них, в которых не нуждаетесь. Это можно сделать в специальном разделе браузера.
- В Chrome откройте меню и нажмите «Дополнительные инструменты» → «Расширения».
- В Firefox и «Яндекс.Браузере» откройте меню и нажмите «Дополнения».
- В Opera нажмите на три точки в нижнем левом углу и выберите «Расширения».
- В Edge откройте меню и нажмите «Расширения».
6. Замените или отключите VPN
Если вы используете VPN или прокси, отключите их и проверьте, изменилась ли скорость. Если она заметно вырастет, попробуйте сменить VPN или прокси‑сервис либо по возможности обходитесь без него.
7. Удалите лишние программы
Некоторые приложения интенсивно нагружают интернет‑канал даже в фоновом режиме. Вычислите их и удалите с устройства. Как минимум зайдите в настройки каждого такого приложения и ограничьте использование Сети, если для этого есть подходящие опции.
Чтобы узнать, какие программы нагружают Сеть в Windows, откройте «Монитор ресурсов» (Ctrl + Alt + Del → «Диспетчер задач» → «Производительность» → «Открыть монитор ресурсов» → «Сеть»).

В macOS то же самое можно увидеть в утилите «Мониторинг системы» (Finder → «Программы» → «Утилиты» → «Мониторинг системы» → «Сеть»).
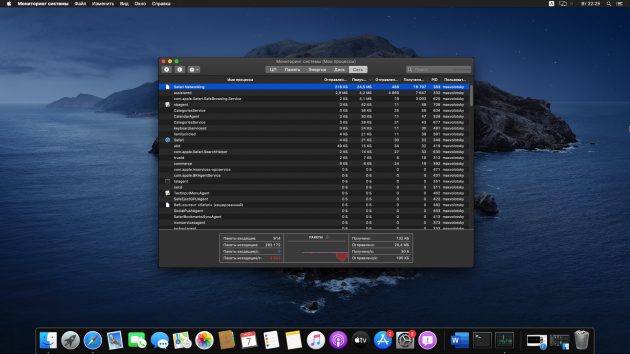
А приложение My Data Manager покажет эксплуататоров Сети в Android или iOS.
Если же нет желания что-либо качать и разбираться с новыми приложениями, предлагаю воспользоваться другим способом: изменить настройки в браузере, который используете. Я покажу на примере Google Chrome.
-
Запустите приложение Google Chrome.
Внизу появится область для графика, который будет показывать в дальнейшем исходный размер файла и размер после его сжатия, то есть на сколько меньше будет загружаться ваш трафик, благодаря чему новые страницы будут загружаться быстрее.
Ну вот мы и разобрали самые простые и доступные способы, которые обеспечат ускорение интернета на Android аппаратах. Также, можно попробовать сделать настройки индивидуально под своего интернет провайдера таких как МТС или Мегафон.
10 простых способов, которые помогут ускорить работу Android-смартфона
Если у вас старый смартфон или просто слабый – вы могли заметить, что он иногда подтормаживает и вообще плохо откликается на запросы пользователя. Пора его ускорить. Вот несколько простых советов от KV.by, как это сделать здесь и сейчас.
Установите альтернативный лаунчер
Иногда стандартный интерфейс телефона тормозит и зависает. Всегда есть альтернатива, если у вас Android. Скачайте другой лаунчер (или домашний экран). Например, Nova Launcher, ASUS ZenUI или Smart Launcher 3– они бесплатные, кастомизируемые и занимают не так уж и много оперативной памяти. Множество настроек не дадут заскучать. Вот за что мы любим Android – за разнообразие!
Обновите прошивку смартфона до последней версии
Особенно, если это Xiaomi или что-то из не очень раскрученных брендов. Часто это решает многие проблемы с быстрым разрядом аккумулятора и «тормозами» в некоторых приложениях. Обычно настройки обновлений находятся здесь: Настройки – Об устройстве.

Удалите кэш приложений
Лучше всего пройтись по самым популярным на смартфоне, которые скачивают много контента. «ВКонтакте», Instagram, Facebook, WhatsApp, «Яндекс.Музыка», игры. Опции для удаления кэша конкретного приложения находятся тут: Настройки – Менеджер Приложений – к примеру, WhatsApp – Память – Очистить кэш.
Иногда полезно очистить вообще все данные программы, но это приведет к удалению всех настроек приложения. Будьте к этому готовы. Facebook грешит огромными размерами приложения – поэтому начните с него. Также есть специальные утилиты Clean Master и CCleaner, которые сами выберут, что можно удалить и оптимизируют ваш смартфон.
Перезагружайте девайс
Да, это простое телодвижение зачастую очень помогает при сильных замедлениях смартфона.

Проверьте память смартфона
Проверьте, что на внутренней памяти и на внешней есть по крайнем мере 500 Мб свободного места. Это можно сделать с помощью любого файлового менеджера, встроенного в прошивку телефона. Или стороннего – например, Total Commander.
Если на телефоне на внутренней памяти свободно меньше 20 Мб – пора его чистить. Удалите старые видео, фотографии, ненужные приложения. Это позволит смартфону работать быстрее и стабильнее.
Удалите ненужные приложения
Зайдите в список установленных приложений и деинсталлируйте те, которые вы редко используете. 1 раз за месяц играли в игру – в утиль! 2 раза запустили новый браузер – удалить! Ориентируйтесь на те, которые занимают больше всего места.
Удалите Cache Partition
Это немного другой кэш. Он используется для более быстрого запуска программ. И удалить его можно только через Recovery Mode смартфона. Для входа в него необходимо выключить телефон. Затем нажать одновременно кнопку Включения, Громкость вверх и кнопку Домой. В зависимости от модели телефона метод запуска может меняться. Загружаем телефон в режим Recovery Mode.
Осторожно, не перепутайте пункты меню – меню системное, функции важные. Выбираем wipe cache partition. Потом reboot. Ждем. Смартфон ускорился! На пару процентов.
Все делаем на свой страх и риск.

Регулярно чистите оперативную память
Удаляйте из фона ненужные программы. Жмем кнопку «Список программ» (обычно рядом с кнопкой Home) и взмахом руки влево или вправо закрываем все ненужные приложения, которые висят в оперативной памяти.
Ускорьте интерфейс вашего смартфона
Для этого понадобится активировать скрытые «Параметры разработчика». Они находятся по адресу: Настройки – О телефоне. Выбираем строчку с номером сборки и кликаем по ней семь раз. Там видим такие строки: Масштаб анимации окна, Масштаб анимации перехода, Шкала длительности аниматора. Ставим во всех пунктах значение: 0.5х. Рекомендуется перед этим запомнить значения по умолчанию. «Форсаж» включен – меню стали быстрее!
Купите новый смартфон!
Этот простой совет принесет действительно впечатляющие результаты! Сейчас за 180$ можно купить достойную рабочую лошадку с быстрым процессором и большим количество оперативной памяти.
Как повысить скорость мобильного Интернета
Если телефон новый, но проблемы с подключением к Интернету постоянно наблюдаются, необходимо начать проверку всех возможностей гаджета на наличие проблем. В большинстве случаев с ними легко можно справиться самостоятельно, не привлекая специалистов. Если все же не получилось, можно обратиться в сервисный центр для диагностики устройства и решения проблемы.
Принудительное подключение 4G вместо 3G/2G

Первый и основной способ — форсировать соединение 4G вместо 3G / 2G. В новых телефонах это скорее стандарт, но в старых моделях вы можете обнаружить, что предпочтительным типом сети является 3G. Это оказывает ощутимое влияние на скорость нашего интернета, и передатчики, работающие по технологии HSPA, по-прежнему очень популярны. Для принудительного подключения 4G перейдите в «Настройки» — «SIM-карта и сеть» и выберите «Предпочтительный тип сети». В зависимости от имеющегося у вас смартфона, названия отдельных опций в меню могут различаться.
Удаление неиспользуемых приложений и виджетов
Не всегда медленная загрузка сайтов означает, что соединение плохое. Иногда приложения, которые работают в фоновом режиме, могут использовать спектр, который нам нужен, а в некоторых случаях также генерировать дополнительные расходы, если тариф не предлагает большой пакет данных. Вот почему важно избавиться от всех приложений, которые не используются с телефона. Стоит также просмотреть виджеты, которые есть на рабочем столе, достаточно одного прогноза погоды.
Также стоит установить несколько правил для приложений, особенно сильно влияющих на размер передаваемых данных. Например, речь идет о магазине Play, который должен обновлять приложения только при наличии Wi Fi-соединения. Нужно ввести аналогичные настройки в приложения, синхронизирующие файлы с облаком, например, Dropbox, Onedrive или Google Drive. Это позволит избежать неожиданностей, связанных с чрезмерным использованием пакета данных.
Оптимизация браузера

Следующим шагом является оптимизация браузера, иногда бывает целесообразно включить режим сжатия страниц. Эта функция, среди прочего, Chrome, которой пользуются более 90% пользователей Android. В настройках Chrome перейдите в «Настройки» и перейдите в «Сохранение данных». После его активации все http-страницы будут проходить через серверы Google и предоставляться в сжатой форме, что сэкономит нам до 30% скорости. Другие браузеры для мобильных устройств, такие как Opera, например, имеют аналогичную функцию.
Использование версии приложений Lite/Go
Если вы использовали Facebook или Messenger несколько лет назад, то хорошо знаете, как перегружены текущие приложения. Специально были созданы их версии Lite, которые не только предъявляют более низкие требования к производительности смартфона, но и просто работают быстрее. Google, вероятно, тоже заметил это, потому что не так давно представил ряд проприетарных приложений с пометкой Go, которые также должны быть «легче», поэтому они должны работать быстрее:
- YouTube Go;
- Google Maps Go;
- GMail Go.
Перезагрузка телефона

Иногда лучший способ восстановить скорость Интернета на телефоне — просто перезапустить его. Все мобильные операционные системы похожи на Windows, если он работает без перерыва слишком долго, она начинает значительно тормозить. С помощью этого простого метода можно восстановить полную функциональность.
Правильное место для маршрутизатора Wi Fi
Передача данных через Wi Fi часто является причиной снижения скорости интернета. Надо найти подходящее место в вашем доме для маршрутизатора, в котором ничто не будет блокировать сигнал. Центральная часть квартиры является лучшим местом для настройки Wi-Fi роутера. Однако это не всегда возможно, поэтому лучшим решением будет обеспечить более или менее одинаковое расстояние от маршрутизатора для всех устройств, использующих беспроводную передачу данных.
Очистка кэша приложения
Если есть проблемы со скоростью конкретного приложения, надо очистить его кэш. Часто со временем там собирается много ненужных данных, которые только замедляют его работу. Очистить его надо с уровня «Настройки» в меню «Приложения».
Очистка кэша приведет к выходу из системы большинства приложений, и нужно будет войти снова.
Измените тарифный план на более быстрый
Если были обеспечены все оптимальные условия для эффективной передачи данных (подключение устройств с помощью кабелей, устранение помех, размещение маршрутизатора WiFi в нужном месте), и Интернет все еще остается медленным, стоит подумать об изменении текущего тарифного плана еще быстрее. Посетив сайт вашего оператора, вы сможете найти новый тарифный план с учетом ваших потребностей и ожиданий.
Качественный Интернет, который всегда под рукой, становится все более доступным. Для этого нужен подходящий тарифный план и современный смартфон, который можно также использовать в качестве точки доступа и раздачи сигнала. Поэтому скорость имеет важное значение, ее нужно постоянно проверять и устранять проблемы, мешающие наслаждаться качественным Интернетом.
7 Отключите автообновление программ
Еще один аспект, вызывающий перегрузку канала — автоматическое обновление программ и операционной системы в фоновом режиме. Вы работаете в Интернете, а ваша Windows тем временем отхватывает часть канала, занимаясь поиском обновлений. По возможности отключите обновления Windows и устанавливайте их вручную. Пройдитесь по настройкам установленных программ и отключите автоматическую проверку обновлений. Также не лишним будет проверить свою ОС на наличие шпионящих программ.
Если с мобильным интернетом все плохо
Подготовительный этап хорош тем, что проводить его можно удаленно, не выезжая на местность. И он даже рекомендуется, если «там» реально плохой интернет.
Наш случай относится к таким: поймать сеть МТС (хотелось обойтись одной — уже имеющейся — симкой) можно лишь в определенных участках площадью метр на метр и с вытянутой ввысь рукой, а связь отличается очень низким качеством (то есть походит на легендарного суслика).
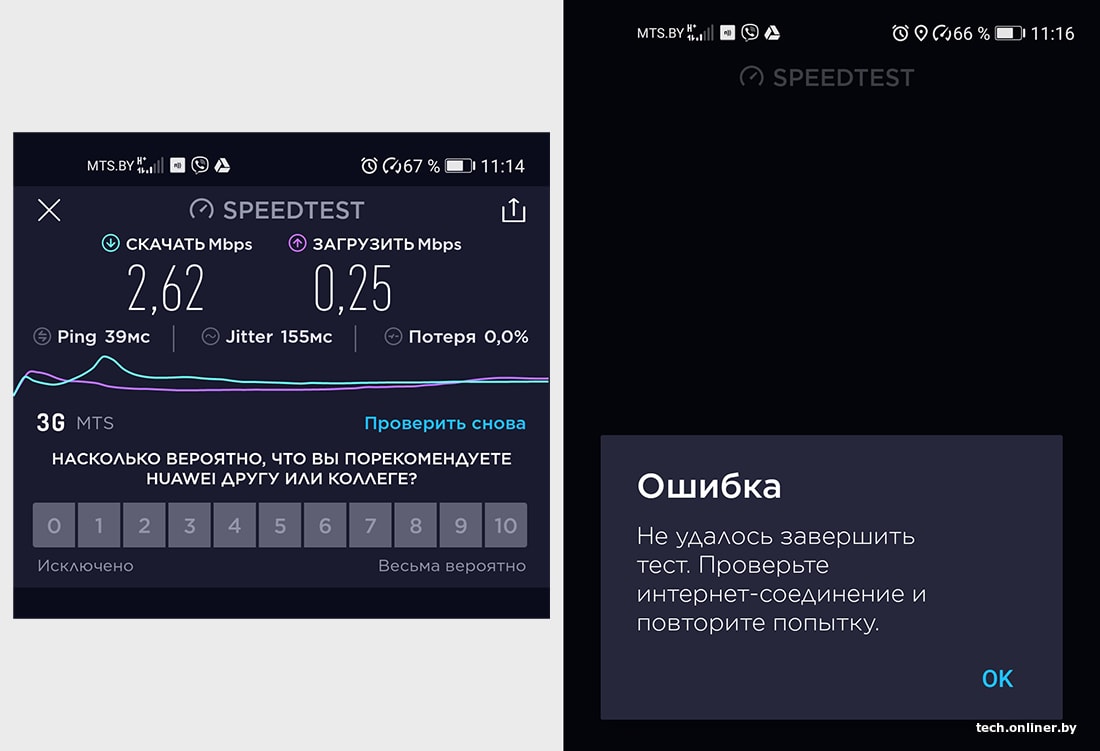
Шаг первый
Скачиваем Google Earth Pro с официального сайта (в нашем случае — версию для компьютера на Windows) и устанавливаем.
Шаг второй
С сайта проекта Belnetmon скачиваем слои для Google Earth. Здесь вы можете выбрать, какие именно данные необходимы и для какого региона. Чем больше информации позже вы скормите Google Earth, тем менее поворотливой будет система, так что выбирайте только нужное. Мы выбрали Минск и Минскую область, а также пару основных операторов. Если вы планируете подключаться к одному, выбирайте именно его.
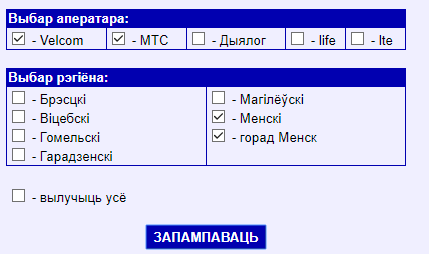
Распаковываем архив, в котором находится файл bs.kml. После установки Google Earth этот формат будет открываться именно целевой программой, поэтому, кликнув на него, вы запустите само приложение (аналогично и для пользователей «маков»). Если оно уже запущено, перетащите файлик в главное окно Google Earth.
На панели слева стоит сразу отключить вывод данных слоя с базовыми станциями, в противном случае даже на мощном компьютере программа будет подтормаживать и работать с картой окажется неудобно.
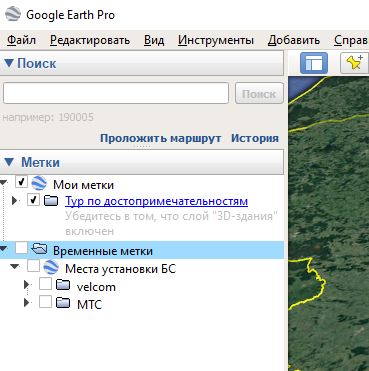
Шаг третий
Ищите на карте местность, где вы хотите улучшить интернет. Это можно сделать вручную, «погуляв по карте»; указав в поле поиска программы адрес или официальное название садового товарищества, населенного пункта и так далее; указав географические координаты.
После этого включайте слой с базовыми станциями операторов.
Затем поставьте маркер на местности, откуда вы будете ловить интернет. Выберите «Линейку» и измерьте расстояние между точками, нажмите «Сохранить», линия станет красной. В нашем случае — около 700 метров, между домом и БС — деревья и лесок.
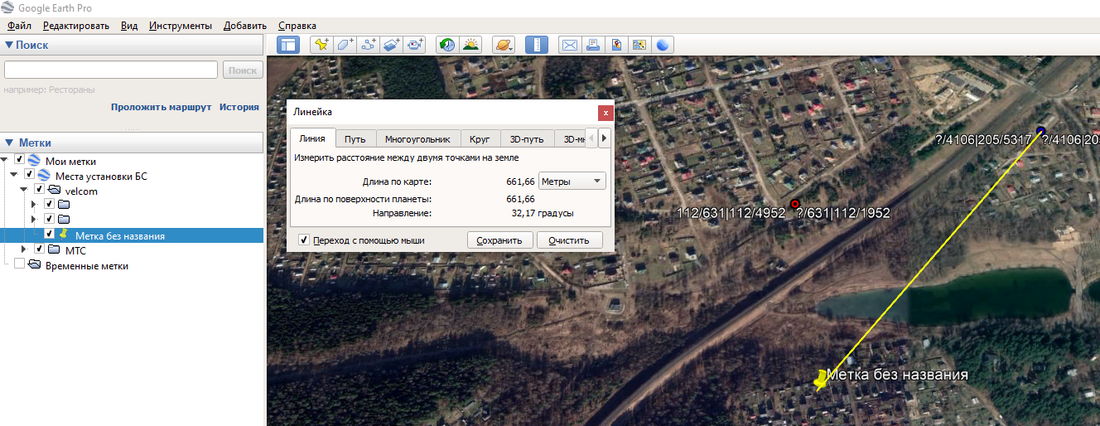
Но основной преградой являются не они, а перепады высот.
Поэтому нажмите «Редактировать» и «Показать профиль рельефа» (либо кликните на красную линию и выберите «Показать рельеф»). Перепад есть, но в нашу пользу: вышка стоит на холме, в то же время она «стреляет», судя по всему, по верху.
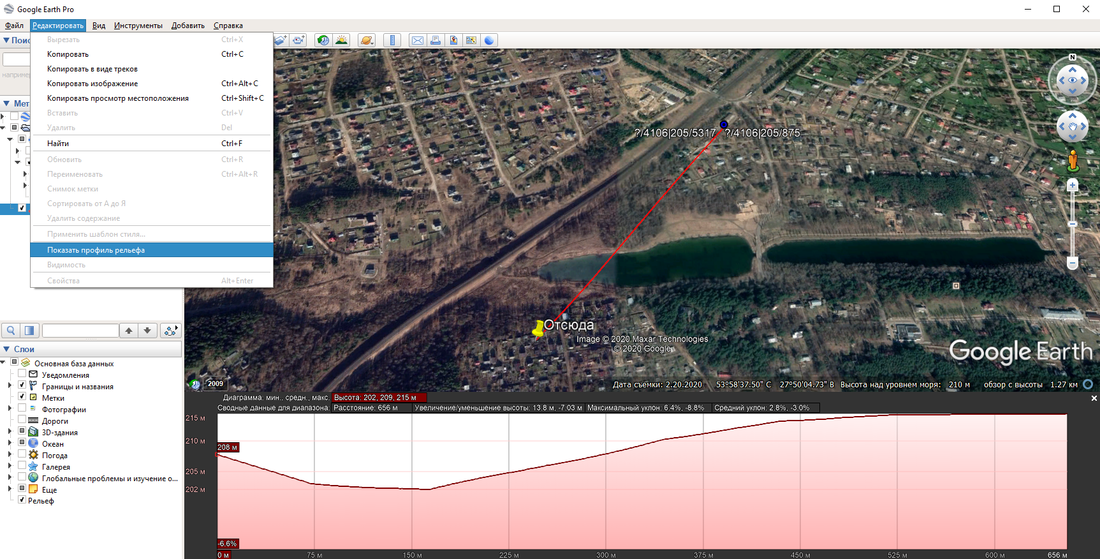
Есть еще одна, более удаленная БС. Как показывает практика, связь с нее может быть лучше за счет меньшей загрузки абонентами. Проверим параметры. Почти 2 километра (справится и недорогая антенна), но между нами — холм, который не позволит принять сигнал.
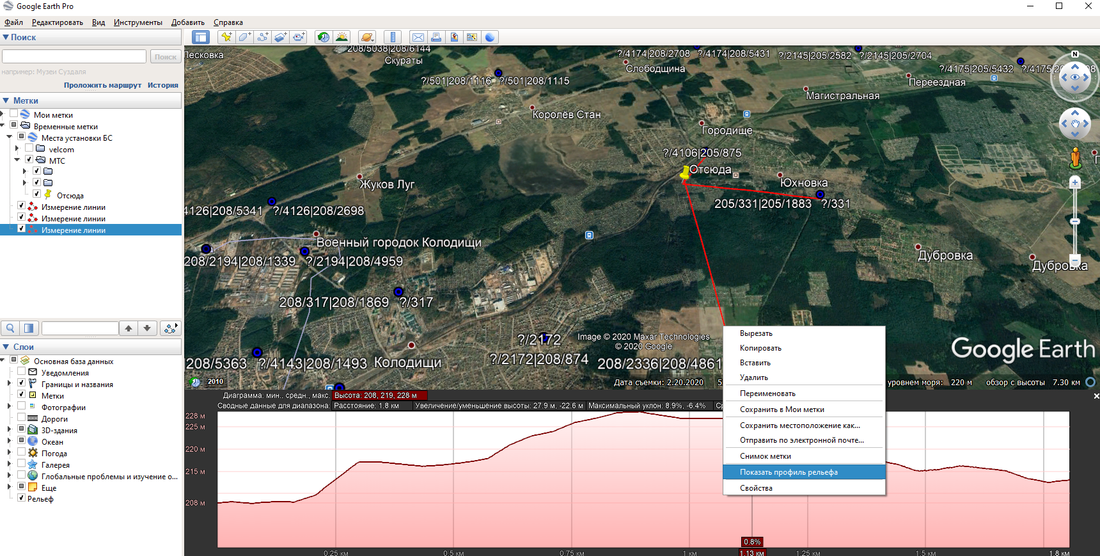
Есть еще БС в Колодищах и Старине (все до 4 километров), однако они прячутся за белорусскими «горами». Не пойдет, хотя, говорят, там раздают LTE…
Часто задаваемые вопросы

Какой самый действенный способ усилить интернет на телефоне?
Оптимальный вариант — приобретение мобильного Wi-Fi роутера с возможностью подключения антенны и последующее использование устройств в связке.
Как выбрать усилитель для стационарной станции приема мобильного интернета?
Получите наиболее исчерпывающую информацию, обратившись к поставщику услуг. Если перед этим скорость интернета была более высокой, возможно, нарушилось позиционирование антенны-приемника. В такой ситуации настройка и более надежное крепление способно исправить проблему без дополнительных трат.
Какие факторы влияют на скорость моего мобильного интернета?
В первую очередь все зависит от технологии, используемой вашим интернет-провайдером, и удаленности от вышек-ретрансляторов. Помимо этого, критичным может быть количество одновременных абонентов на «соте» оператора, ограничения отдельных веб-ресурсов и технические характеристики мобильного устройства, с которого вы выходите в сеть.
Тарифы и услуги ООО «Нэт Бай Нэт Холдинг» могут быть изменены оператором. Полная актуальная информация о тарифах и услугах – в разделе «тарифы» или по телефону указанному на сайте.



