Включить на смартфоне Xiaomi режим разработчика
Содержание
-
1 Включить на смартфоне Xiaomi режим разработчика
- 1.1 Как активировать режим разработчика на телефоне андроид
- 1.2 Как как отключить режим разработчика на Андроид
- 1.3 Простые шаги для активации режима разработчика на Galaxy S20
- 1.4 Возможности, которые открываются перед пользователем
- 1.5 Полное удаление
- 1.6 Показать режим разработчика
- 1.7 Все функции и возможности режима разработчиков
По умолчанию этот пункт меню скрыт. В зависимости от версии Android, режим активируется по-разному. На Android 4.3–7.0 включить режим разработчика на Xiaomi можно следующим образом:
- Зайти в меню настроек.
- Выбрать пункт «О телефоне» или «об устройстве».
- Нажать 8-10 раз на строку «Версия ядра». Появится сообщение «Вы стали разработчиком!».
На Android 8 и 9 порядок действий следующий:
- Перейти в раздел «Система» основных настроек.
- Выбрать «О телефоне» и нажать 8-10 раз на строку «Версия MIUI». Появится сообщение «Вы стали разработчиком!».

Чтобы зайти в режим продвинутых настроек нужно:
- Нажать на строку «Дополнительно» и выбрать «Для разработчиков».

- Передвинуть ползунок в правом верхнем углу вправо. Он сделает пункты меню активными.

Как скрыть меню для разработчиков
Порядок действий следующий:
- Зайти в раздел «Приложения» в меню «Настройки».
- Найти приложение «Настройки» и вызвать свойства.
- Нажать «Очистить кэш» и «Стереть данные».

Возможности
Все настройки разбиты на 8 групп:
- общие;
- отладка;
- сеть и соединения;
- настройки ввода;
- отрисовка;
- ускорение визуализации;
- мультимедиа;
- мониторинг;
- приложения.
Некоторые из перечисленных ниже настроек могут отсутствовать в разных версиях Android.
Общие
Эта группа настроек в режиме разработчика на Xiaomi содержит следующие пункты:
- Пароль для резервных копий. Позволяет защитить создаваемый архив, содержащий личную информацию.
- Не выключать экран. Дисплей не будет гаснуть во время зарядки.
- Пропускать экран блокировки. Нажатие на кнопку блокировки будет открывать главный экран без необходимости вводить пароль или графический ключ.
- Журнал Bluetooth HCI. Содержит информацию о переданных через Bluetooth пакетах.
- OEM / заводская разблокировка. Запрещает и разрешает разблокировку загрузчика.
- Запущенные приложения. Отображает активные приложения, службы и потребляемые ими ресурсы.
- Цветовой режим. Включает цветовую схему SRGB.
- Сервис WebView. Выбор браузера, открывающего ссылки в используемом приложении.
- Деморежим. Включает демонстрационный режим, в котором шкалы заряда батареи и уровня сигнала мобильной связи будут показывать максимальные значения.
- Статус Mi Unlock. Отображает текущее состояние загрузчика – заблокирован/разблокирован.
Отладка
В этой группе находятся настройки, связанные с подключением через USB.
Она содержит следующие параметры:
- Отладка по USB. Позволяет с компьютера изменять системные файлы, делать резервные копии, устанавливать приложения.
- Отозвать доступ для USB отладки. Запрещает доверенным компьютерам изменять содержимое внутренней памяти.
- Отчет об ошибке. Делает доступной функцию «Создание отчета об ошибке» в предыдущей группе настроек и в меню, вызываемое удержанием кнопки питания.
- Выбрать приложение для фиктивных местоположений. Позволяет выбрать программу, которая будет передавать ложные данные о нахождении устройства.
- Выбрать приложение для отладки.
- Проверять приложение при установке. Проверяет программы, устанавливаемые через ADT/ADB на безопасность.
- Отслеживание обновлений системы. Позволяет следить за системными процессами.
Сеть и соединения
Эта группа настроек управляет соединениями и мобильной связью.
Она содержит следующие опции:
- Подробный журнал Wi-Fi. Содержит информацию об уровне сигнала найденных точек доступа к Wi-Fi.
- Переключаться на мобильную сеть. При плохом уровне Wi-Fi (1-2 деления) сигнала устройство автоматически переключится на мобильный интернет.
- Всегда включать поиск сетей Wi-Fi.
- Не отключать мобильный интернет.
- Аппаратное ускорение в режиме модема. Ускоряет передачу данных в режиме модема.
- Конфигурация USB. Определяет режим подключения к компьютеру: заряд, обмен файлами (MTP), камера(PTP).
- Отключить абсолютный уровень громкости. Используется, если в Bluetooth наушниках недостаточная или избыточная громкость.
- Включить внутриполосное воспроизведение. Телефон будет сообщать о входящем звонке воспроизведением назначенной мелодии одновременно с прослушиванием музыки.
- Версия Bluetooth AVRCP. Позволяет выбрать протокол для управления беспроводными наушниками.
- Аудиокодек для передачи через Bluetooth. Позволяет выбрать кодек для кодирования аудио для наушников.
Настройки ввода
Этот подраздел меню отображает нажатия на экране. Подпунктов 2: «Отображать касания» и «Местоположение указателя. Первой показывает прикосновения к экрану в виде кружков, а второй – записывает движение пальца по экрану в виде тонкой линии и координат в верхней части экрана.
Отрисовка
Позволяет отследить работу анимаций и интерфейса. Подпунктов 5:
- Подсвечивать окна. Вокруг обновившегося элемента появится фиолетовая рамка.
- Показывать границы объекта. Отображает разметку элементов. Поля и отступы, например.
- Отразить интерфейс. Все элементы будут показаны зеркально.
- Анимации окон / переходов. Ускоряет анимацию в 0.5-10 раз.
- Длительность анимации. Увеличивает время в 0.5-10 раз.

Аппаратное ускорение визуализации
Группа содержит настройки для использования графического чипа в работе интерфейса. Подпунктов 7:
- Включить GPU ускорение. Использует для отрисовки 2D изображений и элементов графический чип. Может замедлить скорость работы устройства.
- Показывать аппаратные обновления. Вокруг элементов, отрисованных GPU появится красная рамка.
- Показывать обновление аппаратных слоёв. Подсвечивает последние зеленым цветом.
- Отладка наложения GPU. Показывает области наложения элементов интерфейса друг на друга.
- Включить 4x MSAA для OpenGL ES0. Сглаживает изображения, накладывающиеся друг на друга.
- Отключить наложение. Для компоновки элементов на дисплее будет использоваться графический чип.
- Имитация аномалии. Изменяет цвета интерфейса так, будто на экран смотрит человек с нарушением зрения: монохроматизм, протаномалия, тританомалия.
Мультимедиа
Подраздел содержит опцию «Отключить передачу звука по USB». Она запрещает воспроизводить звук на любых подключенных через USB устройствах.

Мониторинг
Содержит 2 функции:
- Строгий режим. Дисплей будет мигать при длительных операциях, выполняемых сервисными службами. При обновлении данных в приложении «Погода», например.
- Профилировать GPU-отрисовку. На дисплее сверху и снизу будут отображаться активность чипа в виде полос или зубчатого графика.
Режим разработчика: приложения
Эта группа настроек управляет работой программ и содержит 8 пунктов:
- Не хранить активности. Активности это независящие друг от друга видимые элементы интерфейса. Список писем или контактов в почтовом клиенте, например. Опция отключает и убирает неиспользуемые активности из оперативной памяти.
- Лимит фоновых процессов. Ограничивает количество приложений и служб, работающих в скрытом режиме.
- Показывать все ANR. При зависании программы выводит сообщение «Приложение не отвечает».
- Неактивные приложения. Позволяет принудительно отключать программы.
- Разрешить сохранение на внешние накопители. Разрешают приложениям хранить на microSD или флеш-карте, внешнем жестком диске кэш, данные и собственные файлы.
- Включить оптимизацию MIUI. Оптимизирует оболочку для увеличения скорости работы смартфона.
- Разрешить изменение размера. Позволяет изменять размер окон в многооконном режиме.
- Уведомлять об опасных функциях. Предупреждает об использовании функций приложений, влияющих на сохранность личных данных.
Подводя итог, можно сказать, что для обычного пользователя в режиме разработчика на Xiaomi будут полезны не все перечисленные функции, а 10-15. Лимит фоновых процессов или отрисовка двухмерной графики с помощью GPU, например.
Как активировать режим разработчика на телефоне андроид
Чтобы вы смогли войти в режим разработчика его нужно вначале включить. Для этого идем в «Настройки», а затем выбираем сведения об устройстве / телефоне.
Затем переходим ПО — > Номер сборки и семь раз подряд нажимаем на нее. Устройство сообщит вам, что режим разработчика включен (если нажмете восьмой раз).
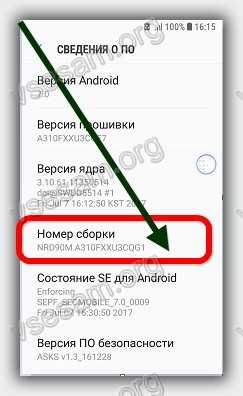
После этого в настройках устройства появится новая функция – «Параметры разработчика».
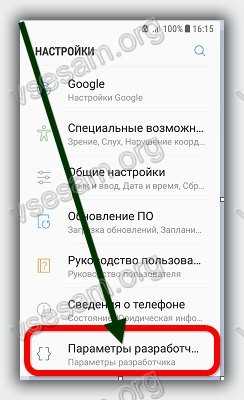
Там найдете довольно обширный перечень программных опций. Вот некоторые из вариантов программирования на моем телефоне.
Как как отключить режим разработчика на Андроид
По большому счёту, наличие или отсутствие активного пункта меню функций для разработчиков никак не влияет на стандартную работу смартфона. При желании режим разработчика можно просто выключить соответствующим ползунком в настройках самого режима

Тем не менее, чтобы данный пункт «не мозолил глаза» или в любом другом случае, когда его нужно убрать, можно от него полностью избавиться.
По логике допустимо было бы предположить, что отключить функции для разработчиков можно также многократным нажатием на Номер сборки в информации о телефоне. Однако, легко убедиться, что это действие работает только на включение, поэтому при уже активированном режиме мы получим следующее оповещение:

Чтобы отключить режим разработчика на Андроид нужно проделать следующее:
- Для начала в настройках функций для разработчиков отключаем их, как было показано на скриншоте выше. Это не обязательный пункт, но в некоторых случаях помогает избежать мелких сбоев и ошибок.
- Открыть менеджер приложений из Меню — Настройки — Приложения (пути могут различаться в зависимости от версии ОС и от используемой оболочки).
- Перейти на вкладку отображения всех приложений: сторонних и системных.
- Найти приложение Настройки и тапнуть по нему

- В открывшемся меню нажать на кнопку Стереть данные. Также у вас может быть отдельная кнопка Управление памятью, под которой будет пункт Очистить данные . Подтверждаем операцию кнопкой OK

- На этом наши действия завершены, режим разработчика отключен, о чём свидетельствует отсутствие соответствующего пункта в меню настроек смартфона
Простые шаги для активации режима разработчика на Galaxy S20
Время, необходимое: 5 минут
Следующие шаги изображают этот стандартный процесс активации режима разработчика на новом телефоне Samsung Galaxy S20. Таким образом, вы можете получить доступ к параметрам разработчика и управлять ими, включая отладку по USB, ограничение фонового процесса, шкалу продолжительности аниматора и другие скрытые параметры. Индивидуальные скриншоты также предоставляются в случае, если у вас возникли проблемы с выполнением данных инструкций.
-
Проведите пальцем вверх от Начального экрана, чтобы просмотреть экран приложений.
Экран приложений содержит различные ярлыки приложений и значки.
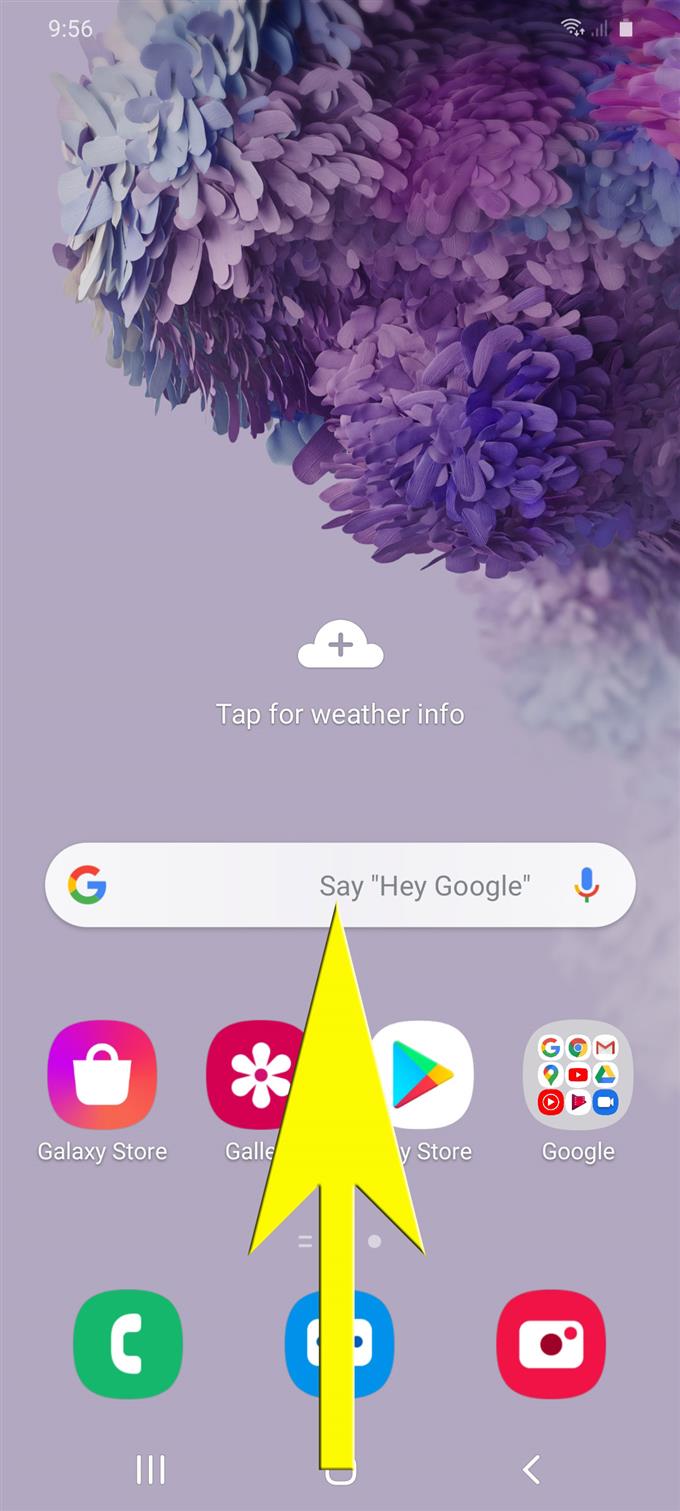
Проведите пальцем вправо и нажмите Настройки.
Это откроет приложение Настройки на вашем устройстве. На экране настроек вы увидите список системных функций и параметров для настройки.
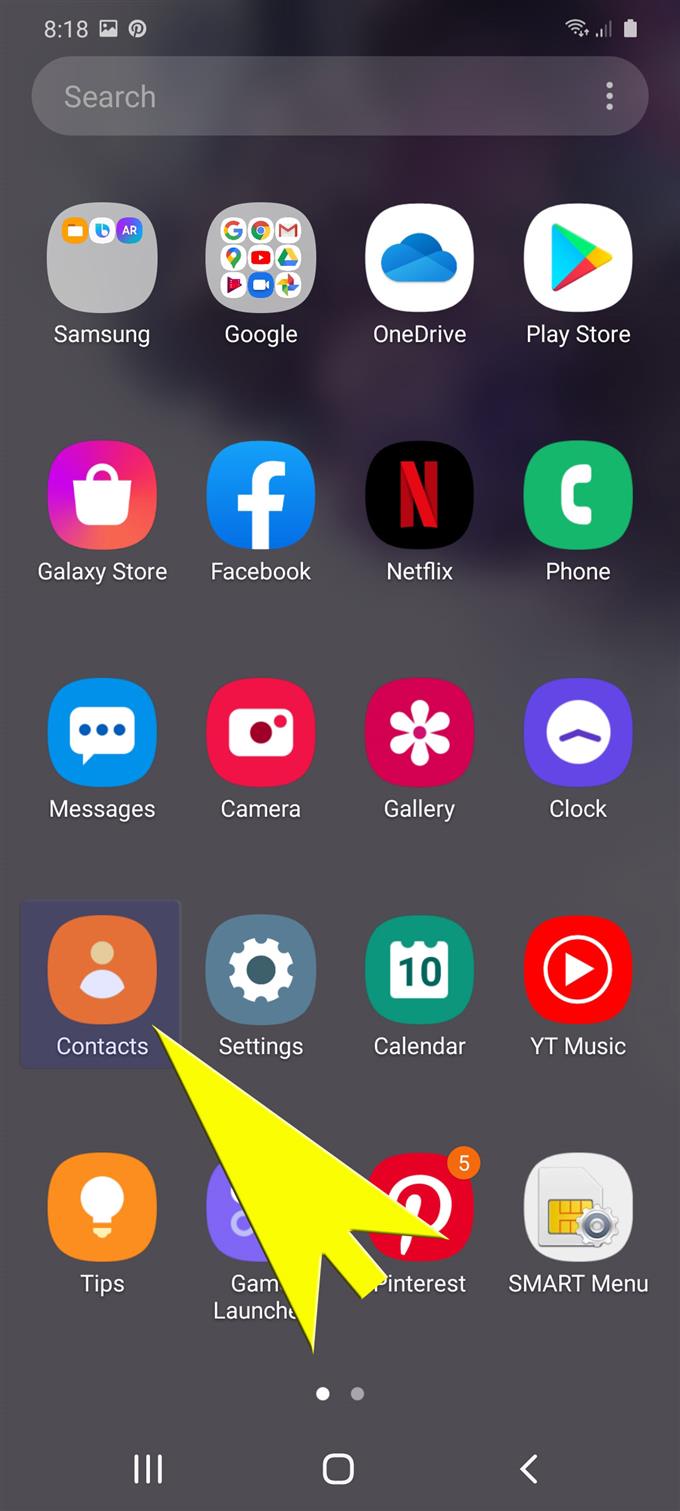
Прокрутите вниз до нижней части экрана настроек и затем нажмите «О телефоне»..
Правовая информация, статус и данные телефона будут отображаться.
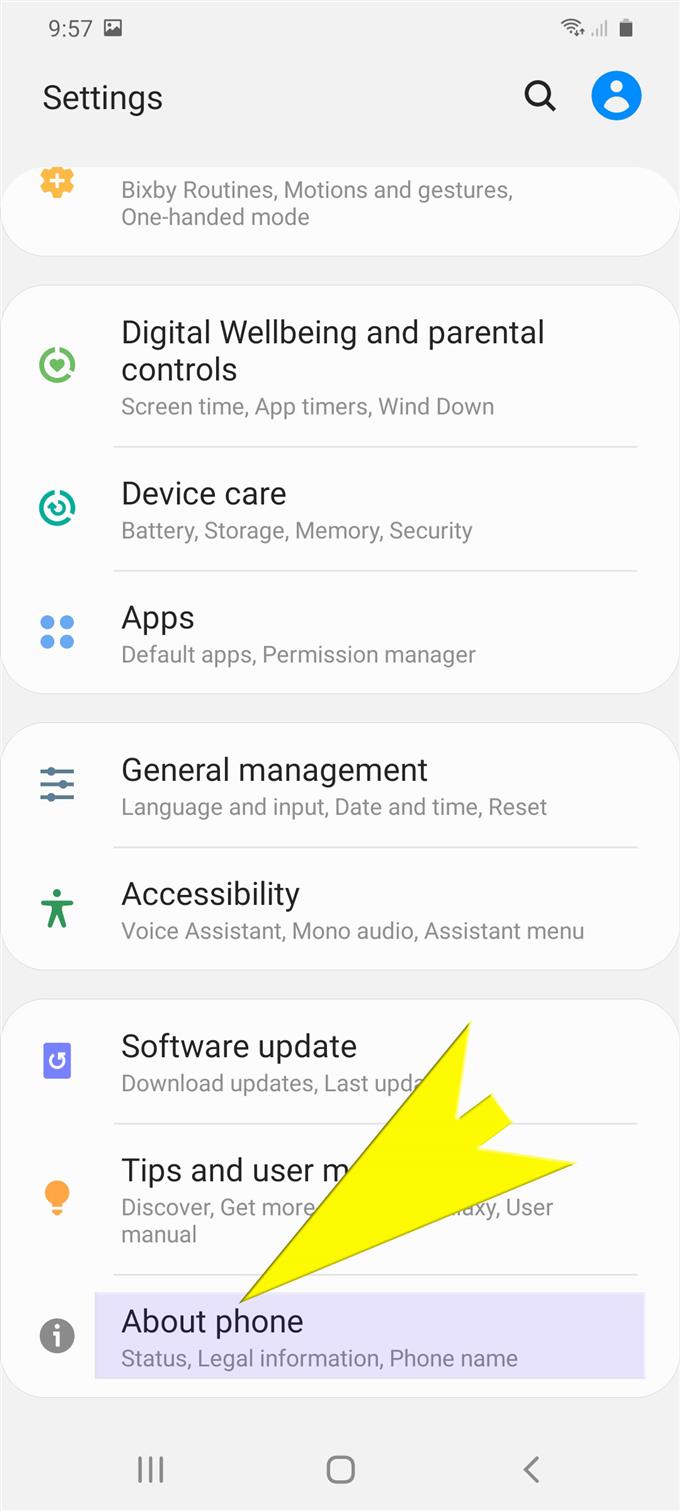
Прокрутите вниз и коснитесь Информация о программном обеспечении..
Соответствующая информация об операционной системе вашего телефона появится на следующем экране..
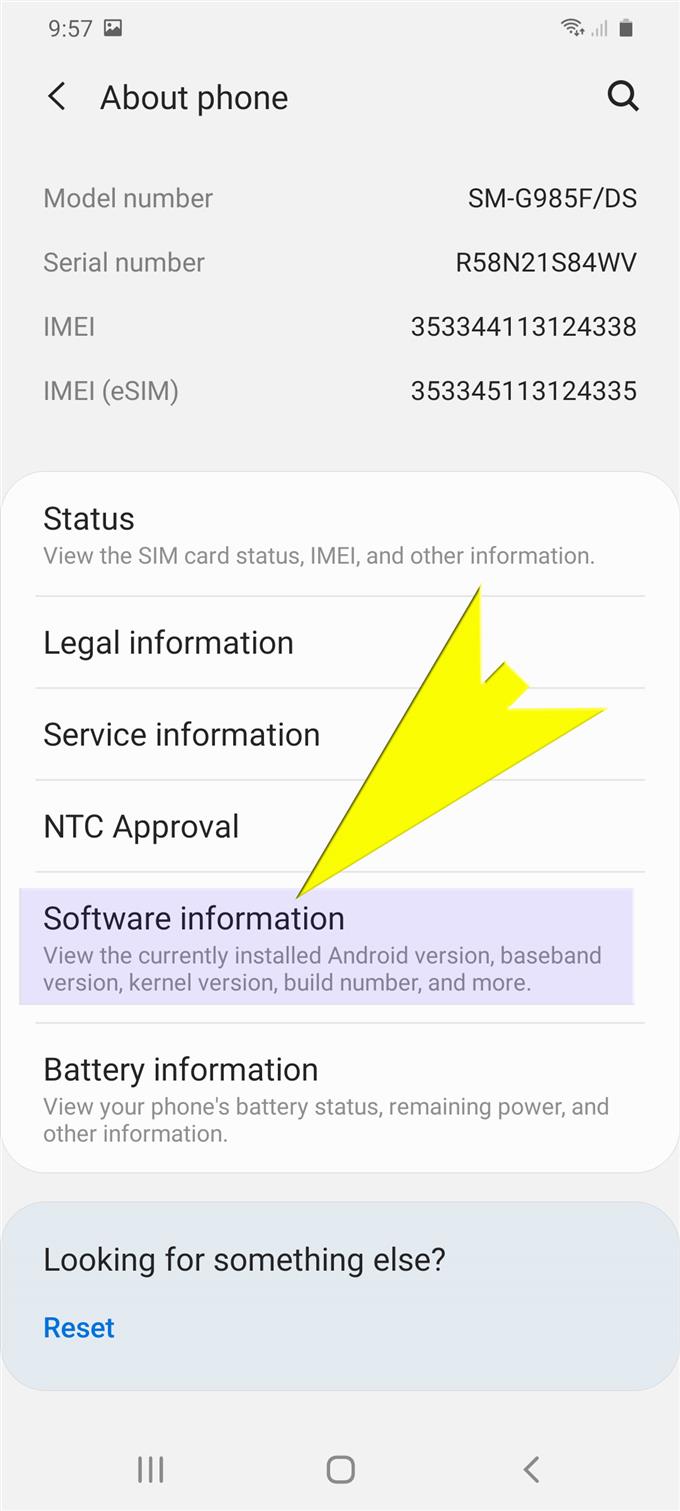
Прокрутите вниз и нажмите Построить номер семь раз.
Не забудьте нажать на него последовательно.
При появлении запроса введите PIN-код или пароль для продолжения работы устройства..
Внизу вы увидите сообщение о том, что Режим разработчика был включен.
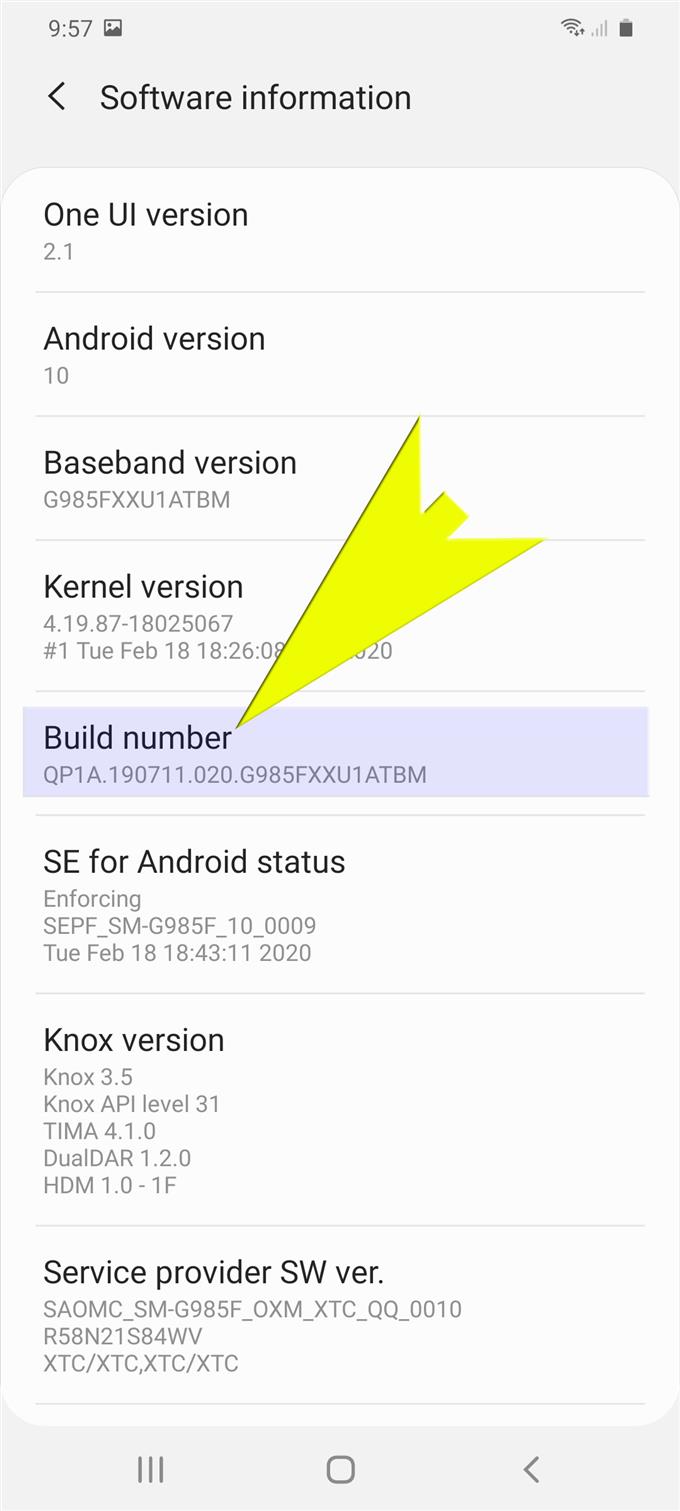
Нажмите значок Назад дважды.
Это приведет вас обратно к Основные параметры меню.
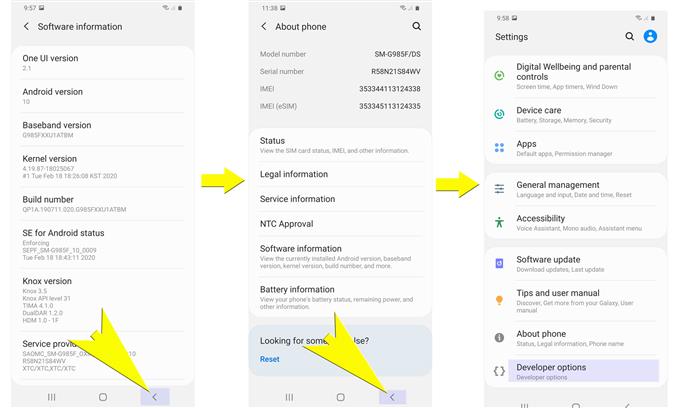
инструменты
- Android 10, One UI 2.0
материалы
- Galaxy S20
- Galaxy S20 Plus
Прокрутите вниз до нижней части дисплея, и вы должны увидеть Варианты разработчика добавлены в перечисленные предметы. Просто нажмите на него, чтобы просмотреть другие скрытые системные функции и опции, чтобы попробовать.
Если вы не видите «Параметры разработчика» в меню «Настройки», это означает, что эта функция не была успешно активирована. В этом случае вам необходимо вернуться в меню «О телефоне», а затем выполнить остальные инструкции, чтобы активировать режим разработчика..
И это охватывает все в этом руководстве. Пожалуйста, оставляйте в курсе подробные руководства, советы и рекомендации, которые помогут вам максимально использовать возможности своего нового смартфона Samsung Galaxy S20..
Вы также можете проверить наши YouTube канал чтобы просмотреть больше видеоуроков для смартфонов и руководств по устранению неполадок.
ТАКЖЕ ЧИТАЙТЕ: Как управлять и изменять разрешения приложения Galaxy S20
Возможности, которые открываются перед пользователем
Когда вы получили доступ к режиму разработчика, можно посмотреть, какие функции доступны в нём. Все их можно разделить на группы:
- Отладка: различные отчёты, проверки, включение и запрет отладки;
- Сети: мобильная связь и вай-фай, bluetooth;
- Текстовый ввод: ориентация, отображение касаний;
- Рисование: границы элементов, обновление поверхности, анимация;
- Аппаратное ускорение визуализации: разные действия, связанные с графикой;
- Приложения: лимиты, разрешения, действия;
- Мониторинг: загрузка процессора, работа графики.
О некоторых говорилось, когда объяснялась польза от режима разработки. Большинство представленных функций совершенно не применимо к повседневным задачам, но рассмотрим некоторые из них, которые хотя бы частично будут понятны простому юзеру:

- Активное состояние экрана может поддерживаться без подключения к питанию. Но пользоваться часто и без необходимости не стоит, чтобы не вывести дисплей из строя;
- Можно выбрать одну из виртуальных машин — Dalvik или ART. По умолчанию стоит первая, которая используется для выполнения приложений в виде файлов АРК. Вторая пока ещё в тестовом режиме;
- Имеется доступ к статистике процессов, которые действуют на вашем девайсе;
- Очень удобный инструмент — сбор и составление отчёта об ошибках с дальнейшей отправкой;
- Можно запустить функцию, которая будет визуально показывать касания экрана. Таким образом можно протестировать татч скрин. Следы должны оставаться четкими, но без рывков и замедлений;
- Настройка местоположения указателя выводит координаты точек касания дисплея;
- Опция анимации окна позволяет увеличивать скорость воспроизведения анимации. Большее число соответствует меньшей скорости. По умолчанию оно равно 1;
- Анимация перехода — аналогичный смысл, только изменяется скорость, соответственно, при переходе;
- Изменение ориентации написания справа налево для языков с таким направлением письма;
- Эмуляция экранов. Позволяет имитировать разные размеры дисплеев;
- Журнал операций Bluetooth. Активация этой функции позволяет перехватить пакеты Bluetooth HCI и поместить их во встроенной памяти. После этого с помощью специальных программ можно выполнить анализ содержимого;
- Трассировка OpenGl — графической библиотеки. Позволяет выявить в ней ошибки, которые помещаются в журнал.
Есть ещё очень много функций, которые категорически не стоит трогать. Но есть в данном режиме операции, которые могут пригодиться пользователю. Рассмотрим их. Самой используемой опцией показала себя отладка по USB. В этом режиме можно:
- Использовать телефон или планшет как внешний накопитель;
- Перемещать различные файлы;
- Восстанавливать данные;
- Напрямую устанавливать приложения и обновления;
- Просматривать системные журналы с компьютера;
- Сканировать систему на наличие сбоев.

Ещё в отладке по USB можно делать запись экрана. Для этого версия Андроида должна быть 4.4 и выше. На официальном сайте потребуется скачать программу Android SDK и распаковать её. После подсоединения к компьютеру нужно зайти в папку, где находятся разархивированные файлы. Удерживая Shift на пустом месте, нужно вызвать контекстное меню и выбрать «Открыть окно команд».
Появится чёрное окошко командной строки, в которое нужно ввести: adb devices. После этого нужно ввести еще одну команду: adb shell screenrecord /sdcard/video.mp4. Сразу после этого начнётся запись, которая сохраняется либо на карту памяти, либо в папку на встроенной памяти устройства. Остановить запись можно комбинацией Ctrl + C в командной строке.
Упоминалось уже о настройках анимации. Эта опция может быть полезна для устройств с не очень мощными характеристиками, что уменьшит подтормаживание девайса за счет увеличения скорости смены анимации. С помощью ADB (Android Debug Bridge) можно создавать резервные копии ваших устройств на ПК. Так вот, активировав функцию «Пароль для резервного копирования», для выполнения этого действия понадобится пароль.
Воспользовавшись меню «GPU-ускорения», можно улучшить работу некоторых приложений, особенно это применимо к играм. Но здесь тоже нужна проверка: некоторые программы могут улучшить работу, а некоторые перестанут запускаться. Есть ограничение на фоновые процессы. Их число можно установить до 4 включительно. Чем меньше процессов происходит, тем быстрее будет работать устройство и тем меньше разряжаться.

4x MSAA — параметр не совсем понятный. Но может стать полезным, если у вашего девайса неплохая производительность, но качественная игра всё-таки идёт не слишком хорошо. Активация MSAA — это активация сглаживания, 4x — четырёхкратного. Но это будет очень быстро садить батарею. Подробнее о фиктивном местоположении. Пользователю оно может пригодиться для некоторых приложений, которые работают только в определенных регионах. Ну или просто если хочется ввести кого-то в заблуждение своим местоположением.
Функция сертификации беспроводных мониторов. Устройство поддерживает технологию Miracast. Правда, чтобы воспользоваться ею, нужна другая техника, поддерживающая этот стандарт. Это передача данных беспроводным способом напрямую между 2 устройствами без роутера. Таким образом можно коммутировать телевизор со смартфоном и передавать медиаданные на ТВ для просмотра на большом экране.
Итак, рассмотрев режим разработчика, можно сказать, что он обладает богатым функционалом. Правда, обычному пользователю могут пригодиться совсем немногие действия. Включать и отключать этот режим не составляет труда. Но, если из приведённых опций вы вряд ли планируете чем-то пользоваться, лучше попросту не активировать это состояние. Изменение некоторых параметров может привести к необычной работе устройства.
Полное удаление
Если же вам требуется именно удаление режима из системных настроек, алгоритм следующий:
-
Откройте «Настройки»– «Приложения и уведомления»– «Показать все приложения».


На странице компонента тапните по пункту «Хранилище и кэш».

Выберите вариант «Очистить хранилище».



Показать режим разработчика
После того, как вы нашли экран с номером сборки, вам нужно нажать на него семь раз. Правильно: семь раз. После нескольких нажатий, вы увидите небольшое всплывающее говорю вам, что “вы сейчас X шагах от разработчика” с номером, который отсчитывает каждое нажатие.
 Когда Режим разработчика разблокирован, вы должны увидеть что-то вроде этого.
Когда Режим разработчика разблокирован, вы должны увидеть что-то вроде этого.
После седьмого нажатия появится сообщение о том, что “теперь вы разработчик!” и режим разработчика будет разблокирован в качестве опции в настройках. Некоторые телефоны будут содержать общее сообщение о работе с телефоном Android, но вы можете просто нажать OK. В то время как многие из опций предназначены исключительно для разработчиков, включая такие вещи, как Отладка USB и разблокировка загрузчика, вы также найдете такие вещи, как аудиокодеки high-fi, опции notch и использование процессора среди переключателей.
Помните: Вы экспериментируете на свой страх и риск.
Все функции и возможности режима разработчиков
- общие функции настроек от пароля для резервных копий до демо режима и статуса Mi Unlock;
- отладка по USB отчет об ошибках при соединении по USB, также позволяет следить за системными процессами;
- сеть и соединения группа настроек для управления разными соединениями и сотовой связью устройства;
- настройки ввода отображают нажатие на экране телефона отображать касания и показывать местоположение указателя;
- отрисовка позволяет отследить работу анимаций и интерфейса на устройстве Xiaomi;
- ускорение визуализации ряд настроек позволяет управлять настройками графического чипа в работе интерфейса;
- мультимедийные настройки позволяющая отключить передачу звука по USB;
- мониторинг — ряд настроек для разработчиков отвечающие за GPU-отрисовку и строгий режим;
- ряд настроек для приложений позволяет управлять работой всех программ и приложений.
Мультиоконный режим официально поддерживается Android со времен Nougat. Однако некоторые программы отказываются запускаться в нем. Решить проблему можно с помощью активации «Изменение размера в многооконном режиме». После перезагрузки смартфона в сплит-экране будут доступны приложения, которые изначально в нем не отображались. Но как будет выглядеть их интерфейс и удобно ли будет ими пользоваться – неизвестно.
Мощный смартфон станет еще мощнее, если воспользоваться опцией «Включить 4x MSAA». В результате вы получите более плавную отрисовку, однако дополнительная нагрузка скажется на батарее, и автономность устройства сильно сократится. Ограничить фоновые приложения.





