Что делать, если компьютер не видит телефон через USB-порт
Содержание
-
1 Что делать, если компьютер не видит телефон через USB-порт
- 1.1 Что делать, если компьютер не видит телефон через USB-порт
- 1.2 Загрузка и установка ADB, драйверов и Fastboot
- 1.3 Режим нормальной работы телефона/планшета при FastBoot Mode
- 1.4 Minimal ADB and Fastboot
- 1.5 Решение waiting for device в ADB
- 1.6 Причины, почему компьютер не видит телефон через USB
- 1.7 Проверка USB кабеля и портов
- 1.8 Загрузка и установка ADB, драйверов и Fastboot
Что делать, если компьютер не видит телефон через USB-порт
С этой проблемой хоть раз, но сталкивается каждый: вы подключаете смартфон или планшет к компьютеру посредством кабеля USB, но кроме зарядки ничего не происходит. Компьютер не видит телефон или определяет его как неизвестное устройство. Ситуация распространенная, но неоднозначная, и причин, по которым она возникает, довольно много. Сегодня будем разбираться, что вызывает такие неполадки и как с ними бороться.

Загрузка и установка ADB, драйверов и Fastboot
Утилиты ADB и Fastboot входят в состав комплекта средств разработки Android SDK (не стоит путать с Android Studio и уж тем более скачивать ее громоздкий установочный файл, если вы, конечно, не собираетесь заниматься разработкой под Android). ADB является инструментом для отладки, который позволяет получить доступ к консоли Андроид с компьютера (подробнее →), подключив гаджет к ПК по USB. При этом должна быть включена отладка. Fastboot предназначен для работы с устройством, когда то загружено в одноименном режиме (если такой доступен на девайсе).

При помощи ADB можно управлять смартфоном/планшетом с компьютера: сделать бэкап приложений, сбросить графический пароль, записать скринкаст, перевести смартфон в режим Recovery и многое другое. Кроме того, с ADB можно работать и через Wi-Fi. Для этого на устройстве должны быть получены root-права, а также понадобится специальное приложение, с помощью которого осуществляется подключение к ПК по сети. Например, ADB Wireless либо WiFi ADB. Но это уже материал для отдельной статьи.
Используя Fastboot, вы сможете устанавливать прошивки, кастомные Рекавери (TWRP или CWM), разблокировать Bootloader (на телефонах HTC, Motorola, Sony, Nexus, Pixel, Huawei, последних LG он заблокирован), очищать разделы системы.
Как установить ADB и Fastboot: инструкция
1. Перейдите на официальный сайт, откуда можно скачать Android SDK: https://developer.android.com/studio/index.html. Спуститесь вниз страницы к разделу «Command line tools only» и выберите архив для Windows.
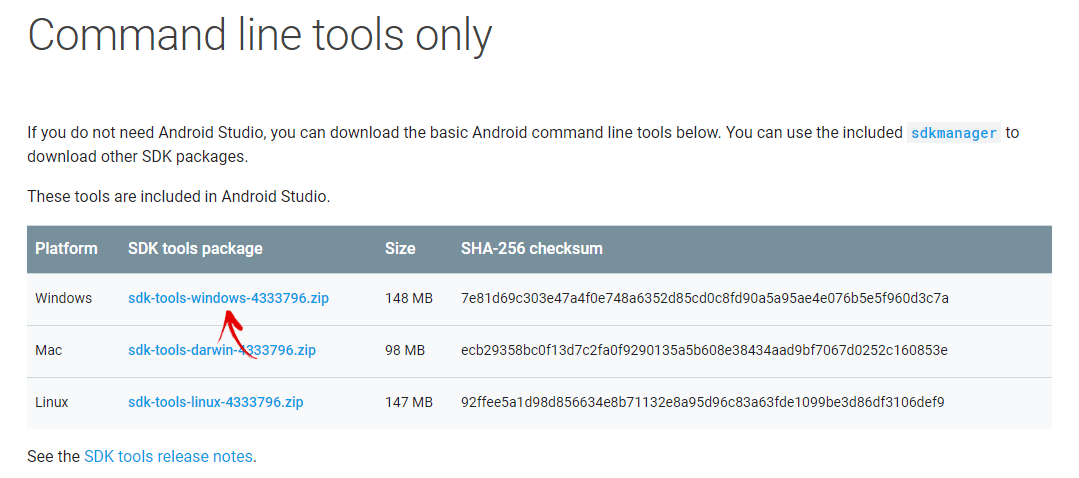
2. Установите галочку в чекбоксе «I have read and agree with the above terms and conditions» и нажмите кнопку «Download Android Command Line Tools for Windows». Начнется загрузка архива.
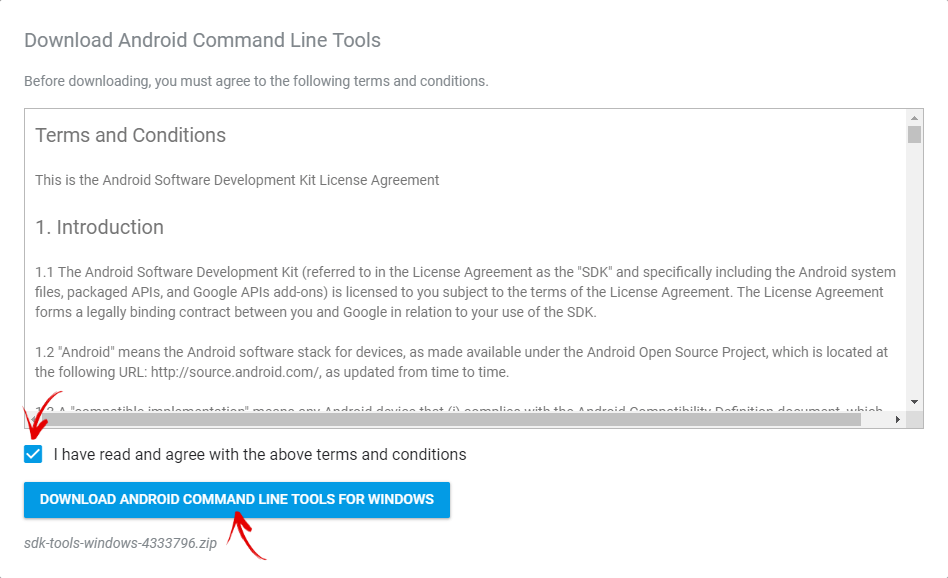
3. Скачайте его и разархивируйте в корень Диска «C:».
4. Также необходимо загрузить комплект разработчика Java Development Kit с официальной страницы. Перейдите на сайт, согласитесь с условиями лицензионного соглашения, отметив пункт «Accept License Agreement», и скачайте версию JDK, соответствующую разрядности операционной системы компьютера.
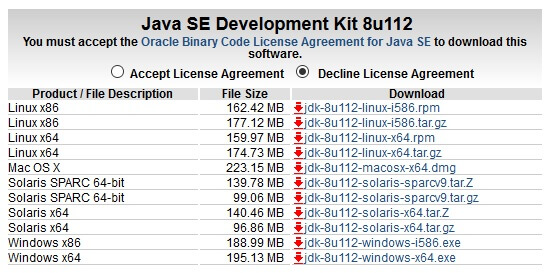
После этого установите скачанный пакет. Дальше описаны несколько вариантов установки Fastboot и ADB – воспользуйтесь тем, который покажется проще.
Вернитесь к папке c инструментами Android SDK, откройте «tools» и запустите пакетный файл «android».
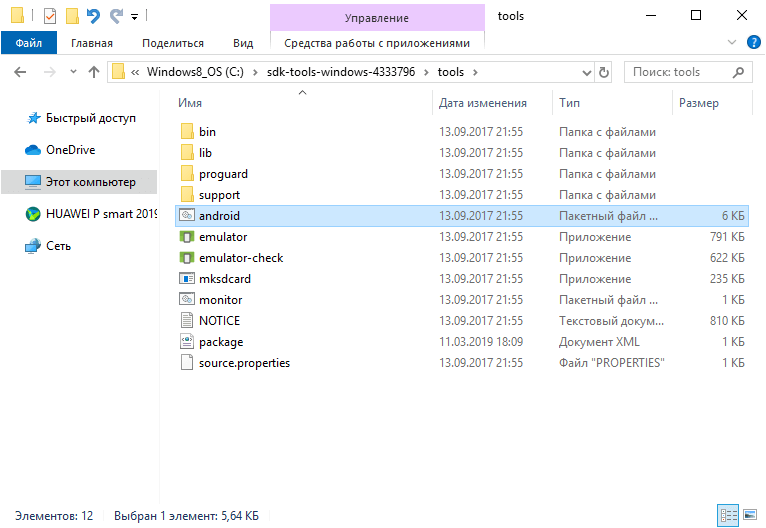
Отметьте пункт «Android SDK Platform-tools» (а также «Google USB driver», если у вас устройство Google Nexus или Pixel) и нажмите «Install Packages».
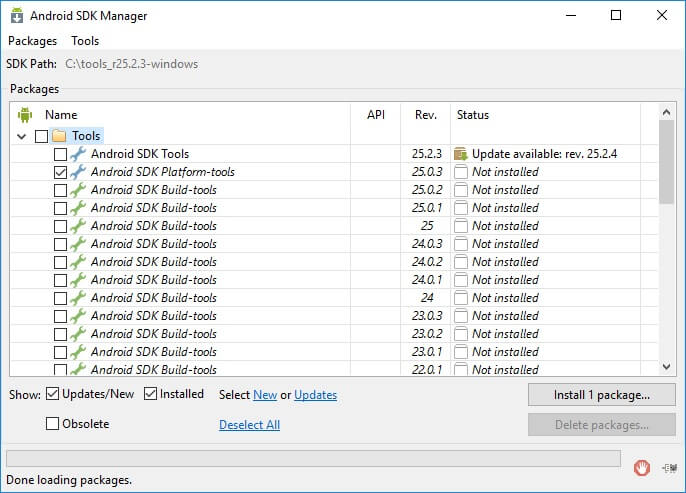
Про установку USB-драйверов для телефонов и планшетов других производителей читайте ниже.
Выберите «Accept License» и нажмите «Install».
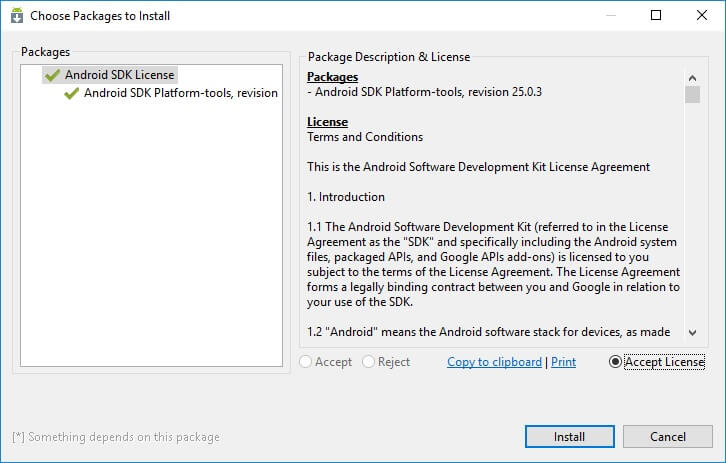
Хотя лог показал, что возникла ошибка, процесс завершился успешно.
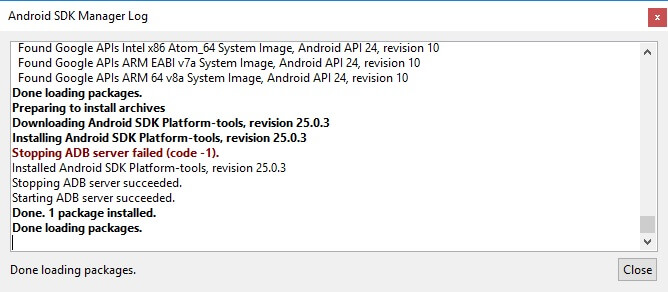
По завершении выполнения вышеописанных действий в директории «sdk-tools-windows-version» появится папка «platform-tools», а в ней будут содержаться интересующие утилиты «ADB» и «Fastboot».
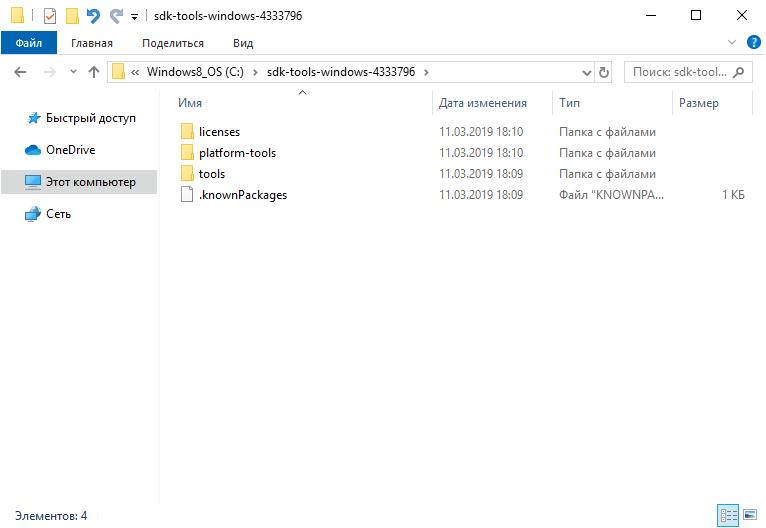
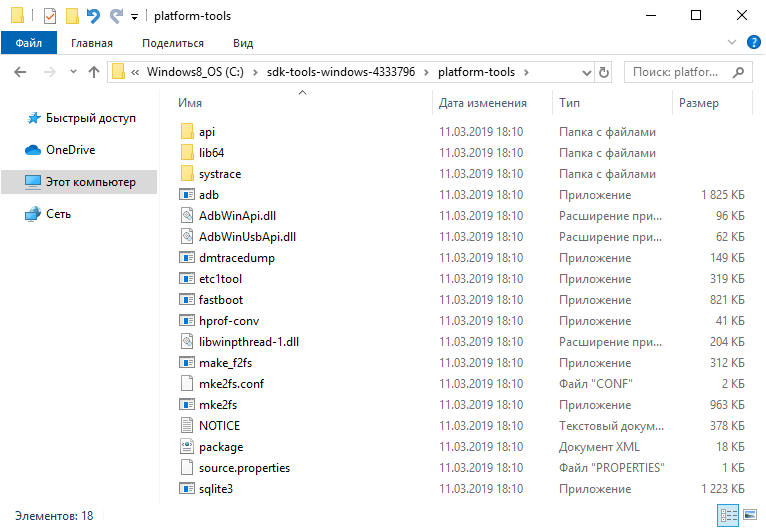
Перейдите в папку «sdk-tools-windows-версия» → «tools» → «bin» и, зажав клавишу «Shift», щелкните правой кнопкой мышки по пустой области. Выберите «Открыть окно команд» либо «Открыть окно PowerShell здесь», если на ПК или на ноутбуке установлена одна из последних сборок Windows 10.
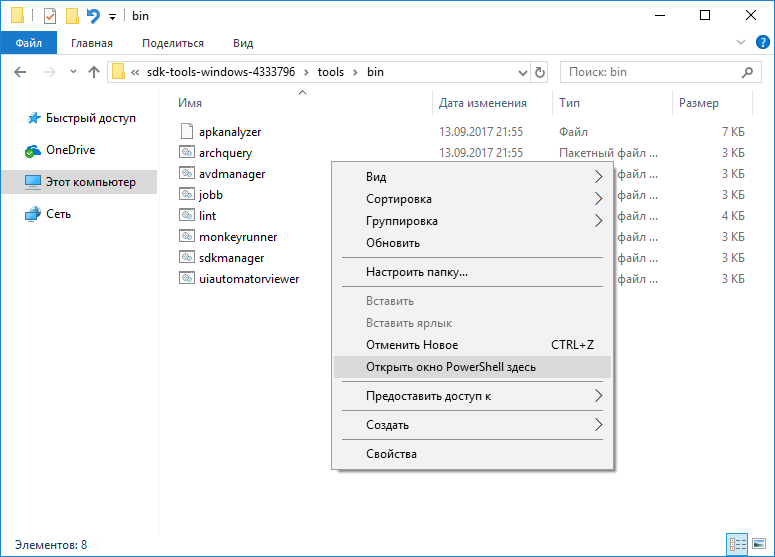
Вставьте команду в PowerShell или в командную строку (в PowerShell вначале добавьте . или ./ ):
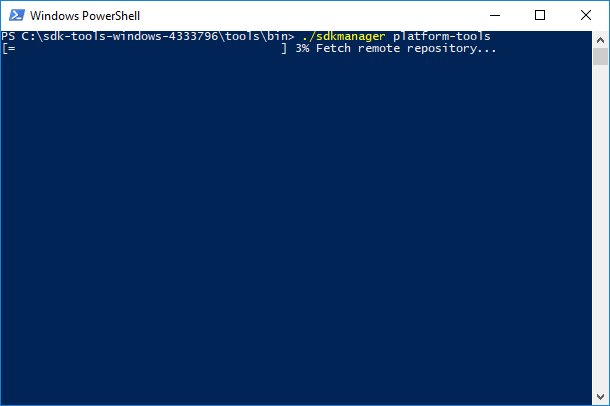
Щелкните «Enter», чтобы выполнить команду. Произойдет загрузка файлов и появится запрос на установку:
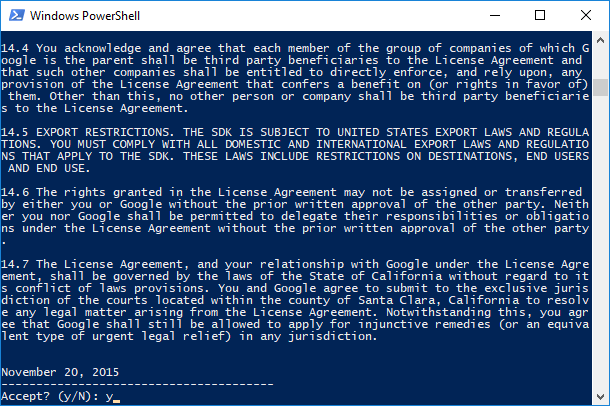
Чтобы предоставить разрешение, введите y , что означает «yes», и нажмите «Enter», после чего начнется установка компонентов «platform-tools».
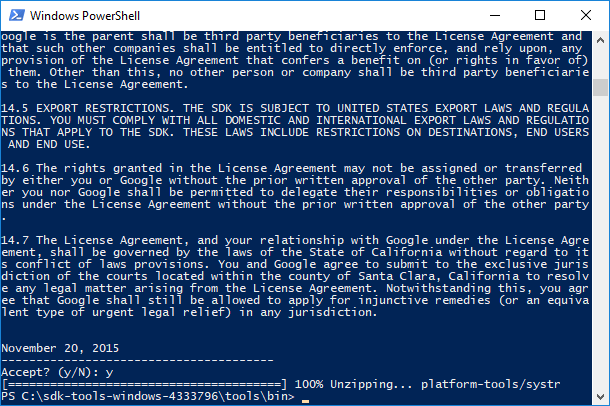
В конце в командной строке отобразится сообщение, что процедура завершилась успешно. Папка «platform-tools» с утилитами ADB и Fastboot будет разархивирована внутри каталога «sdk-tools-windows-version».
(!) Если по какой-либо причине не удается установить ADB и Fastboot предыдущими способами, воспользуйтесь третьим вариантом – просто скачайте архив «platform-tools» и распакуйте на диске «C:».
Устанавливаем драйверы ADB и Fastboot для Windows
Чтобы компьютер корректно распознавал смартфон либо планшет, необходимо загрузить драйверы USB:
- Samsung – драйверы интегрированы в утилиты Kies: https://www.samsung.com/ru/support/app/kies/ и Samsung Smart Switch: https://www.samsung.com/ru/support/app/smartswitch/. Либо же их можно скачать отдельно, выбрав нужную модель на сайте: https://www.samsung.com/us/support/downloads/.
- HTC – они включены в состав HTC Sync Manager: https://www.htc.com/ru/support/software/htc-sync-manager/.
- Nexus и Pixel – драйверы Android устанавливаются вместе с Android SDK Platform-Tools, о чем писалось выше. Отдельно Google USB Drivers доступны по ссылке: https://developer.android.com/studio/run/win-usb?hl=ru.
- Huawei – они поставляются в комплекте с утилитой HiSuite: https://consumer.huawei.com/ru/support/hisuite/.
- LG – достаточно установить программу LG PC Suite: https://www.lg.com/ru/support/software-firmware.
- Motorola – драйверы можно скачать по ссылке: https://motorola-global-portal.custhelp.com/app/answers/detail/a_id/88481.
- Sony Xperia – драйверы FastBoot для всех моделей доступны на этой странице: https://developer.sonymobile.com/downloads/drivers/.
- Xiaomi – установите Mi PC Suite: http://pcsuite.mi.com.
- MTK – для китайских аппаратов на чипах MediaTek: http://online.mediatek.com/Public%20Documents/MTK_Android_USB_Driver.zip.
- Lenovo – выберите модель смартфона, планшета и загрузите драйверы ADB: https://support.lenovo.com/ru/ru/.
- Решения для девайсов других производителей ищите на их официальных сайтах.
Существуют различные универсальные установщики ADB-драйверов (к примеру, этот: https://adbdriver.com/downloads/) – ими тоже можно пользоваться, например, когда по какой-то причине не удалось установить официальное решения.
Если для вашей модели доступны драйверы без установщика, придется выполнить следующие действия:
1. Зайдите в «Панель управления» → «Диспетчер устройств». В Windows 10 достаточно нажать правой кнопкой мышки по меню «Пуск» и выбрать «Диспетчер устройств».
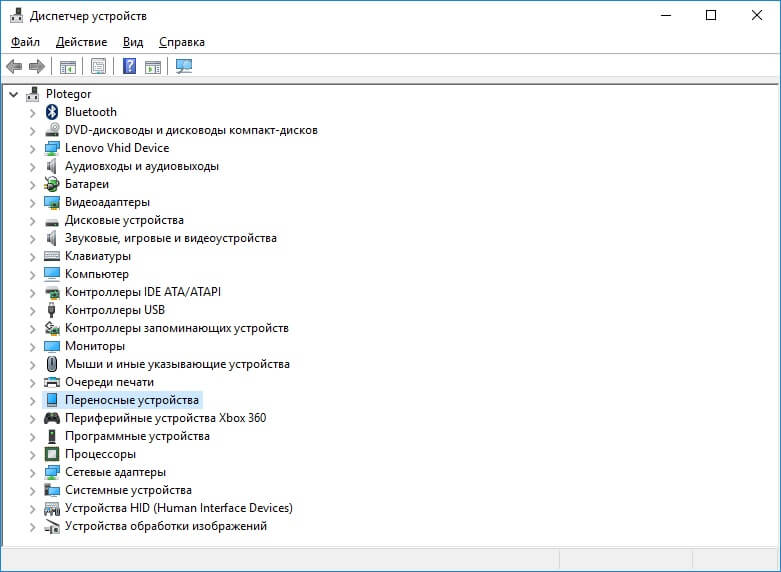
2. Найдите в списке девайс, для которого нужно установить драйверы. Щелкните правой кнопкой мышки и нажмите «Обновить драйверы».
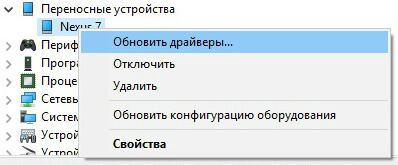
Как видите, компьютер корректно распознает тестируемый планшет Nexus 7. Если ваш ПК определяет смартфон неправильно или напротив устройства отображается желтый треугольник с восклицательным знаком внутри, «ручная» установка драйверов Android для вас обязательна.
3. Выберите пункт «Выполнить поиск драйверов на этом компьютере».
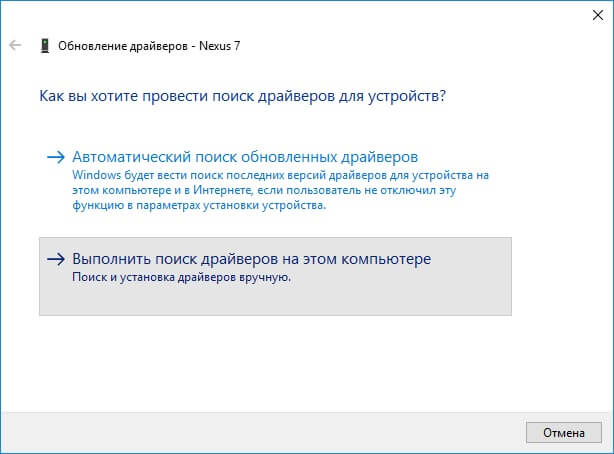
4. Укажите расположение папки с драйверами на жестком диске.
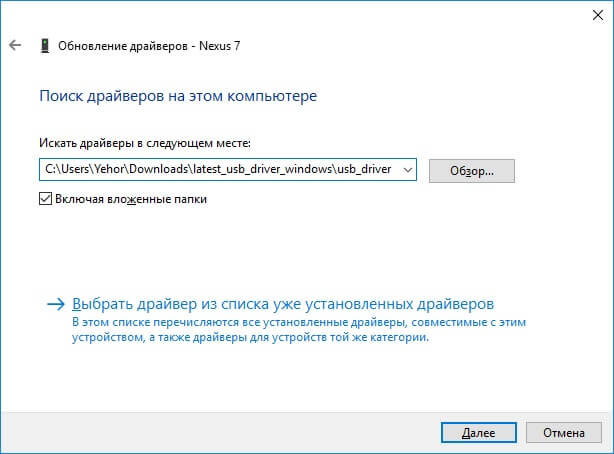
Дождитесь завершения установки и затем заново подключите гаджет к компьютеру по USB.
Как начать работать с Fastboot и ADB
Взаимодействие пользователя с ADB и Fastboot осуществляется через командную строку, утилиты запускаются двумя способами:
1: Правой клавишей мышки щелкните на «Пуск» и выберите «Командная строка (администратор)» либо «Windows PowerShell (администратор)».
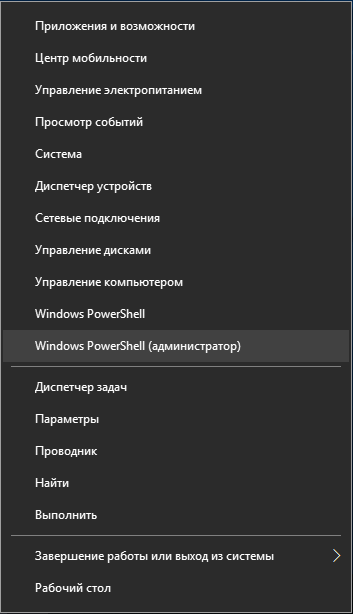
Далее при помощи команд укажите путь к папке с ADB и Fastboot (после ввода каждой нажимайте «Enter»).
Чтобы вернуться в корень диска «C:», используйте:
Благодаря этой команде выполняется переход к требуемому каталогу:
В конкретном примере команда, содержащая путь к папке, выглядит следующим образом:
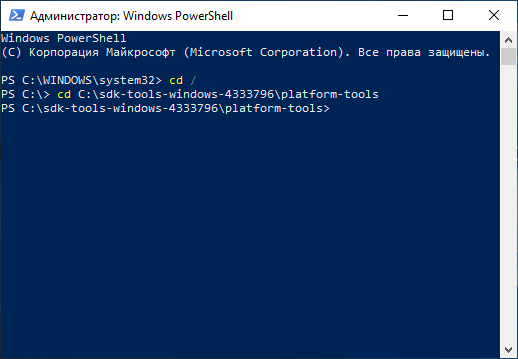
Путь к Fastboot и ADB указан, теперь работа с утилитами осуществляется из консоли.
Чтобы не выполнять эти действия каждый раз, добавьте путь к «platform-tools» в переменную «Path». Сначала зайдите в папку, в строке навигации щелкните правой кнопкой мыши по «platform-tools» и выберите «Копировать адрес».
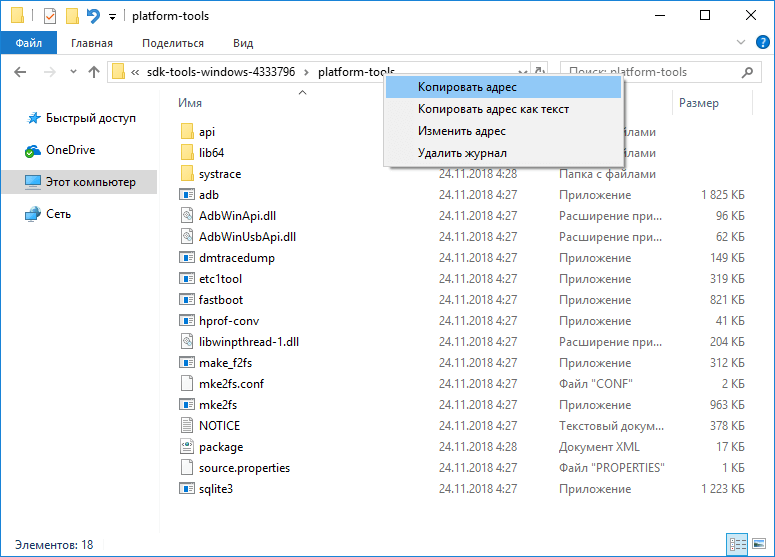
Перейдите в «Панель управления». Для этого нажмите «Win» + «R» и в поле «Открыть:» вставьте control . Нажмите «ОК».
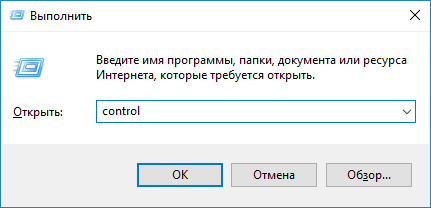
Выберите «Система» → «Дополнительные параметры системы» → «Переменные среды…».
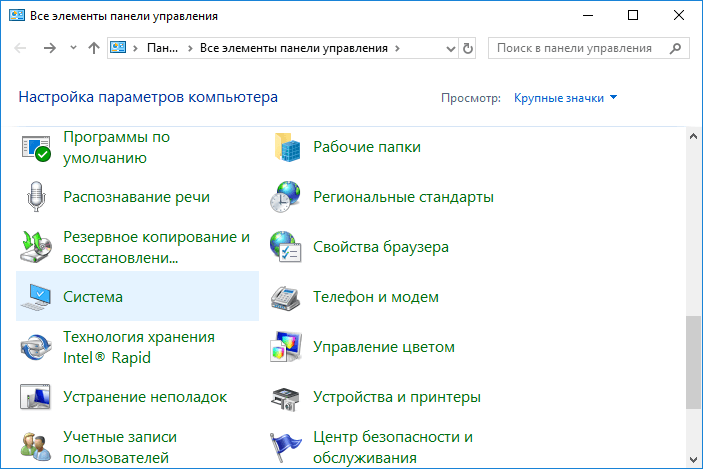
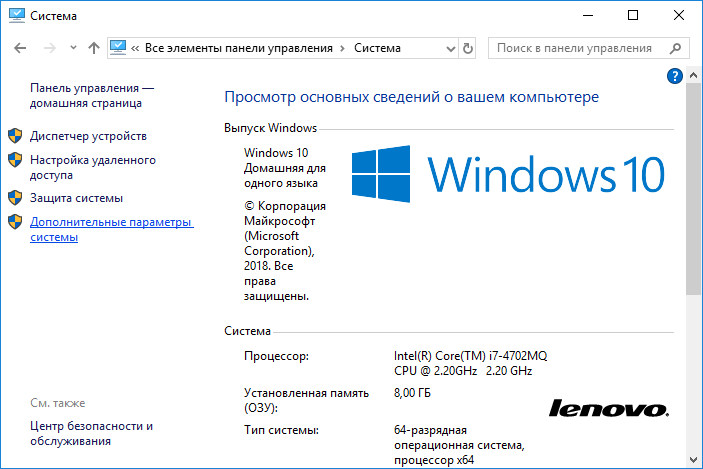
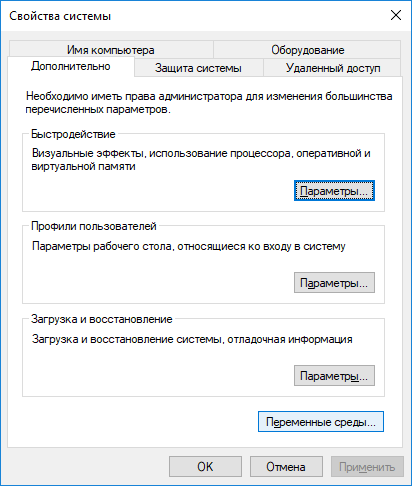
Найдите перемененную «Path», выделите ее и выберите «Изменить…».
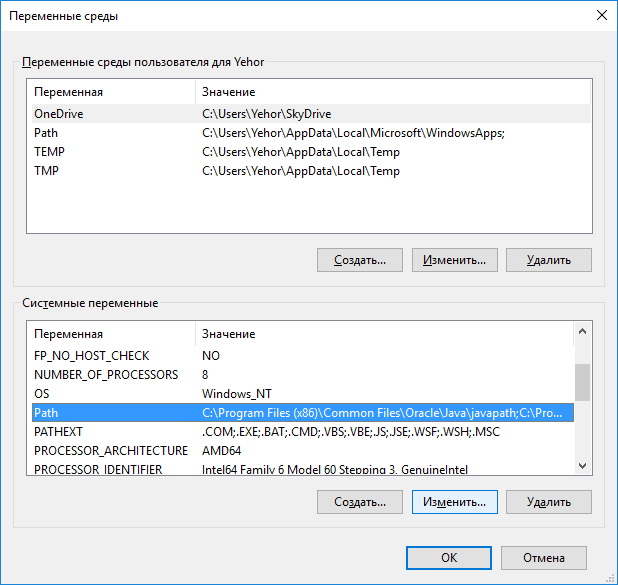
Нажмите «Создать», вставьте путь к папке «platform-tools» и щелкните «ОК».
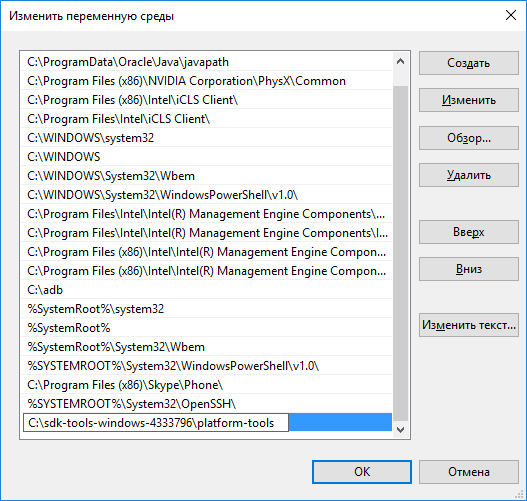
2: Зайдите в «sdk-tools-windows-version» → «platform-tools», затем, удерживая «Shift», щелкните правой кнопкой мыши по пустому месту и выберите пункт «Открыть окно команд» или «Открыть окно PowerShell здесь».
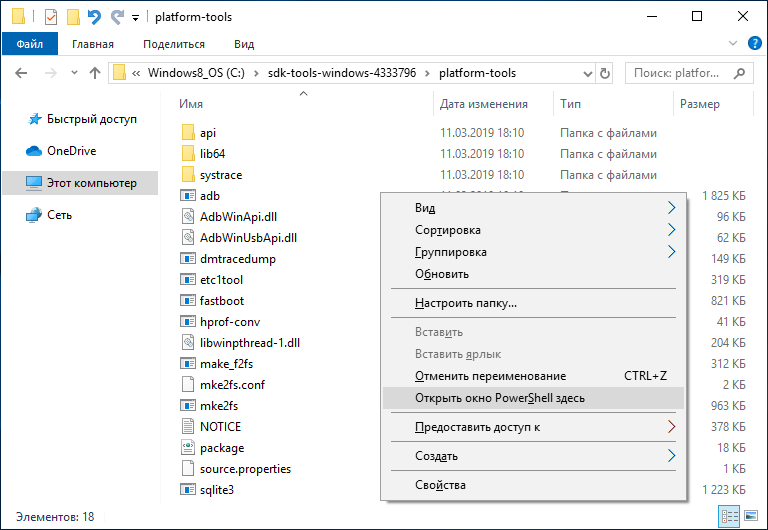
Введите следующую команду, чтобы проверить, как ПК видит Android-устройство (в Windows PowerShell вставьте ./ или . перед командой):
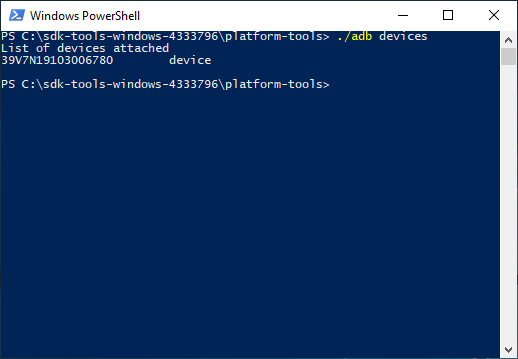
Не забывайте, что для работы с ADB должна быть включена отладка по USB. Больше полезных команд вы найдете в прошлой статье, ссылка на которую размещена в начале данного поста.
Главная / Инструкции / Как установить ADB, драйверы и Fastboot: инструкция по скачиванию и установке
Режим нормальной работы телефона/планшета при FastBoot Mode
При появлении Fastboot необходимо проверить, доступен ли гаджету режим нормальной работы. Кнопки уменьшения и увеличения громкости являются действующими, первой можно делать выбор (как на ПК клавишей Enter), а вторая используется, чтобы листать высвеченные на экране пункты.
p, blockquote 12,0,0,0,0 —>
Необходимо дойти до стройки «Normal Boot» и ее выбрать кнопкой уменьшения громкости. Если девайс спокойно включается, то, как минимум, это говорит, что с ним нет никаких проблем и системный сбой также не причина. Он иногда возникает из-за подключения к ПК.
p, blockquote 13,0,0,0,0 —>
Осуществляется синхронизация, пользователь может выполнять все необходимые действия: загрузка фото, установка новых приложений или скачивание файлов, а затем, отключаюсь от компьютера, видно, что режим не исчезает. Связано это с тем, что наверняка в сервисном центре данную опцию отключили. С этим можно справиться и самостоятельно:
p, blockquote 14,1,0,0,0 —>
- Заходим в «Настройки» после нормальной загрузки устройства.
- Переходим в раздел «Экран».
- В нем открываем вкладку «Быстрая загрузка», с него снимаем галочку.
После этого будет деактивирован режим Фастбут. Он больше не будет тревожить пользователя при включении девайса.
p, blockquote 15,0,0,0,0 —>
Minimal ADB and Fastboot
Второй способ еще более простой. На форуме разработчиков Xda Developers можно скачать пакет Minimal ADB and Fastboot со всеми необходимыми файлами. Для этого заходим на страницу https://forum.xda-developers.com/showthread.php?t=2317790 и, кликнув по ссылке, загружаем установочный exe-файл.

Запускаем его и следуем инструкциям.

Мы установили Minimal ADB and Fastboot в корень того же диска С.

В принципе, на этом все. Осталось проверить наличие файлов.

Если в самом смартфоне отключена отладка по юсб, она включается. Для этого:
- Открыть раздел «Настройки»;
- Подраздел «Для разработчиков»;
- Пункт «Отладка», ставим возле него галочку;
Чтобы обладать правами для внесения изменений, в меню «Для девелоперов» открыть вкладку «Об устройстве», затем появится «Текущая версия MIUI. Кликать до тех пор, пока не появится надпись «Вы уже разработчик».
Режим камеры
Бывают ситуации, при которых синхронизация с ПК происходит в режиме камеры. Устройство распознается, но в качестве цифрового носителя — камеры. Что делать, если подключение происходит таким образом?
При синхронизации на экране появляется уведомление об этом. При нажатии на него появляется диалоговое окно, в котором три пункта:
- Зарядка;
- Передача файлов;
- Передача фото.
Выбираем второй вариант (MTP) и выбираем подходящий режим.
USB зарядка телефона
В настройках доступ может быть изначально закрыт. Из-за этого Xiaomi redmi note 5 не видит компьютер.
Нужно его открыть следующим способом:
Подключаем шнур к пк и Ксаоми, движением экрана от самого верха вниз произвести открытие панели уведомлений. Выбрать «Зарядку через юсб».Затем поставить передачу файлов (MTP).
Теперь компьютеру разрешено работать с устройством, можно пробовать устанавливать соединение. Нельзя исключать и заводской брак в кабеле USB. Что касается его, то лучше использовать оригинальный вариант.
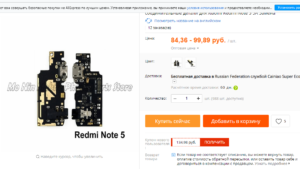
- Предыдущая запись Xiaomi redmi note 5 не работает bluetooth — Ремонт блютуз на Сиаоми
- Следующая запись Xiaomi redmi note 5 проблема с наушниками — Решение проблем


- Карта сайта
- Ремонт аппаратов
- Вопрос ответ
- ОБЗОРЫ
- Пресс релизы
Микротрещины экрана, чреваты разрывом цепи питания. Если это случилось, то вам прийдется менять экран. Благо в Китае они стоят в несколько раз дешевле.
Бывает, и неисправности кроется в неправильной установке сим карты, либо флешки. Попробуйте их вынуть и проверить, что будет.
Карту с проблемами можно починить, восстановив битые кластеры, с помощью ПК.
При сотрясении, плохо выставленный штекер от дисплея может выпасть. Что повлечет за собой отключение модуля передачи изображения, либо частичное отключение.
Снимите крышку аппарата, и воткните шлейф в гнездо. Если он вставлен, то выньте его и вставьте. При этом не забудьте отключить шлейф питания, от аккумулятора.
Когда качество пикселей определено, и среди них удалось обнаружить «выгоревшие», можно приступать к поиску приложений, которые исправят ситуацию:
- JScreenFix проста в использовании, для начала работы необходимо воспользоваться кнопкой Fix Stuck Pixels. Разработчик обещает 30 минут для совершения этой операции, но мастера сервисных центров рекомендуют оставлять устройства. Не менее чем на 10–12 часов для более полной проверки;
- Pixel Fixer: еще одна программа, аналогичная JScreenFix. Для восстановления пикселей также необходимо нажать на кнопку зеленого цвета;
- «Лечение битых пикселей»: платформа не только тестирует мобильный телефон на битые пиксели. А потом «лечит» их, но одновременно выявляет другие дефекты в дисплее.
Решение waiting for device в ADB
1. Первое на что стоит обратить внимание, так это на то, что установлен ли у вас драйвер?
Скачать драйвер можно на данной странице, как установить узнать на этой ссылке. Если драйвер без подписи, то Windows необходимо перезагрузить отключив проверку. Для определенных устройств необходим специальный ADB драйвер.
Установили драйвер? Перезагрузите компьютер!
2. Не включена Отладка по USB! Если у вас не включена отладка по USB, то работа в ADB не возможна!
Также стоит обратить внимание что с Android 4.2 и выше необходимо подтверждать на устройстве доверие к подключенному компьютеру!

3. ADB работает только тогда когда ваш Android включен!
4. Используйте оригинальный и не поврежденный кабель microUSB кабель! Здесь должно все быть понятно, если кабель поврежден, отсюда и проблема видимости, возможно вы можете с этого кабеля передать или принять файлы, но вот с ADB уже работать не получится! Также не используйте поврежденный USB порт на компьютере!
5. Используйте только порт USB 2.0! Не смотря что стандарт USB 3.0 уже существует уже не первый год, но все же до масштабного внедрения говорить очень рано. Работа ADB с USB 3.0 хоть и возможна, но все же не желательна!
6. Не используйте USB-хабы! Никогда и ни при каких условиях не используйте USB-хабы, работа с ADB становиться похожа на фортуну — повезет или не повезет.
7. Попробуйте подключить Android в другой USB порт.
9. Откройте командную строку от «имени администратора».
Причины, почему компьютер не видит телефон через USB
В этом может быть виновата программная несовместимость или технические неполадки. Время от времени повреждается кабель, ломаются контакты в смартфоне. В первом случает надо попробовать другой шнур, а во втором обратиться в сервисный центр для замены разъема. Также неполадки может вызывать сломанный порт в компьютере, поэтому переключите провод в другое гнездо, чтобы устранить проблему. Это самые распространенные хардверные поломки.
С программными ошибками сложнее, так как причин сбоев очень много. Это могут быть отсутствующие или неактуальные драйверы, неверные режимы подключения (когда комп заряжает смарт, но блокирует транспозицию документации в папки) и прочие несовместимости, о которых мы предметно поговорим ниже.
Проверка USB кабеля и портов
Первая причина – отсутствие электрического контакта между ПК и смартфоном. Поэтому необходимо проверить состояние кабеля и портов.
На соединительном проводе не должно быть разрывов оболочки и изломов. Если он выглядит целым, то проверить состояние. Для этого нужно:
- Подключить к зарядному устройству и смартфону. Если зарядка батареи началась, то провод исправен.
- Изогнуть подключенный кабель в разных местах. Если зарядка самопроизвольно начинается/прекращается, то токоведущие жилы сломаны. Провод нужно заменить.
Если кабель цел, но смартфон не подключается к компьютеру, то осмотреть разъем microUSB на телефоне и очистить от грязи. После этого подключить кабель в другой USB порт или к другому компьютеру.

Изменение режима подключения к ПК
Смартфоны с Андроид 4.4, 5.1, 6.0 (Xiaomi Redmi 4x, Redmi Note 3, Redmi Note 4x, Redmi Note 5, Mi 5) по умолчанию подключаются к ПК в режиме мультимедийного устройства (MTP). Это позволяет загружать и выкачивать из внутренней памяти фото, музыку и видео.
Иногда он самопроизвольно меняется на режим фотокамеры. В этом случае в памяти смартфона с компьютера можно просмотреть и перенести файлы только из папок с фото и видео.

В обеих ситуациях проблема того, что компьютер не видит смартфоны Xiaomi серий Redmi, Redmi Note и Mi, исправляется одинаково:
- Подключить телефон к ПК.
- Потянуть вниз шторку.
- Переключиться на вкладку с уведомлениями.
- Нажать на строку «Подключен как устройство…» на Андроид 4.4–6.0 и «Зарядка через USB» на Андроид 7.0–9.0.
- Выбрать строчку «Медиа-устройство (MTP)» или «Передача файлов».
Установка режима подключения через командную строку
- Android Terminal E;
- рут права.
Порядок действий следующий:
- Подключить смартфон к ПК.
- Запустить программу.
- Ввести поочередно команды (без кавычек): «su», «setprop persist.sys.usb.config mtp,adb», «reboot». После каждой команды нажать
После перезагрузки смартфон заработает в режиме MTP.
Упрощенный доступ к выбору режима подключения
Если меню выбора режима подключения не появляется или не удается переключить режим, то исправить эту проблему можно с помощью утилиты QuickShortcutMaker. Она создает ярлыки на приложения и настройки устройства. Скачать ее можно тут .
Чтобы получить доступ к выбору режима подключения нужно:
- Переименовать загруженный архив на QuickShortcutMaker+2.4.0.apk.
- Разрешить в настройках установку приложений из неизвестных источников:
- Зайти в раздел «Безопасность» главного меню настроек.
- Установить галочку около строки «Неизвестные источники».
- Установить утилиту и запустить.
- Ввести в поисковую строчку «Настройки».
- Найти в результатах пункт, содержащий «android.settings.UsbSettings » и нажать на него.
- На новом экране нажать кнопку «Создать». На главном экране появится ярлык на выбор режима подключения.
- Нажать на ярлык и выбрать режим подключения MTP.
Третья причина, из-за которой ПК не видит смартфон – не установлены драйверы. Это наборы инструкций, с помощью которых Windows взаимодействует с подключенными устройствами. Они должны устанавливаться автоматически из базы драйверов операционной системы. Но для некоторых моделей смартфонов драйверов в базе нет. Поэтому их нужно устанавливать вручную.

На Windows 7, 8, 10 это делается следующим образом:
- Установить приложение Antutu.
- Перейти в подраздел «Моё устройство».
- Найти строчку «Модель ЦП».
- Скачать и распаковать архив с подходящими драйверами.
- Отключить проверку цифровых подписей драйверов.
- Вызвать окно «Диспетчер устройств», кликнув правой кнопкой мыши на иконке «Компьютер», выбрать «Свойства» и нажать на одноименную строку или найти сервис в Панели управления.
- Выбрать из списка строчку «Неизвестное устройство» или «Unknown device».
- Нажать «Обновить драйвер».
- Нажать «Выполнить поиск на этом компьютере».
- Нажать кнопку «Обзор». Указать папку с содержимым архива.
- Нажать «Далее» и дождаться завершения процедуры.
Причин того, почему смартфон от Xiaomi не видит компьютер существует 3. Они связаны с аппаратными неисправностями и особенностями операционных систем Android и Windows.
Загрузка и установка ADB, драйверов и Fastboot
Утилиты ADB и Fastboot входят в состав комплекта средств разработки Android SDK (не стоит путать с Android Studio и уж тем более скачивать ее громоздкий установочный файл, если вы, конечно, не собираетесь заниматься разработкой под Android). ADB является инструментом для отладки, который позволяет получить доступ к консоли Андроид с компьютера (подробнее →), подключив гаджет к ПК по USB. При этом должна быть включена отладка. Fastboot предназначен для работы с устройством, когда то загружено в одноименном режиме (если такой доступен на девайсе).

При помощи ADB можно управлять смартфоном/планшетом с компьютера: сделать бэкап приложений, сбросить графический пароль, записать скринкаст, перевести смартфон в режим Recovery и многое другое. Кроме того, с ADB можно работать и через Wi-Fi. Для этого на устройстве должны быть получены root-права, а также понадобится специальное приложение, с помощью которого осуществляется подключение к ПК по сети. Например, ADB Wireless либо WiFi ADB. Но это уже материал для отдельной статьи.
Используя Fastboot, вы сможете устанавливать прошивки, кастомные Рекавери (TWRP или CWM), разблокировать Bootloader (на телефонах HTC, Motorola, Sony, Nexus, Pixel, Huawei, последних LG он заблокирован), очищать разделы системы.
Как установить ADB и Fastboot: инструкция
1. Перейдите на официальный сайт, откуда можно скачать Android SDK: https://developer.android.com/studio/index.html. Спуститесь вниз страницы к разделу «Command line tools only» и выберите архив для Windows.
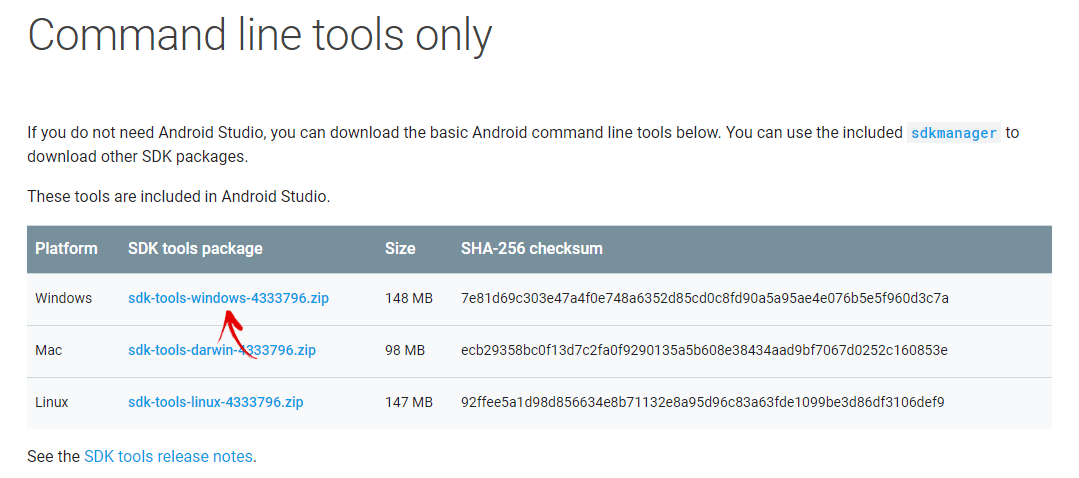
2. Установите галочку в чекбоксе «I have read and agree with the above terms and conditions» и нажмите кнопку «Download Android Command Line Tools for Windows». Начнется загрузка архива.
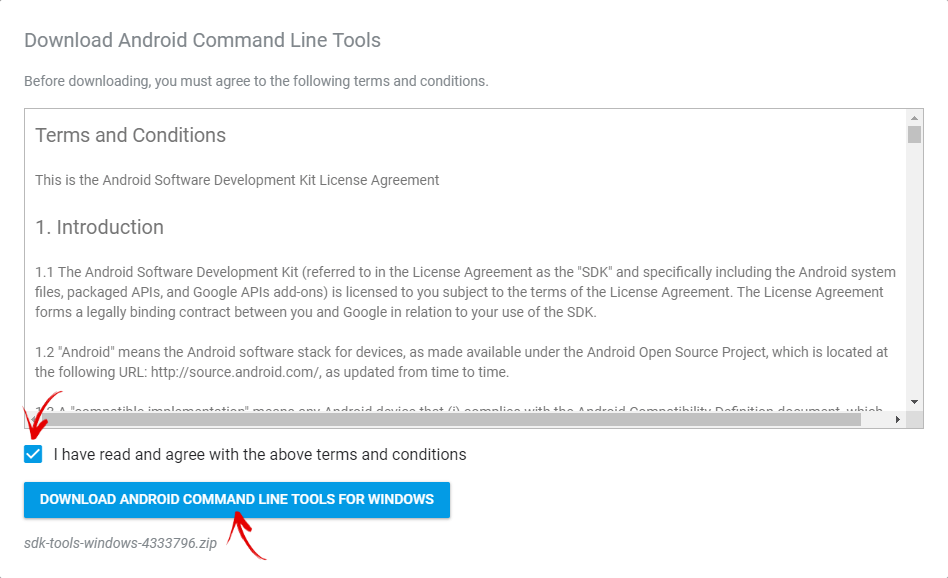
3. Скачайте его и разархивируйте в корень Диска «C:».
4. Также необходимо загрузить комплект разработчика Java Development Kit с официальной страницы. Перейдите на сайт, согласитесь с условиями лицензионного соглашения, отметив пункт «Accept License Agreement», и скачайте версию JDK, соответствующую разрядности операционной системы компьютера.
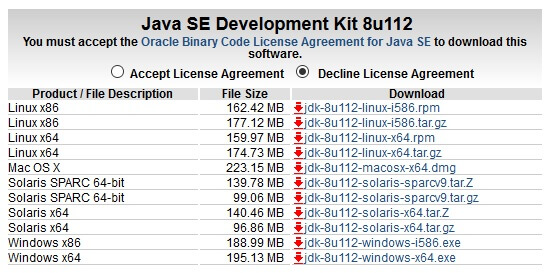
После этого установите скачанный пакет. Дальше описаны несколько вариантов установки Fastboot и ADB – воспользуйтесь тем, который покажется проще.
Вернитесь к папке c инструментами Android SDK, откройте «tools» и запустите пакетный файл «android».
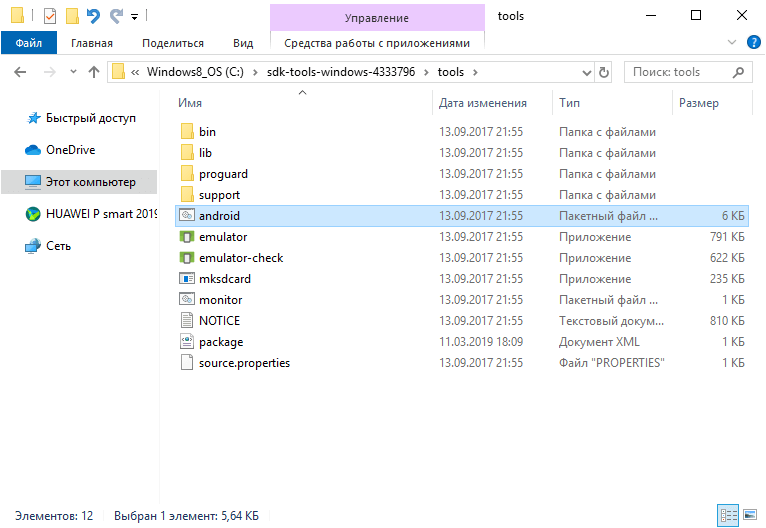
Отметьте пункт «Android SDK Platform-tools» (а также «Google USB driver», если у вас устройство Google Nexus или Pixel) и нажмите «Install Packages».
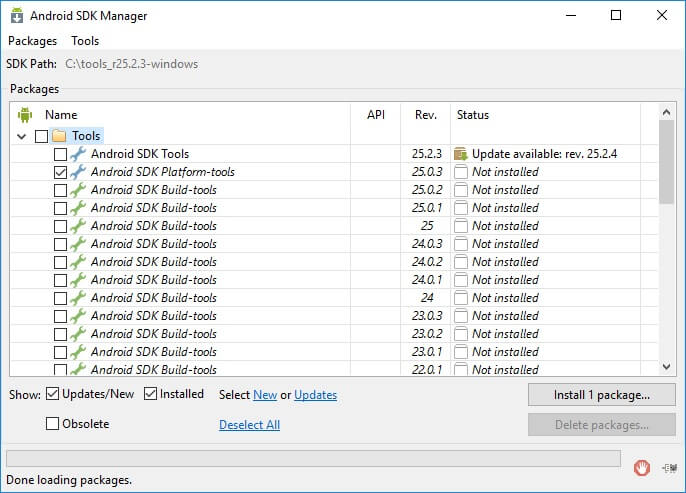
Про установку USB-драйверов для телефонов и планшетов других производителей читайте ниже.
Выберите «Accept License» и нажмите «Install».
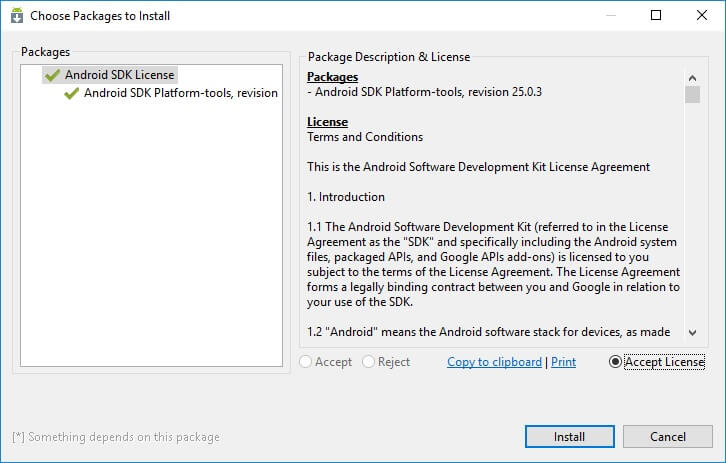
Хотя лог показал, что возникла ошибка, процесс завершился успешно.
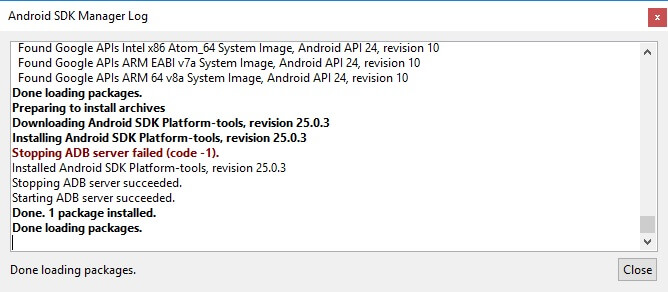
По завершении выполнения вышеописанных действий в директории «sdk-tools-windows-version» появится папка «platform-tools», а в ней будут содержаться интересующие утилиты «ADB» и «Fastboot».
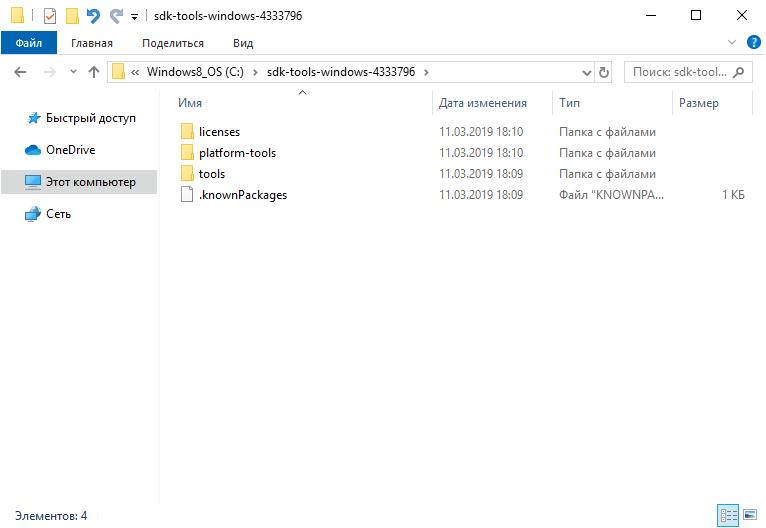
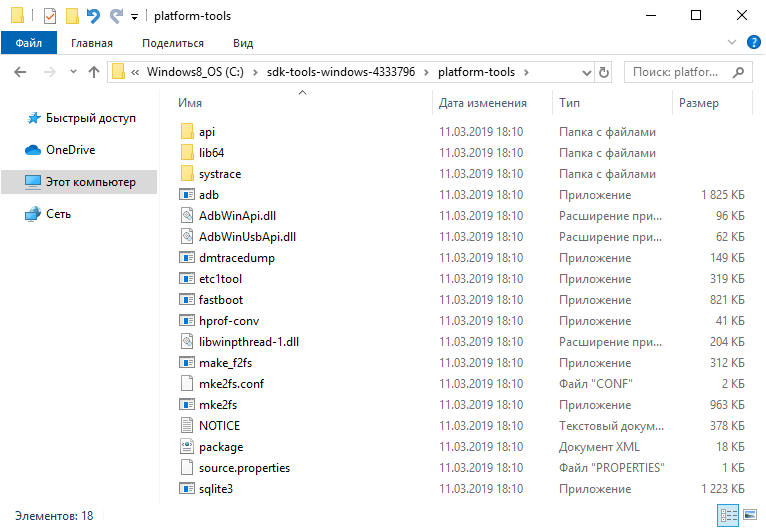
Перейдите в папку «sdk-tools-windows-версия» → «tools» → «bin» и, зажав клавишу «Shift», щелкните правой кнопкой мышки по пустой области. Выберите «Открыть окно команд» либо «Открыть окно PowerShell здесь», если на ПК или на ноутбуке установлена одна из последних сборок Windows 10.
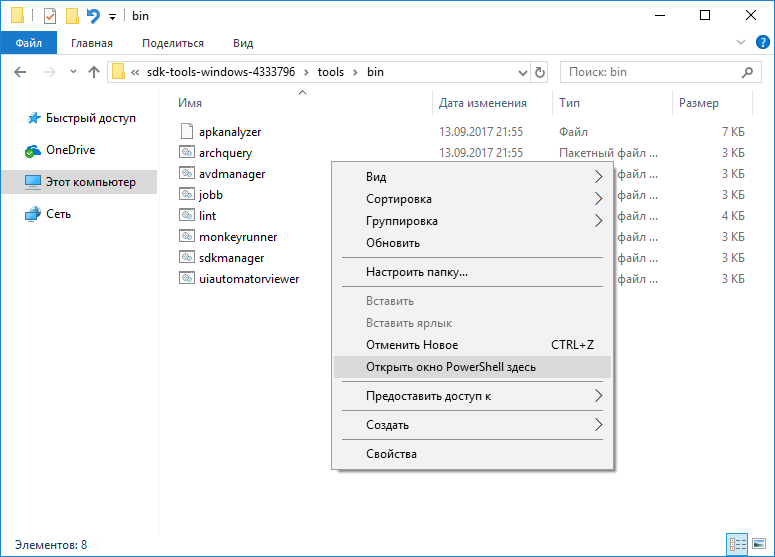
Вставьте команду в PowerShell или в командную строку (в PowerShell вначале добавьте . или ./ ):
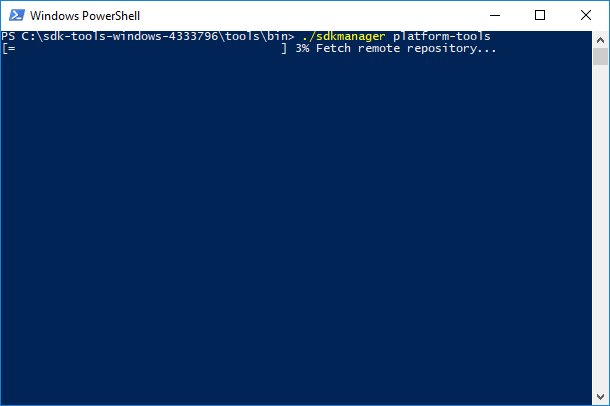
Щелкните «Enter», чтобы выполнить команду. Произойдет загрузка файлов и появится запрос на установку:
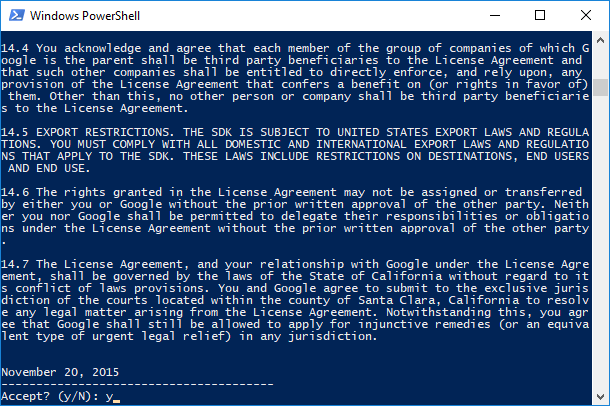
Чтобы предоставить разрешение, введите y , что означает «yes», и нажмите «Enter», после чего начнется установка компонентов «platform-tools».
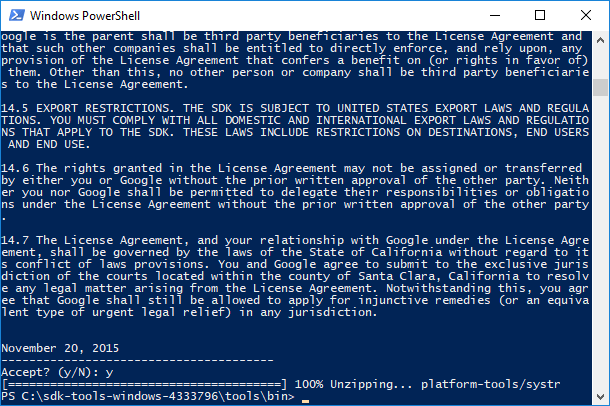
В конце в командной строке отобразится сообщение, что процедура завершилась успешно. Папка «platform-tools» с утилитами ADB и Fastboot будет разархивирована внутри каталога «sdk-tools-windows-version».
(!) Если по какой-либо причине не удается установить ADB и Fastboot предыдущими способами, воспользуйтесь третьим вариантом – просто скачайте архив «platform-tools» и распакуйте на диске «C:».
Устанавливаем драйверы ADB и Fastboot для Windows
Чтобы компьютер корректно распознавал смартфон либо планшет, необходимо загрузить драйверы USB:
- Samsung – драйверы интегрированы в утилиты Kies: https://www.samsung.com/ru/support/app/kies/ и Samsung Smart Switch: https://www.samsung.com/ru/support/app/smartswitch/. Либо же их можно скачать отдельно, выбрав нужную модель на сайте: https://www.samsung.com/us/support/downloads/.
- HTC – они включены в состав HTC Sync Manager: https://www.htc.com/ru/support/software/htc-sync-manager/.
- Nexus и Pixel – драйверы Android устанавливаются вместе с Android SDK Platform-Tools, о чем писалось выше. Отдельно Google USB Drivers доступны по ссылке: https://developer.android.com/studio/run/win-usb?hl=ru.
- Huawei – они поставляются в комплекте с утилитой HiSuite: https://consumer.huawei.com/ru/support/hisuite/.
- LG – достаточно установить программу LG PC Suite: https://www.lg.com/ru/support/software-firmware.
- Motorola – драйверы можно скачать по ссылке: https://motorola-global-portal.custhelp.com/app/answers/detail/a_id/88481.
- Sony Xperia – драйверы FastBoot для всех моделей доступны на этой странице: https://developer.sonymobile.com/downloads/drivers/.
- Xiaomi – установите Mi PC Suite: http://pcsuite.mi.com.
- MTK – для китайских аппаратов на чипах MediaTek: http://online.mediatek.com/Public%20Documents/MTK_Android_USB_Driver.zip.
- Lenovo – выберите модель смартфона, планшета и загрузите драйверы ADB: https://support.lenovo.com/ru/ru/.
- Решения для девайсов других производителей ищите на их официальных сайтах.
Существуют различные универсальные установщики ADB-драйверов (к примеру, этот: https://adbdriver.com/downloads/) – ими тоже можно пользоваться, например, когда по какой-то причине не удалось установить официальное решения.
Если для вашей модели доступны драйверы без установщика, придется выполнить следующие действия:
1. Зайдите в «Панель управления» → «Диспетчер устройств». В Windows 10 достаточно нажать правой кнопкой мышки по меню «Пуск» и выбрать «Диспетчер устройств».
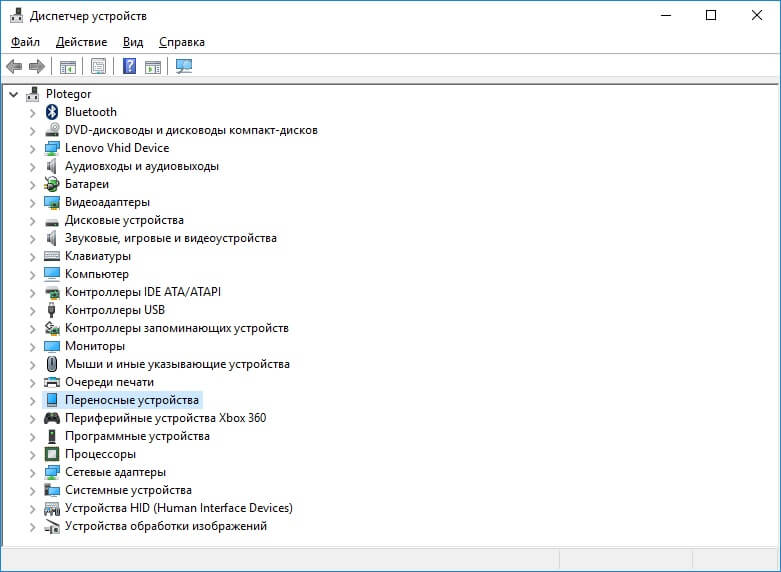
2. Найдите в списке девайс, для которого нужно установить драйверы. Щелкните правой кнопкой мышки и нажмите «Обновить драйверы».
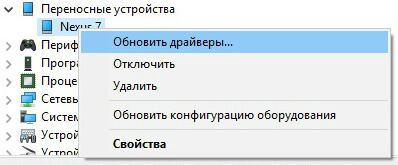
Как видите, компьютер корректно распознает тестируемый планшет Nexus 7. Если ваш ПК определяет смартфон неправильно или напротив устройства отображается желтый треугольник с восклицательным знаком внутри, «ручная» установка драйверов Android для вас обязательна.
3. Выберите пункт «Выполнить поиск драйверов на этом компьютере».
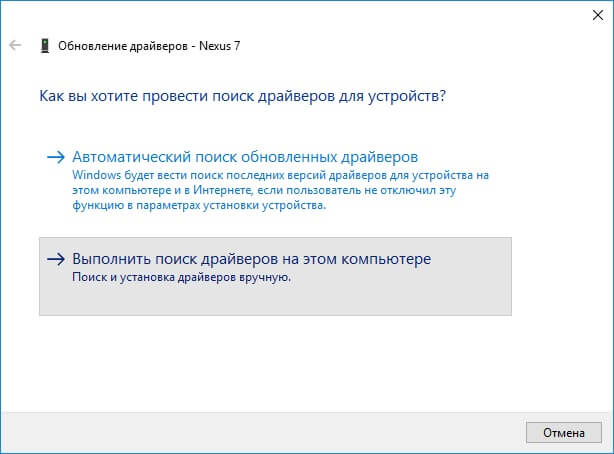
4. Укажите расположение папки с драйверами на жестком диске.
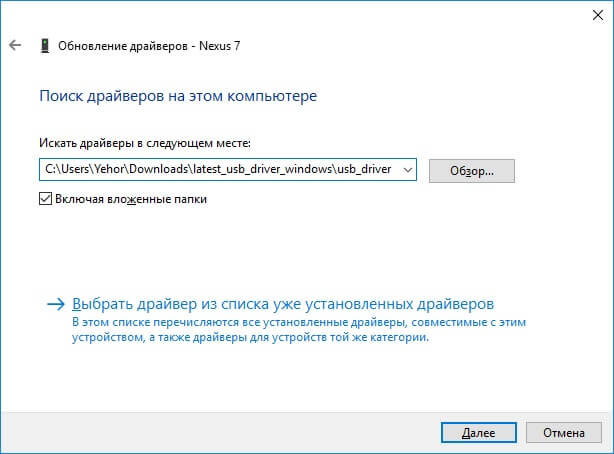
Дождитесь завершения установки и затем заново подключите гаджет к компьютеру по USB.
Как начать работать с Fastboot и ADB
Взаимодействие пользователя с ADB и Fastboot осуществляется через командную строку, утилиты запускаются двумя способами:
1: Правой клавишей мышки щелкните на «Пуск» и выберите «Командная строка (администратор)» либо «Windows PowerShell (администратор)».
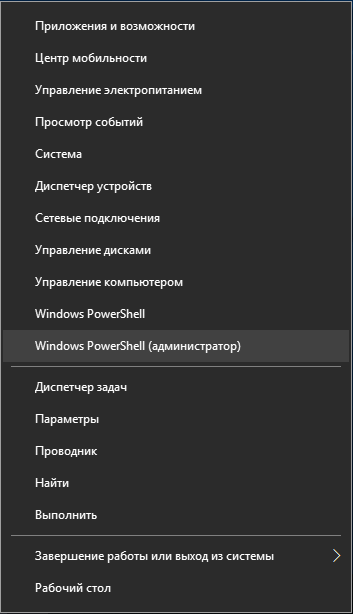
Далее при помощи команд укажите путь к папке с ADB и Fastboot (после ввода каждой нажимайте «Enter»).
Чтобы вернуться в корень диска «C:», используйте:
Благодаря этой команде выполняется переход к требуемому каталогу:
В конкретном примере команда, содержащая путь к папке, выглядит следующим образом:
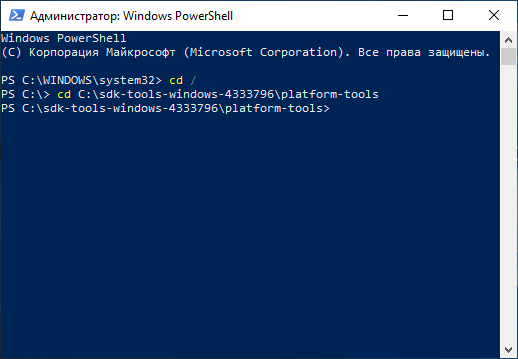
Путь к Fastboot и ADB указан, теперь работа с утилитами осуществляется из консоли.
Чтобы не выполнять эти действия каждый раз, добавьте путь к «platform-tools» в переменную «Path». Сначала зайдите в папку, в строке навигации щелкните правой кнопкой мыши по «platform-tools» и выберите «Копировать адрес».
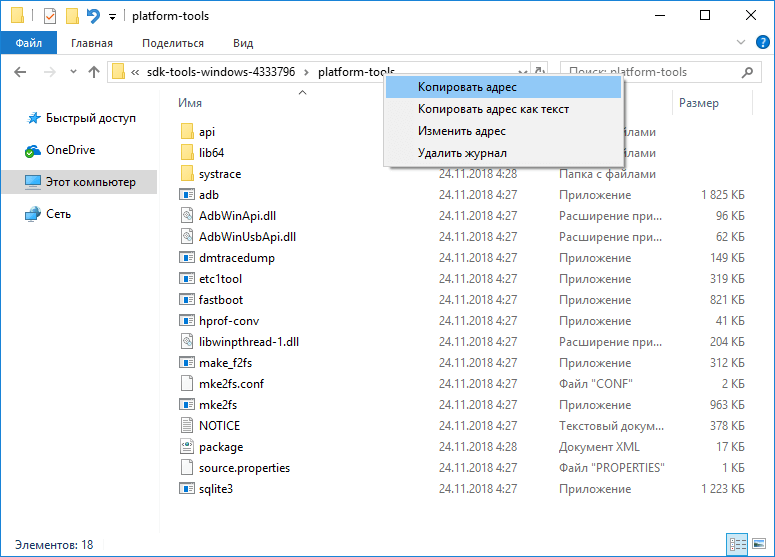
Перейдите в «Панель управления». Для этого нажмите «Win» + «R» и в поле «Открыть:» вставьте control . Нажмите «ОК».
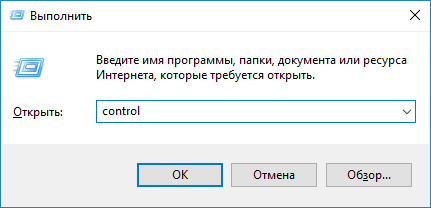
Выберите «Система» → «Дополнительные параметры системы» → «Переменные среды…».
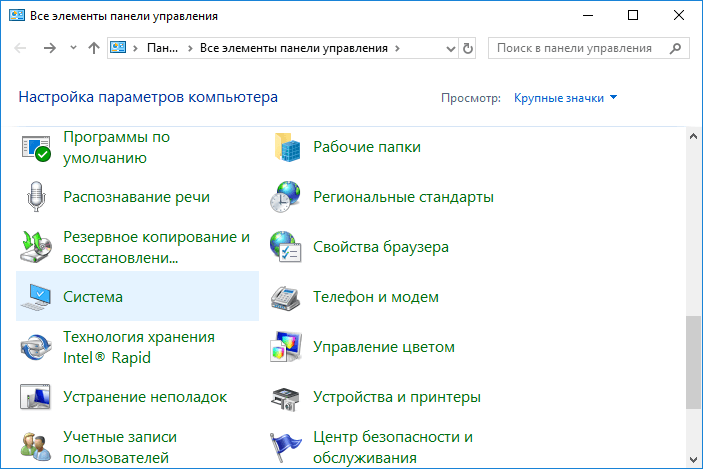
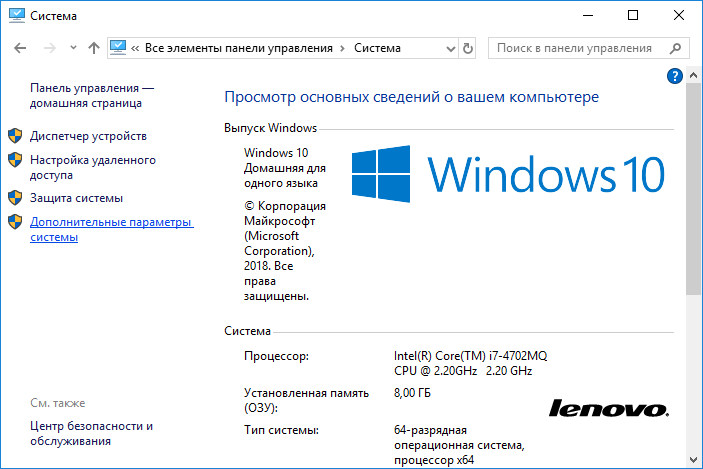
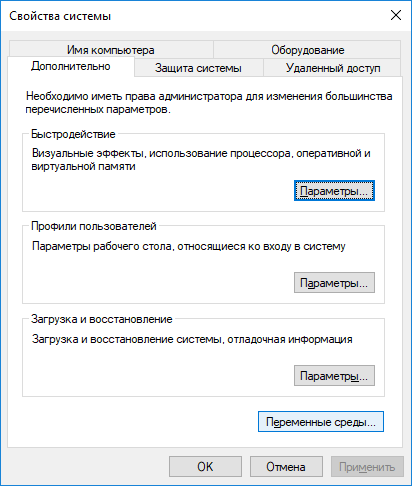
Найдите перемененную «Path», выделите ее и выберите «Изменить…».
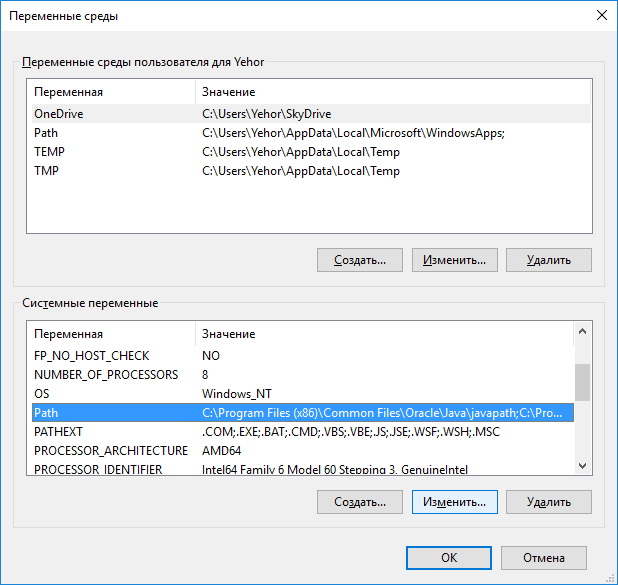
Нажмите «Создать», вставьте путь к папке «platform-tools» и щелкните «ОК».
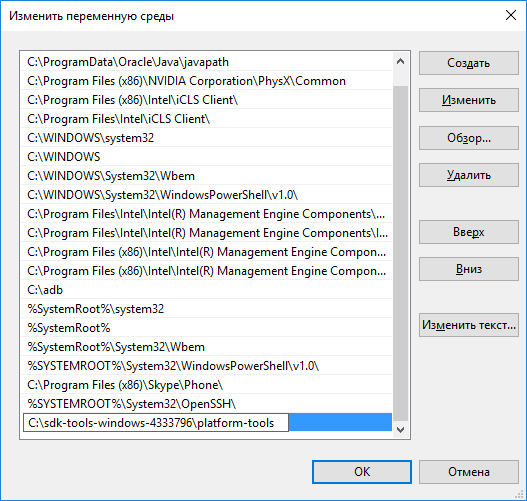
2: Зайдите в «sdk-tools-windows-version» → «platform-tools», затем, удерживая «Shift», щелкните правой кнопкой мыши по пустому месту и выберите пункт «Открыть окно команд» или «Открыть окно PowerShell здесь».
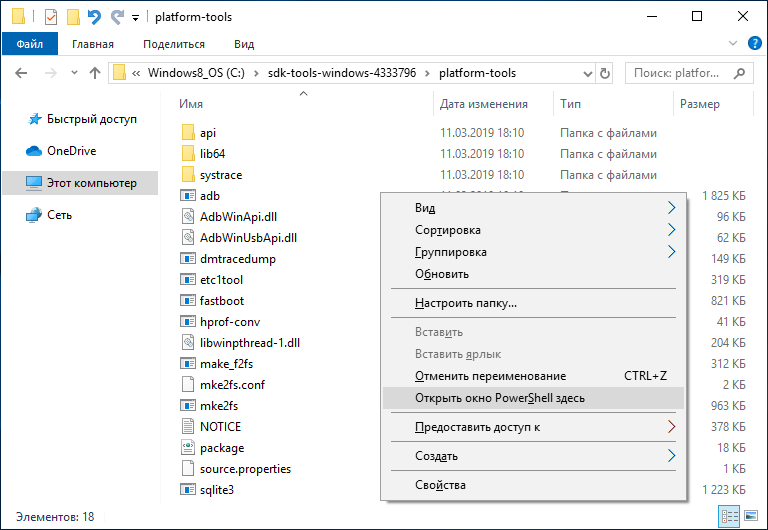
Введите следующую команду, чтобы проверить, как ПК видит Android-устройство (в Windows PowerShell вставьте ./ или . перед командой):
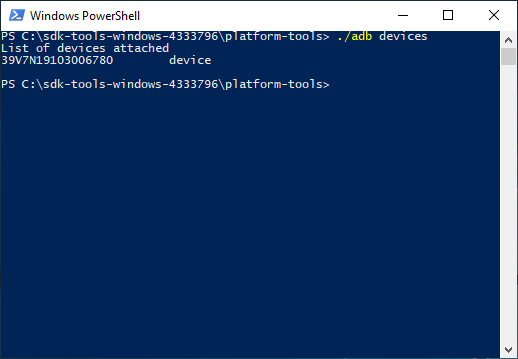
Не забывайте, что для работы с ADB должна быть включена отладка по USB. Больше полезных команд вы найдете в прошлой статье, ссылка на которую размещена в начале данного поста.
Главная / Инструкции / Как установить ADB, драйверы и Fastboot: инструкция по скачиванию и установке





