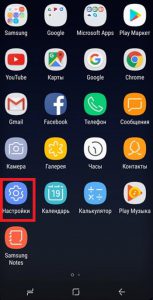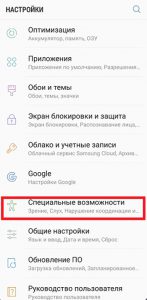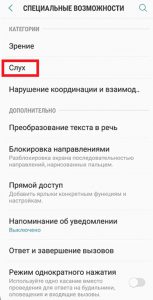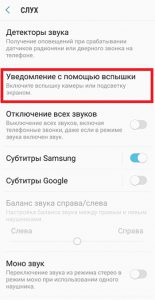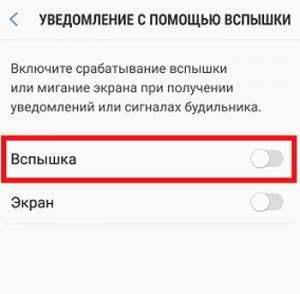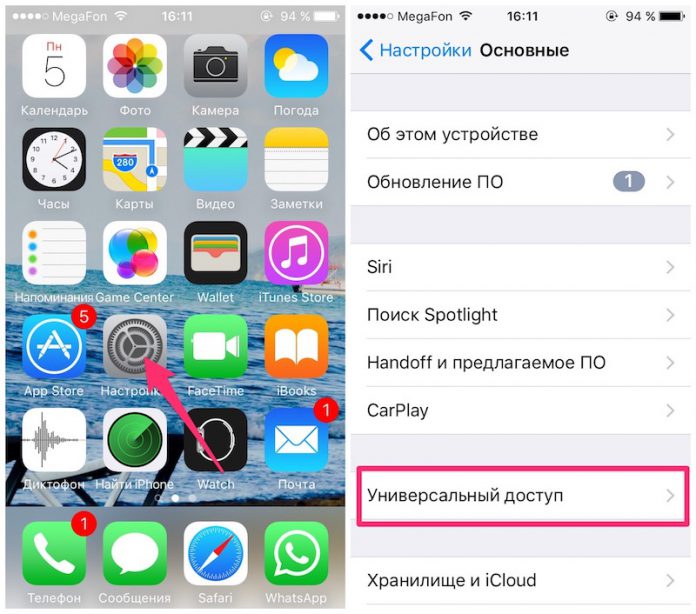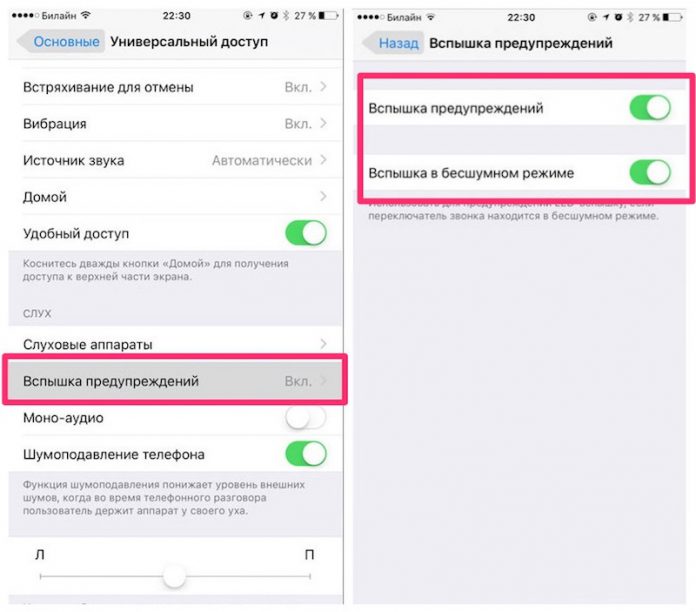Вспышка на звонок на Android и iOS
Содержание
-
1 Вспышка на звонок на Android и iOS
- 1.1 Как включить или отключить вспышку при звонке на Айфоне
- 1.2 Как включить вспышку при звонке iPhone
- 1.3 Android 9
-
1.4 10 крутых фишек MIUI 10 на смартфонах Xiaomi
- 1.4.1 1. Создание длинных скриншотов с прокруткой
- 1.4.2 2. Быстрый запуск камеры или Google Ассистента кнопкой питания
- 1.4.3 3. Трюк с многооконным режимом
- 1.4.4 4. Защита приложений
- 1.4.5 5. Игровой режим
- 1.4.6 6. Блокировка смартфона с помощью иконки
- 1.4.7 7. Обработка фото с помощью искусственного интеллекта
- 1.4.8 8. Автоматическая запись звонков
- 1.4.9 9. Трюк с датчиком отпечатка пальца
- 1.4.10 10. Сенсорный помощник
- 1.5 Настраиваем на телефоне датчик приближения
- 1.6 Недостаток №6: Плохо работает автонастройка яркости в Redmi Note 8 Pro
- 1.7 Как включить вспышку в телефоне андроид
- 1.8 Заключение
Многие смартфоны под управлением этой ОС имеют встроенные в прошивку средства, позволяющие включить эту функцию. Для других же придётся устанавливать специальные приложения из Play Маркет, которые активируют её. К последним относятся все модели, выпущенные по программе Android One. Это так называемый «чистый» Андроид.
Среди тех производителей, которые поддерживают включение вспышки при звонке на уровне оболочки, есть компания Samsung и её линейка Galaxy. Процесс активации этой возможности здесь стандартный и подойдёт для моделей других производителей.
- Открыть меню “Настройки”.

- Найти пункт «Специальные возможности».

- Здесь нам нужен подпункт «Слух», нужно тапнуть по нему.

- Подпункт «Уведомление с помощью вспышки» скрывает нужные настройки.

- Тут две опции – Вспышка и Экран. Первая включает именно то, что нужно, вторая же дополнительно заставляет мигать дисплей при входящем звонке.

Именно так включается вспышка при входящем вызове в телефонах на ОС Android. Есть некоторые вариации в навигации по меню специальных возможностей, но в основном все настройки будут похожими. Например, прямо в меню «Слух» можно будет довольно гибко настроить индикацию разных событий, в том числе и будильника.
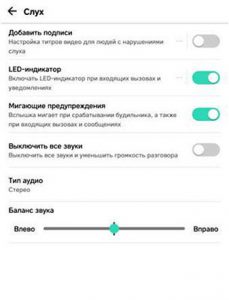
Если же функция абсолютно недоступна, можно воспользоваться несколькими вариантами из Плей Маркета. Эти приложения будут рассмотрены далее в статье.
Как включить или отключить вспышку при звонке на Айфоне
В этой функции удобно то, что инструкция, как включить вспышку на айфоне 5s при звонке или сообщении не будет сильно отличаться от инструкции на ту же тему для других моделей бренда. Основные кнопки сохранились, если у вас некоторые пункты названы не точно так же, как в нашей инструкции, то они названы похожим образом и интуитивно можно догадаться.
Для того, чтобы понять, как сделать вспышку на айфон, необходимо:
- Открыть пункт «Настройки», обычно он появляется на рабочем столе — главном экране телефона.
- Выбрать в настройках пункт «Основные».
- После этого тапнуть по разделу «Универсальный доступ».

- Когда вам откроется окно, нужно прокрутить содержимое до самого низа, там должен находиться раздел «Слух».
- Выбрать пункт «Вспышка предупреждений».
- Перевести ползунок в положение вкл или выкл соответственно, если вам нужно отключить данную функцию.

Это и все действия, вам не придется тратить много времени для того, чтобы настроить данную функцию.
Как включить вспышку при звонке iPhone
Для того, что бы фонарик вашего iPhone мигал при звонке, вам достаточно изменить лишь один параметр в настройках вашего телефона.
Для начала откройте основные настройки вашего телефона, для этого нажмите на иконку «Настройки» на экране.
Пролистайте немного вниз и выберите пункт меню «Основные».
В следующей вкладке найдите строчку с названием «Универсальный доступ» и нажмите на неё.
 Пролистайте меню немного вниз до категории под названием «СЛУХ» (да, вообще опция мигания вспышки при звонке позиционируется как помощь для слабослышащих), и поставьте переключатель напротив пункта «Вспышка предупреждений» в положение «Включено».
Пролистайте меню немного вниз до категории под названием «СЛУХ» (да, вообще опция мигания вспышки при звонке позиционируется как помощь для слабослышащих), и поставьте переключатель напротив пункта «Вспышка предупреждений» в положение «Включено». 
В результате при входящем вызове или сообщении (даже если оно пришло, например, в Viber) ваш телефон будет моргать вспышкой. Как выглядит уведомление вспышкой iPhone на деле наглядно демонстрирует следующее видео.
Как показывает практика, многие владельцы iPhone не знают, что начиная с iOS 5 на телефоне можно включить функцию автоматического срабатывания LED-вспышки при входящих звонках или уведомлениях. Именно поэтому мы решили рассказать, как включить вспышку при звонке на iPhone.
Для кого будет полезна данная функция? Прежде всего, для людей с ограниченным слухом. Но и простым пользователям вспышка при звонке может очень пригодиться. Визуальное оповещение во время входящего вызова поможет быстрее обнаружить устройство. Особенно эффективно вспышка позволяет найти iPhone в темном помещении. Так, вам не нужно будет ориентироваться только на звуковой сигнал, зайдя в темную комнату, вы сразу увидите, где лежит телефон.
Android 9
Как включить яркую вспышку при входящем звонке на Самсунге:
- снимите блокировку с аппарата;
- проведите по экрану сверху вниз;
- справа вверху появится меню, в котором следует нажать на значок шестеренки. Так открываются настройки аппарата;

- найдите и перейдите в блок «Специальные возможности»;
- откройте «Дополнительные параметры»;

- войдите в «Уведомления с помощью вспышки»;
- активируйте необходимую команду, переставив тумблер в рабочее положение.

В тех же пунктах меню, где можно поставить вспышку на звонок, расположена опция «Экранная вспышка». Если ее активировать, то для уведомления пользователя станут использоваться не только ресурсы камеры, но и экрана, поскольку тогда и он станет мигать при входящих SMS и вызовах.
Android 8,7,6
Как включить вспышку при СМС или при звонке на Самсунге с операционной системой Android в версиях 6, 7 или 8:
- зайдите в телефон;
- откройте меню;
- тапните по ярлыку «Настройки»;

- отыщите «Специальные возможности»;
- провалитесь в них;
- выберите «Слух»;
- активируйте опцию «Уведомление с помощью вспышки». Если переключатель отсутствует, провалитесь в этот блок и дайте соответствующую команду.
10 крутых фишек MIUI 10 на смартфонах Xiaomi
MIUI является одной из самых распространенных оболочек в мире благодаря популярности смартфонов от Xiaomi. Она содержит множество удобных функций и крутых фишек, однако далеко не все из их находятся на поверхности.
В этой статье мы постарались собрать самые интересные и не совсем очевидные возможности MIUI, которые обязательно стоит попробовать.
1. Создание длинных скриншотов с прокруткой
Иногда бывает важно сделать скриншот приложения или страницы, которые выходят за пределы одного экрана. Можно, конечно, создать несколько отдельных скриншотов, но есть вариант и по-лучше.
Впервые появившись на телефонах Samsung, данная функция успешно перебралась и на смартфоны Xiaomi. Для того, чтобы сделать длинный скриншот, необходимо выполнить несколько простых шагов:
- Делаем обычный скриншот. Для этого нужно одновременно нажать кнопку Питание и клавишу Громкость Вниз или провести тремя пальцами по экрану сверху вниз.
- В правом верхнем углу на несколько секунд появится миниатюра созданного скриншота. Нажимаем на нее:
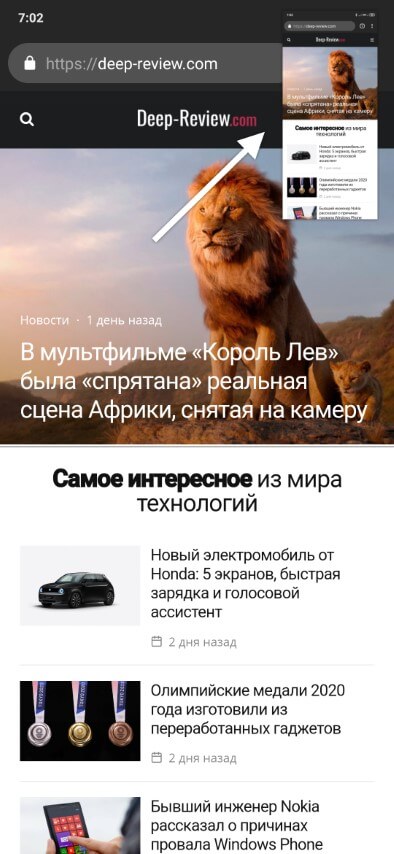
- Скриншот откроется на весь экран. Нажимаем внизу Прокрутка.
- Смартфон начинает делать длинный скриншот с прокруткой экрана. Нажимаем кнопку Стоп, когда на скриншоте будет нужная информация. Или можно подождать, пока смартфон прокрутит экран до самого конца.
2. Быстрый запуск камеры или Google Ассистента кнопкой питания
Если раньше у вас был смартфон от Samsung, то, скорее всего, вы пользовались очень удобной функцией быстрого запуска камеры двойным нажатием кнопки Питание. Для этого не нужно было даже включать экран.
Многие не знают, но на Xiaomi камеру можно запускать точно так же! Для этого необходимо сделать следующее:
- Открываем Настройки смартфона
- Выбираем пункт меню Расширенные настройки
- Переходим в Кнопки и Жесты
- В пункте Запуск камеры выбираем Двойное нажатие кнопки Питание
Кроме того, этой же кнопкой можно удобно вызывать и Google Ассистент. Особенно это будет полезно в том случае, если в качестве навигации используются жесты и нет возможности запустить голосовой помощник длительным нажатием кнопки Домой.
Для этого нужно в том же меню (Расширенные настройки — Кнопки и Жесты) в самом низу включить опцию Запускать Google Ассистент кнопкой Питание. Теперь если зажать эту кнопку на полсекунды, запустится виртуальный помощник. Функция работает даже при выключенном экране!
3. Трюк с многооконным режимом
На MIUI можно легко запускать два приложения одновременно, разделив экран смартфона пополам. Для этого достаточно вызвать список запущенных приложений, выбрать любое из них, задержав палец на пару секунд и в появившемся меню выбрать иконку многооконного режима:
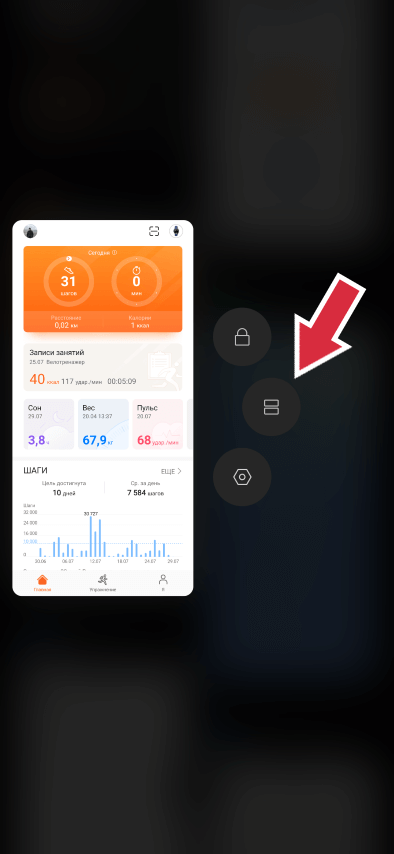
Однако не все приложения поддерживают такую функцию, в частности, вы не сможете запустить ни одну игру одновременно с другим приложением.
Но есть один трюк, как обойти это ограничение и запускать любое приложение, включая игры, в многооконном режиме! Сделать это можно в два этапа. Для начала включаем меню Разработчика:
- Заходим в Настройки смартфона
- Выбираем первый пункт О телефоне
- В появившемся меню находим строку Версия MIUI и быстренько нажимаем саму строку 7 раз подряд
- Внизу появится сообщение, что теперь доступно Меню Разработчика
Теперь включаем поддержку многооконного режима для всех приложений:
- Открываем Настройки
- Переходим в меню Расширенные настройки
- Ищем пункт Для разработчиков и заходим сюда
- Пролистываем в самый низ и включаем опцию Разрешать изменение размера
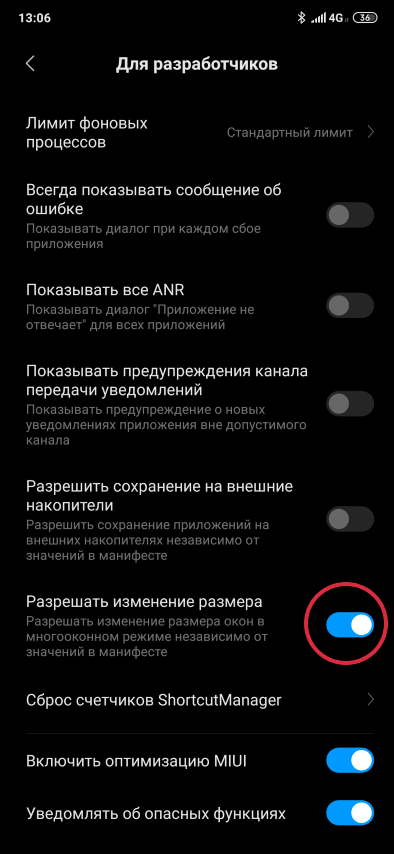
Осталось лишь перезагрузить смартфон, после чего можно запускать любое приложение в многооконном режиме!
4. Защита приложений
Иногда бывает недостаточно одной лишь блокировки смартфона паролем или отпечатком пальца. Ведь, разблокировав смартфон и дав его другому человеку, скажем, для звонка, он может посмотреть любое приложение, включая вашу галерею или мессенджер со всеми переписками.
В MIUI есть отличное решение этой проблемы — защита отдельных приложений дополнительным паролем/рисунком/отпечатком пальца! Для активации этой функции необходимо:
- Перейти в Настройки смартфона
- Найти в самом конце пункт меню Защита приложений
- Выбрать те приложения, запуск которых нужно будет подтверждать паролем или отпечатком пальца
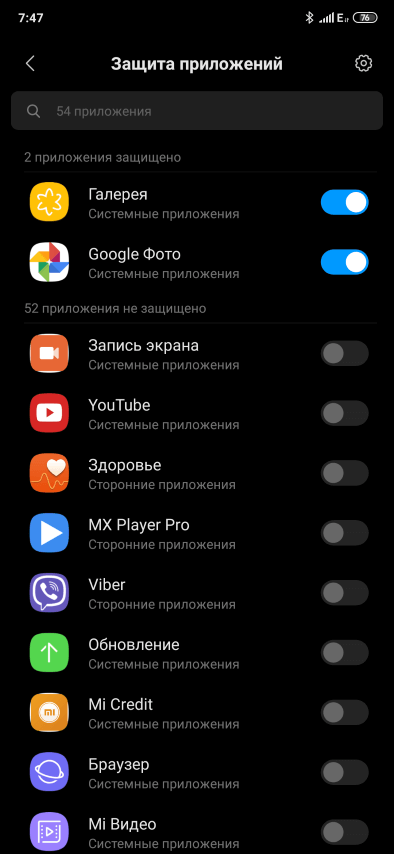
Более того, в настройках этого режима (значок шестеренки в правом углу) можно отдельно настроить такие параметры:
- Режим защиты. Здесь можно указать, когда именно спрашивать пароль — при каждом запуске приложения или только один раз после разблокировки.
- Скрытие содержимого. Вы можете даже скрывать содержимое уведомлений, которые приходят от защищенных приложений.
- Скрытие приложений. Можно пойти дальше и вообще скрыть иконки выбранных приложений с экрана смартфона. Чтобы их найти, необходимо будет на рабочем столе сделать жест «развести пальцы».
5. Игровой режим
Игровой режим, он же «Ускорение игр» (Game Turbo) — это специальный режим, благодаря которому в играх появляется много интересных возможностей, в частности:
- Видеозапись игры с экрана
- Увеличение контрастности и насыщенности цвета в любой игре
- Отображение во время игры такой информации, как: количество кадров в секунду (FPS), уровень загрузки процессора и графического ядра
- Запуск ряда приложений в оконном режиме поверх игры. К примеру, можно не прекращая игру (и не ставя ее на паузу), запустить браузер и посмотреть какую-то информацию в интернете
- Автоматическое отключение ряда функций, которые могут отвлечь от игры: автояркости экрана, режима чтения, различных жестов (скриншот, жесты управления)
- При ответе на входящий звонок будет автоматически включаться громкая связь (можно эту функцию и отключить)
- Ускорение процессора и защита от перегрева
Как видим, это очень удобная функция, которая, однако, довольно хорошо спрятана. Для активации игрового режима необходимо сделать следующее:
- Найти на рабочем столе приложение Безопасность и запустить его
- Ищем здесь пункт Ускорение игр и запускаем, после чего на рабочем столе появится соответствующее приложение
- В этом приложении добавляем игры, которые должны работать в Игровом режиме
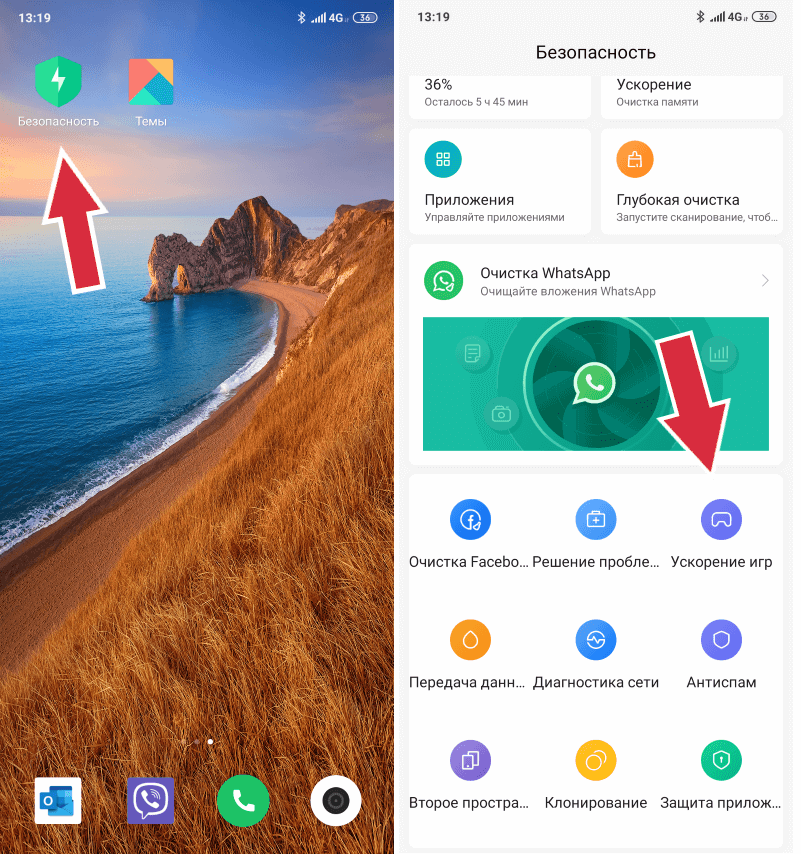
6. Блокировка смартфона с помощью иконки
Иногда бывает не совсем удобно блокировать смартфон, дотягиваясь пальцем до кнопки Питание. В MIUI есть отличная альтернатива этой кнопке — отключение экрана с помощью иконки на рабочем столе!
Для это нужно сделать следующее:
- Нажимаем пальцем на рабочем столе и задерживаем на пару секунд или же делаем жест «свести два пальца» (pinch to zoom)
- Внизу выбираем меню Виджеты
- В появившемся окошке в разделе Быстрый доступ выбираем иконку Блокировка
- Размещаем ее в удобном месте и используем вместо кнопки Питание
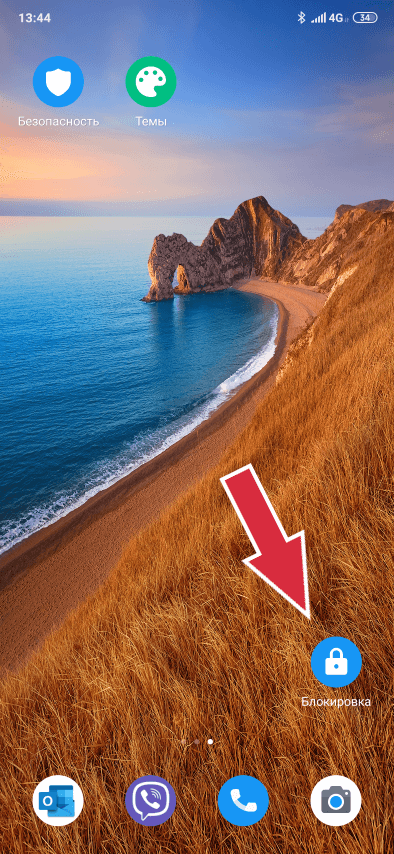
7. Обработка фото с помощью искусственного интеллекта
В стандартном приложении Галерея есть удивительная функция, которая позволяет буквально одним касанием изменить время суток и погодные условия на вашей фотографии.
Для того чтобы это сделать, необходимо открыть приложение Галерея, выбрать нужную фотографию и нажать иконку «волшебная палочка»:
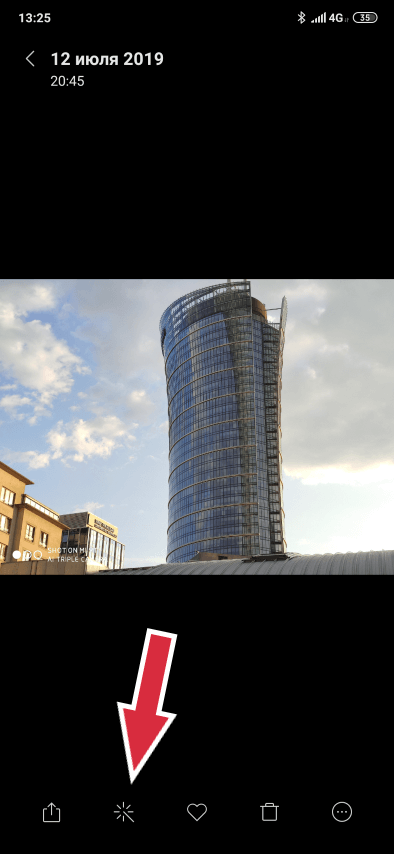
Дальше нажимаем Эффекты и выбираем Небо:
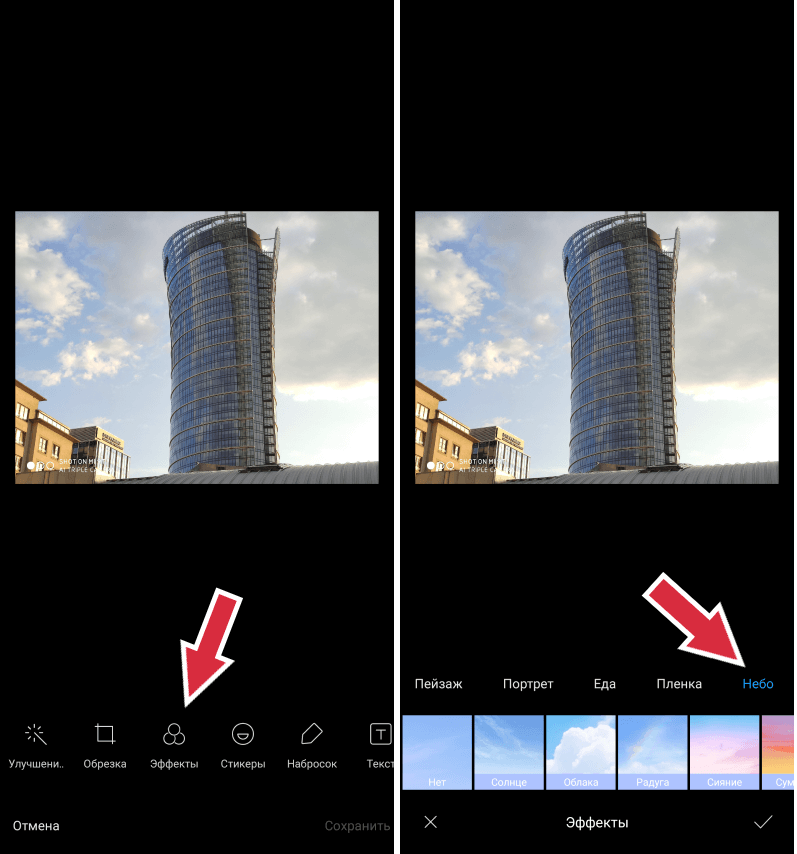
Теперь пробуем разные эффекты, выбирая соответствующий квадратик. А нажав на него дважды, можно отрегулировать силу эффекта:
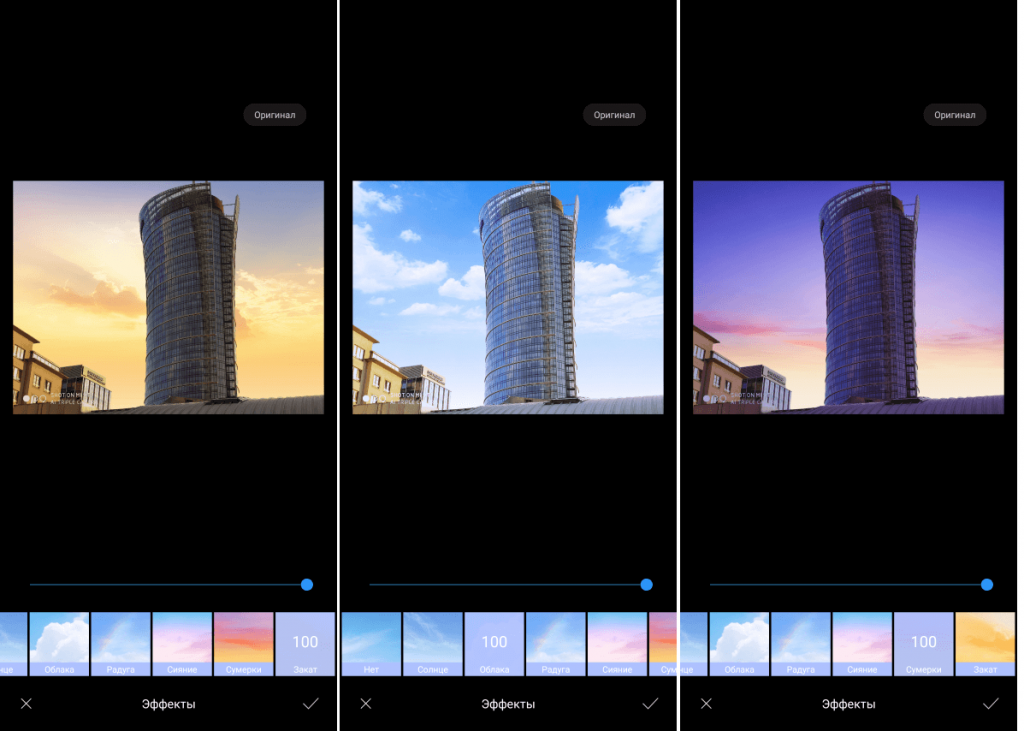
8. Автоматическая запись звонков
Запись любого звонка — одна из отличительных особенностей смартфонов Xiaomi. Во время вызова можно просто нажать соответствующую иконку и приложение запишет разговор в виде mp3-файла.
Но иногда бывает важно записывать все разговоры с определенным абонентом. Чтобы не нажимать каждый раз кнопку «Запись«, можно настроить автоматическую запись. Для этого:
- Открываем приложение Телефон
- В нижнем левом углу нажимаем иконку с тремя горизонтальными полосками
- Выбираем пункт Запись вызовов
- Включаем Записывать вызовы автоматически и указываем нужные номера телефонов
9. Трюк с датчиком отпечатка пальца
Практически все современные смартфоны имеют датчик отпечатка пальцев. И в отличие от некоторых из них, Xiaomi позволяет регистрировать один и тот же палец несколько раз.
Небольшая хитрость заключается в том, чтобы зарегистрировать каждый палец несколько раз, тем самым ускорив распознавание отпечатка.
Кроме того, если на смартфоне установлен датчик под экраном, в MIUI можно выбрать анимацию при распознавании. Для этого необходимо:
- Зайти в Настройки смартфона
- Выбрать пункт меню Блокировка и защита
- Открыть Управление отпечатками
- В самом низу нажать Анимация отпечатка и выбрать понравившийся стиль:

10. Сенсорный помощник
Если вам не нравятся полноэкранные жесты и вы не хотите, чтобы кнопки навигации отнимали полезное пространство на дисплее, в MIUI 10 есть одна интересная функция под названием Сенсорный помощник.
Активировав эту функцию, на экране появится небольшая область, нажав на которую, вы откроете панель управления. С ее помощью можно делать скриншоты, возвращаться на предыдущую страницу, вызывать список запущенных приложений и даже блокировать экран. Присутствует и кнопка «Домой»:
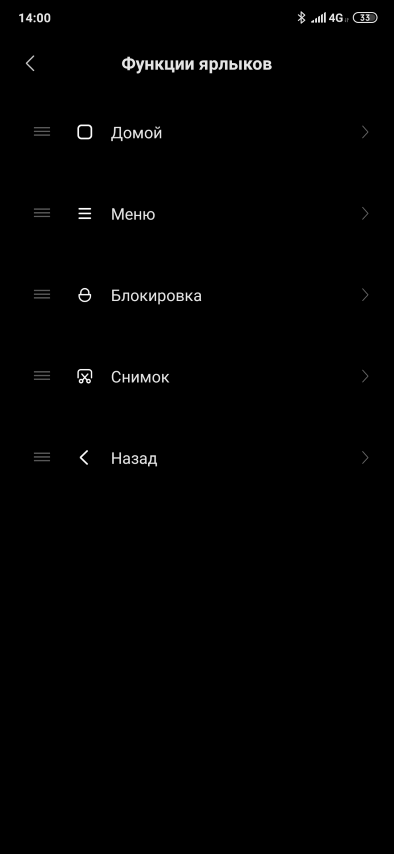
Благодаря этой функции можно легко управлять смартфоном одной рукой!
Настраиваем на телефоне датчик приближения
В функционировании датчика могут появиться некоторые неполадки. При приближении гаджета к уху он может не работать или включаться, когда далеко от смартфона находится какой-либо объект.
p, blockquote 19,0,0,0,0 —>
В этой ситуации нужно осуществить калибровку датчика приближения. Самый безопасный и простой способ – это использование бесплатного приложения «Датчик приближения Сброс», которое доступно в Плей Маркете.
p, blockquote 20,0,0,0,0 —>

p, blockquote 21,0,0,0,0 —>
После скачивания и инсталляции необходимо запустить софт и выполнить такие шаги:
p, blockquote 22,0,0,0,0 —>
- Нажимаем на «Calibrate Sensor».
- Закрываем рукой датчик и выбираем на экране «Next».
- Руку убираем и снова нажимаем на «Next».
- Теперь следует нажать на «Calibrate», затем на «Confirm»
- Программе предоставляем root-права (нажимаем «Разрешить»).
- Ожидаем, пока телефон перезагрузится.
- Проверяем работоспособность датчика приближения.
p, blockquote 23,0,0,0,1 —>
Если данные действия не решили проблему, то может потребоваться калибровка дисплея или даже перепрошивка девайса. Еще мог произойти аппаратный сбой, т.е. потребуется заменить сам датчик в гаджете, что сможет сделать специалист в сервисном центре.
Недостаток №6: Плохо работает автонастройка яркости в Redmi Note 8 Pro
_(6545).jpg)
Кто бы спорил, автоматическая коррекция яркости — штука полезная, помогает сберечь и глаза, и заряд батареи смартфона. За ее работу отвечает датчик освещенности. Если вы видите, что при автонастройке яркость уменьшается слишком сильно, значит, датчик работает неправильно.
Как лечится
Конечно, можно просто отключить автонастройку и регулировать ее самостоятельно. А можно установить приложение для регулировки яркости дисплея, например, Velis Auto Brightness.
Как включить вспышку в телефоне андроид
Включить вспышку в телефоне андроид довольно просто и почти нет разницы какой телефон и какой андроид.
Включается непосредственно в программе камера – чаще всего в самом верху, но может быть и снизу.
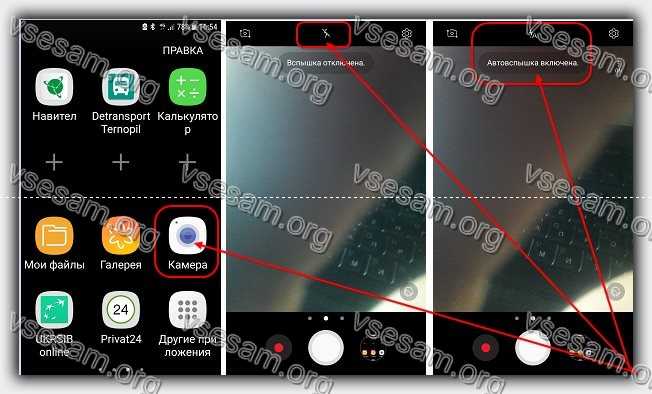
В верху экрана имеется три положения значка. Желтая молния, перечеркнутый значек и просто белый – выбирайте последний вариант.
Впрочем, та все на две-три секунды сопровождается текстовыми уведомлениями, так что ошибиться практически нереально.
Заключение
Чем сложнее устройство, тем больше вероятность, что с его оборудованием могут возникнуть проблемы. Датчик приближения в смартфоне «глючит» не очень часто, но если у него все-таки начинаются неполадки, они очень мешают пользоваться гаджетом и часто просто выводят владельцев из себя. Надеемся, что этот материал помог вам разобраться в принципе работы proximity sensor и понять, как его можно подправить в случае необходимости. Чтобы в будущем ломать голову над тем, как самостоятельно разобраться с неисправностями, советуем покупать качественные смартфоны от проверенных производителей.