Инструкция, как транслировать звук с компьютера на телефон
Содержание
-
1 Инструкция, как транслировать звук с компьютера на телефон
- 1.1 Инструкция, как транслировать звук с компьютера на телефон
- 1.2 Настройка SoundWire Server в Windows
- 1.3 Подключение смартфона через USB
- 1.4 Используем телефон в роли микрофона
- 1.5 Возможные проблемы при использовании передачи изображения на Windows 10
- 1.6 Настройка звука по HDMI для телевизора в Windows 7 и Windows 10
- 1.7 Настройка устройства
- 1.8 Преимущества облачных конференций в Зуме
- 1.9 Настройка передачи системных звуков
Инструкция, как транслировать звук с компьютера на телефон
Сейчас слушать музыку на телефоне не всегда бывает удобно. Прослушивать аудио в оффлайне не практично из-за того, что песни занимают много места. А полностью бесплатных онлайн сервисов для этого нет.
Если вы находитесь дома, в пределах зоны действия вашего Wi-fi, то эта статья поможет решить проблемы с музыкой. Здесь я расскажу о том, как транслировать звук с компьютера на телефон. Эту идею, конечно же, можно использовать не только для музыки, но и других целей.

Настройка SoundWire Server в Windows
Скачайте программу SoundWire Server, соответствующую вашей версии Windows и установите её на компьютер.
Убедитесь, что она нормально работает, запустив какую-нибудь музыку в плеере или браузере. В окне программы, в поле «Level», должен отображаться индикатор звука. Если он подымается до уровня красного цвета (искажение звука), отрегулируйте ползунком «Audio Output» уровень звука так, чтобы цвет был только зеленым.

В зависимости от версии Windows ползунок регулятора громкости будет регулировать или уровень звука динамиков ноутбука, или трансляции по Wi-Fi. У меня Windows 8.1, и в моем случае реализован первый вариант, поэтому, чтобы звук от самого ноутбука не мешал, я его просто отключил.

Совет: на время тестирования приложения с разными настройками, звук компьютера лучше оставить включенным, тогда Вы будете слышать реальную задержку между воспроизведением звука на компьютере и по сети, через телефон на Android.
Подключение смартфона через USB
Чтобы наладить трансляцию данных по USB-каналу с девайса на ПК через софт WO Mic, нужно подключить Андроид к порту USB (версия 2.0). Затем следует выполнить такие манипуляции:
- Произвести запуск софта на ПК и смартфоне.
- Выбрать на ПК пункт «Соединение», и затем USB.
- Подождать, пока пройдет синхронизация устройства с ПК. Если при подключении соединения не произошло, все получится с помощью альтернативных вариантов.
- Зайти в настройки на телефоне и выбрать «USB подключение».
- На ПК найти раздел «Подключение», после чего указать нужный канал связи и подтвердить действия.
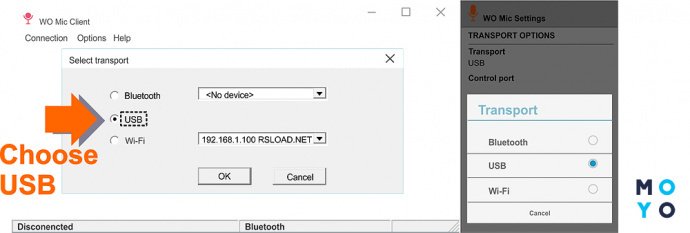
Используем телефон в роли микрофона
ШАГ 1: установка приложения на телефон
Первое, что нужно сделать — установить на телефон спец. приложение WO Mic. Ссылку на Google Play привожу ниже. Оно как раз и позволит в 1-2 клика «расшарить» микрофон (т.е. дать доступ к нему).
Примечание: пока не обращайте внимание на ее интерфейс (ниже будет приведен пошаговый разбор куда и что ввести. ).
WO Mic

Скриншот окна приложения
ШАГ 2: установка драйвера и спец. ПО на компьютер/ноутбук
Далее это же приложение нужно установить на компьютер/ноутбук. Сделать это можно с официального сайта (ссылка ниже). Обратите внимание, что для работы этой программы нужно доп. установить еще и драйвер (см. скрин).
WO Mic

Драйвер + клиент (установка на ПК)
ШАГ 3: включение режима отладки по USB на телефоне
Теперь, когда всё необходимо было установлено — на телефоне необходимо включить режим отладки по USB (это действие необходимо, если вы телефон собираетесь соединять с ПК при помощи USB-кабеля, иначе см. альтернативный вариант).
Для включения режима отладки, как правило, достаточно открыть настройки телефона, перейти во вкладку «Система/Для разработчиков» и передвинуть соответствующий ползунок.
Примечание : если меню для разработчиков у вас нет — см. инструкцию к своему аппарату по его включению. Например, на Huawei (Honor) для включения этого меню достаточно зайти в раздел «О телефоне», и нажать 3-4 раза на строку с номером сборки.

Включение режима отладки по USB (Huawei, Honor и пр.)
ШАГ 4: настройка и подключение
Теперь, в общем-то, остались только формальности .
1) Сначала соединяем телефон с ПК при помощи USB-кабеля (кстати, разрешите телефону обмениваться файлами с ПК, если у вас после подключения появляется подобное меню) .

Подключаем телефон к компьютеру с помощью USB кабеля
2) Запустите приложение WO Mic на телефоне и перейдите в его настройки. В строке «Transport» укажите вариант «USB» , отрегулируйте громкость и поставьте галочку на «Mute» . После выйдите из них и запустите работу приложения (кнопка ▶ в верхнем меню приложения) . См. пример ниже на скрине.

Включаем приложение на телефоне
3) Далее запустите одноименную программу на ПК и откройте меню «Connect» (как на скриншоте ниже).

Connect (По на ПК)
4) После выберите вариант «USB» и нажмите OK.

Подключение по USB
5) В идеале, если вы все правильно сделали (и включили режим отладки) — должно появиться уведомление «Connected» (по рус. «Соединено»). В общем-то, с этого момента можно пользоваться микрофоном телефона.

6) Если приложение вам сообщает о том, что устройства соединены, а вы не слышите то, что говорите (либо качество звучания оставляет желать лучшего) — рекомендую зайти в панель управления Windows в раздел «Оборудование и звук/Звук» .

Оборудование и звук — звук
Далее открыть вкладку «Запись» и посмотреть, горит ли зеленая галочка на микрофоне (обратите внимание, что он помечается как «WO Mic Device»). Если нет — то просто выберите его и нажмите по кнопке «По умолчанию» в нижнем окне.
Примечание: для тонкой подстройки работы микрофона — воспользуйтесь вкладкой «Свойства» .


ШАГ 5: записываем звук.
Кстати, для проверки микрофона можно воспользоваться встроенным приложением в Windows — «Запись голоса» . Чтобы найти его — просто кликните по значку «лупы» на панели задач. См. скрин ниже.

Впрочем, можно воспользоваться и более спец. программами (о них в статье, ссылка на которую приведена ниже).

Если режим отладки включить не получилось
Если у вас не получилось включить режим отладки телефона по USB (или вообще нет под-рукой кабеля) — можно воспользоваться альтернативным вариантом, и соединить телефон с ПК/ноутбуком при помощи Bluetooth или Wi-Fi (я остановлюсь на первом варианте).
1) И так, установка приложения WO MIC на телефон и ПК будет идти аналогично. Далее в телефоне нужно включить работу Bluetooth. См. пример ниже.

Подключение Bluetooth устройств (Android 9)
2) После, в Windows в трее нужно кликнуть по значку Bluetooth и добавить новое устройство.

Добавление устройства Bluetooth
3) Как правило, после этого запустится процесс сопряжения устройств. Иногда, требуется ввести пин-код, который отобразится на экране телефона в окно Windows.
Обратите внимание, если устройства были сопряжены — вы увидите сообщение об оном. Как это выглядит в Windows 10 представлено на скриншоте ниже.

Телефон сопряжен с компьютером
Если устройства не соединяются (или не видят друг друга), рекомендую ознакомиться с одной моей прошлой статьей, ссылка ниже.

4) Далее нужно запустить программу WO Mic на компьютере, открыть меню «Connect» , указать вариант «Bluetooth» , выбрать свое устройство и нажать OK.

Подключение по Bluetooth
5) Собственно, если соединения прошло удачно, микрофон телефона будет работать аналогично, как если бы устройства были соединены USB-кабелем. Тонко настроить чувствительность микрофона можно в разделе «Звук» панели управления Windows.

Микрофон работает аналогично USB подключению
Возможные проблемы при использовании передачи изображения на Windows 10
Помимо уже указанных проблем с возможностью ввода, во время тестов заметил следующие нюансы:
- Иногда первое подключение работает исправно, затем, после отключения, повторное становится невозможным: беспроводный монитор не отображается и не ищется. Помогает: иногда — ручной запуск приложения «Подключить» или отключение возможности трансляции в параметрах и повторное её включение. Иногда — только перезагрузка. Ну и обязательно убедитесь, что на обоих устройствах включен Wi-Fi модуль.
- Если подключение не удается установить никаким способом (не происходит подключение, не виден беспроводный монитор), большая вероятность, что дело в Wi-Fi адаптере: причем, судя по отзывам, порой это происходит и для полностью поддерживающих Miracast Wi-Fi адаптеров с оригинальными драйверами. В любом случае, попробуйте ручную установку оригинальных драйверов, предоставленных производителем оборудования.
Как итог: функция работает, но не всегда и не для всех сценариев использования. Тем не менее, быть в курсе такой возможности, думаю, будет полезно. Для написания материала использовались устройства:
- ПК Windows 10 2004 Pro, i7-4770, Wi-Fi адаптер TP-Link на Atheros AR9287
- Ноутбук Dell Vostro 5568, Windows 10 Pro, i5-7250, Wi-Fi адаптер Intel AC3165
- Смартфоны Moto X Play (Android 7.1.1), Nokia 4.2 (Android 10) и Samsung Galaxy Note 9 (Android 10)
А вдруг и это будет интересно:
- Windows 10
- Настройка роутера
- Всё про Windows
- Загрузочная флешка
- Лечение вирусов
- Восстановление данных
- Установка с флешки
- В контакте
- Одноклассники
- Android
Почему бы не подписаться?
Рассылка новых, иногда интересных и полезных, материалов сайта remontka.pro. Никакой рекламы и бесплатная компьютерная помощь подписчикам от автора. Другие способы подписки (ВК, Одноклассники, Телеграм, Facebook, Twitter, Youtube, Яндекс.Дзен)
20.12.2018 в 11:16
Здравствуйте! У меня ноутбук Acer v5 551G, была ос 8, сейчас установлена ос 10 версия 1809. Блютуз не подключено, Запустила командную строку, она выдала-поддерживается на беспроводной дисплей-нет, графический драйвер-нет, драйвер вай фай-да. Я зашла на офсайт эйсер скачала программу аппаратного определения, результат: Если вы не можете включить блютуз или 3 джи устройство перечисленные ниже, но в компьютере они есть, включите эти устройства: Bluetooth-Atheros Lan-Atheros Wireless Lan-Atheros. Драйвера проверяла — все драйвера установлены и работают нормально в диспетчере устройств. В Службах я их не нашла, кроме вирелес, там их очень много. Нажимая проецирование отображается тоже самое, что у вас на снимке в начале странице. Посоветуйте, какие еще действия сделать?
09.08.2020 в 02:37
Возможно, сначала стоит обновить Windows 10 с версии 1809 до версии 1909 или 2004
02.11.2019 в 05:14
А как передать изображение с Android, компьютера или ноутбука на Windows 8,1 по Wi-Fi .
02.11.2019 в 12:38
С помощью сторонних программ, одна из них, например, вот здесь описывается: https://remontka.pro/apower-mirror-cast-android-iphone-screen/
15.08.2020 в 03:32
Еще одна сторонняя программа для передачи изображений и вообще чего угодно с Андроида на домашний компьютер с Win10 (в моем случае) — Send Anywhere. Пользуюсь уже несколько лет, пересылает что угодно с чего- и на куда-угодно, процесс облегчен до примитива, никогда не подводит, бесплатной версии хватает за глаза (мне) — от души рекомендую! Оба устройства должны быть в одной и той же сети WiFi, это единственное условие.
23.09.2020 в 13:07
Добрый день!
Подскажите пожалуйста, у меня такая проблема: трансляция экрана с телефона на ноут исправно работает, но почему-то открывается сразу на весь экран (а не в оконном режиме, как у вас на скриншоте).
При этом, всё управление, включая мышку и клавиатуру, автоматически перехватывается андроидом. То есть, пока идёт трансляция, я не могу ничего делать на компьютере, только лишь могу использовать его как монитор, и не более того 🙁 Ни переключаться между рабочими столами, ни открывать другие приложения, ни свернуть трансляцию экрана не могу.
Единственное — получается открыть диспетчер задач при помощи ctrl+alt+del, но от этого сразу же отваливается трансляция экрана.
Можно ли как-то сделать, чтобы передача изображения с телефона велась в оконном режиме, чтобы параллельно с этим можно было пользоваться ноутбуком?
23.09.2020 в 15:17
Здравствуйте. А Alt+Tab пробовали?
Саму проблему воспроизвести у себя не могу, чтобы точнее проверить. А в параметрах такой опции и не нашел (полный — не полный экран).
23.09.2020 в 16:30
Если нажимаю Alt+Tab, то запускается режим многозадачности на телефоне) Все сочетания клавиш отправляются на телефон, ноутбук на них никак не реагирует. Например, если нажимаю Win, чтобы открыть меню Пуск — вместо этого на телефоне запускается Google Assistant и так далее. То есть телефон полностью перехватывает управление, и не знаю, как это отключить
23.09.2020 в 22:06
В общем, копался весь день, и случайно решилась проблема с оконным режимом! Оказывается, если сразу сходу подключать телефон к ноуту, то проецирование автоматом разворачивается во весь экран. А вот если сначала запустить на ноуте программу «Подключить» (она открывается в окне), и только потом подключать телефон, тогда оно и остаётся в окне. Теперь могу пользоваться ноутом одновременно с проецированием Может кому-то поможет
Настройка звука по HDMI для телевизора в Windows 7 и Windows 10
В Windows 10, эти настройки выглядят точно так же.
Соедините свой компьютер с телевизором с помощью HDMI кабеля. Выберите на телевизоре нужный HDMI вход в качестве источника, что бы появилось изображение с компьютера. Проверьте, не скручен и не выключен ли звук на самом телевизоре.
Дальше, на компьютере, нажмите правой кнопкой мыши на значок управления звуком на панели уведомлений. Выберите пункт «Устройств воспроизведения».


Дальше параметры отличаться не будут.
В новом окне, в списке доступных устройств, вы увидите свой телевизор, или устройство «Цифровое аудио (HDMI)». У меня, например, Philips. У вас там может быть написано LG, Samsung, Sony и т. д. Нажмите на него правой кнопкой мыши, и выберите «Использовать по умолчанию».

Все, звук заработает на телевизоре. Выбранное нами устройство, будет использоваться по умолчанию. Нажмите Ok, что бы закрыть окно.

Как видите, нужно было просто сменить устройство воспроизведения, и звук сразу начал звучать с телевизора. Таким же способом, можно обратно переключится на динамики ноутбука, или колонки. После отключения HDMI кабеля, звук автоматически будет звучать с динамиков. А при повторном подключении телевизора, звук сам будет работать по HDMI.
Если вам нужно одновременно выводить звук на колонки компьютера и динамики телевизора, то можете попробовать настроить все по этой инструкции.
Настройка устройства
Примечание: Чтобы предпочитаемое звуковое устройство выбиралось при каждом запуске Skype для бизнеса, важно выполнить все действия, указанные в этом разделе.
В главном окне Skype для бизнеса щелкните стрелку рядом с кнопкой Параметры (  ) и выберите Сервис > Параметры звукового устройства.
) и выберите Сервис > Параметры звукового устройства.
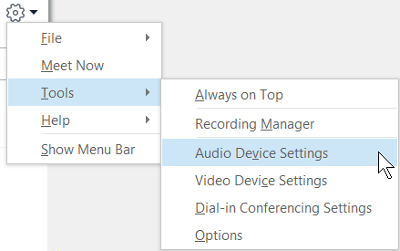
В разделе Аудиоустройство выберите нужное вам устройство.
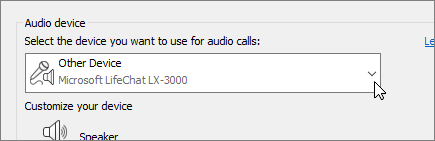
Нажмите кнопку с зеленой стрелочкой возле пункта Динамик, и вы услышите пробный гудок. Перетаскивайте ползунок, чтобы настроить громкость.
Чтобы проверить громкость микрофона, говорите в течение нескольких секунд. Громкость является оптимальной, когда полоска состояния доходит до середины области проверки. Передвиньте ползунок рядом с пунктом Микрофон, чтобы настроить громкость микрофона.
Возле пункта Звонок нажмите кнопку с зеленой стрелкой, чтобы прослушать пример звучания звонка, и переместите ползунок, чтобы настроить громкость звонка.
Выберите Проверить качество звонка и следуйте инструкциям, чтобы записать короткое сообщение и воспроизвести его. При необходимости настройте звук. Обратите внимание, что данное действие может быть недоступно в вашей учетной записи.
Если у вас несколько звуковых устройств, вы можете одновременно подавать на них звонок при получении входящего вызова. В разделе Дополнительный звонок выберите Также звонить, а затем выберите дополнительное устройство.
Можно также выбрать Включать звук при звонке телефона, в этом случае звук динамиков компьютера будет включаться автоматически при получении входящего звонка Skype для бизнеса.
Выберите Воспроизведение звука в режиме стерео, чтобы обеспечить наилучшее возможное качество звука во время собрания.
Задав нужные значения, нажмите кнопку ОК.
Совет: Вы можете выбрать различные устройства для микрофона и динамиков в каждом разделе. Однако во избежание возникновения эха рекомендуется использовать одно и то же устройство. При использовании разных устройств минимизировать эхо можно, уменьшив громкость динамиков.
Не видите свое звуковое устройство?
Если вы не видите свое устройство в списке, убедитесь, что оно подключено напрямую к компьютеру, и внимательно следуйте инструкциям по установке, прилагаемым к устройству.
Чтобы решить проблемы со звуком, воспользуйтесь средством устранения неполадок, которое часто может решить проблемы со звуком автоматически. Чтобы запустить его, нажмите кнопку Пуск, введите Устранение неполадок и выберите Устранение неполадок в списке. Щелкните Воспроизведение звука > Запустить средство устранения неполадок.
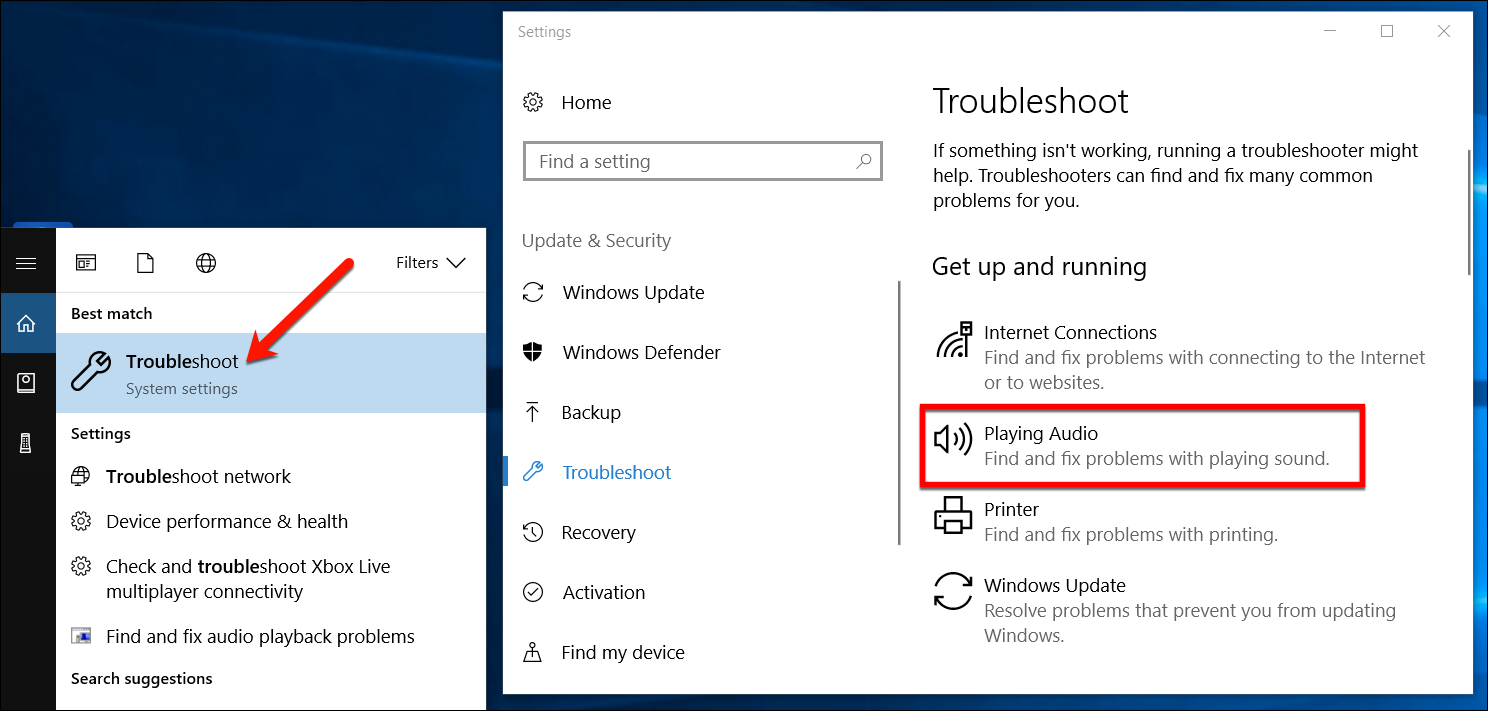
Дополнительные сведения об устранении проблем со звуком Windows см. в разделе Исправление проблем со звуком в Windows.
Преимущества облачных конференций в Зуме
Не знаю, как вы, а я за последнюю неделю раз 50 услышала и увидела упоминания Зума. Это гораздо-гораздо больше, чем упоминания других сервисов для связи. Давайте посмотрим, чем же так удобен Зум:
- Можно пользоваться с ПК, телефона или планшета.
- В базовой версии даётся 40 минут бесплатно и до 100 участников может быть в комнате одновременно. В любой момент тариф можно сменить.

- Связь хорошая, не подводит. Качество картинки может быть не очень хорошим, но это в большей степени зависит от параметров интернет-соединения участников.
- В Зуме есть модерация. Организатор созвона может давать права участникам, назначать помощников, включать и выключать микрофоны.
- Расшаривание экрана. Есть функция рисования на экране, комментирование участниками и передача карандаша другим участникам встречи.
- Чат с сохранением переписки даже после созвона. Запись видеовстречи.
- Разделение потоков. Вы обсудили командой общий процесс, а затем отделили тех, кто пишет тексты, от тех, кто настраивает технические штуки, например.
Настройка передачи системных звуков
Теперь поговорим о том, как правильно настроить эту опцию. Для этого нам снова потребуется обратиться к настройкам мессенджера. Ведь необходимые нам параметры находятся именно там:
-
В самом низу окна никнейм пользователя и кликаем по кнопке с изображением шестеренки.
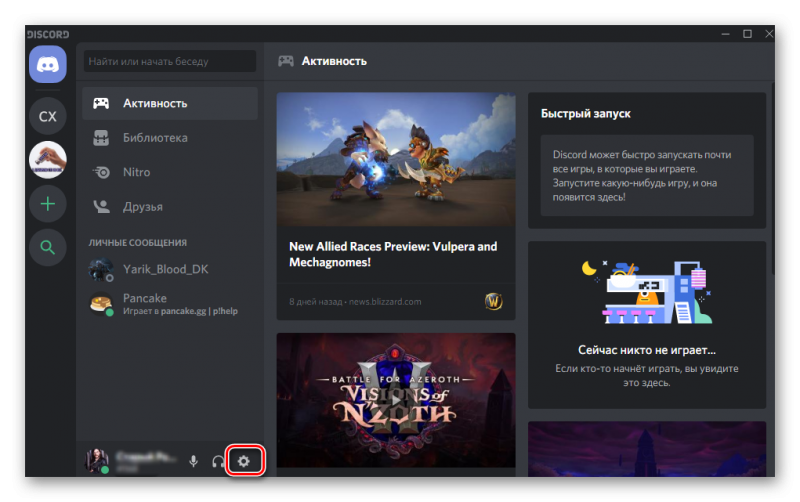
В левом столбце перемещаемся на вкладку «Голос и видео», которая находится в разделе «Настройки приложения».
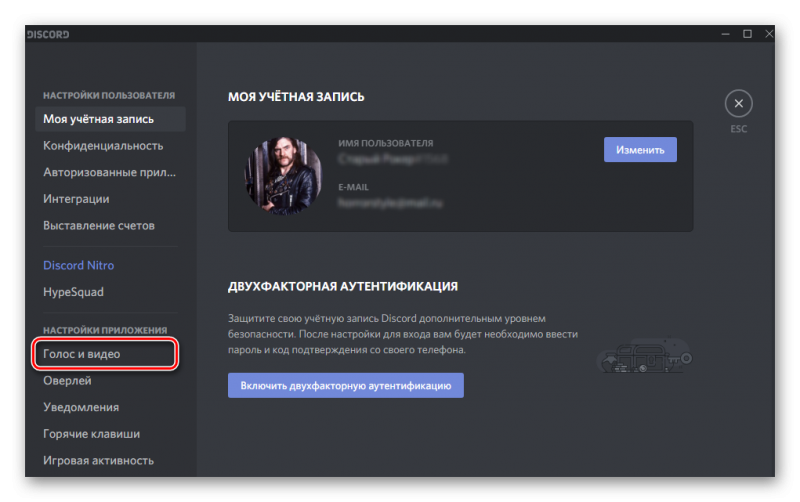
- Теперь пролистываем список до блока «Приглушение приложений».
- Ищем пункт «Когда я говорю» и передвигаем ползунок возле него в положение «Вкл».
- Повторяем действие для пункта «Когда другие говорят».
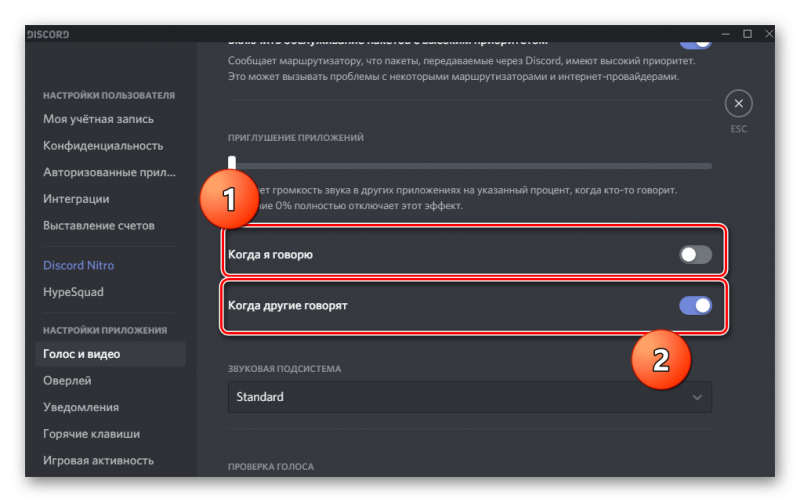
Вот и все. Теперь передача системных звуков будет бесперебойной. Если, конечно, вам нужен именно такой вариант. В любом случае, вернуть все на круги своя очень просто. Достаточно воспользоваться этой же инструкцией.
Кстати, если вы думаете о том, как отключить в Дискорде звук нажатия кнопок, то достаточно воспользоваться предыдущей инструкцией. Просто нужно будет передвинуть ползунок в крайнее левое положение. Тогда все звуки будут отключены.



