Как надиктовать текст в Андроид? Пишем статьи голосом в телефоне
Содержание
- 1 Как надиктовать текст в Андроид? Пишем статьи голосом в телефоне
 Здравствуйте, друзья! На телефонах и компьютерах существует возможность писать статьи голосом. У телефона есть специальные настройки и приложения, которые запускают этот инструмент. Ниже мы разберем, как надиктовать текст в Андроид.
Здравствуйте, друзья! На телефонах и компьютерах существует возможность писать статьи голосом. У телефона есть специальные настройки и приложения, которые запускают этот инструмент. Ниже мы разберем, как надиктовать текст в Андроид.
Зачем писать статьи голосом? Чтобы сэкономить свое время. Мы привыкли писать статью вручную в текстовом редакторе Word. Иногда на одну статью уходит 1-2 часа. А инструмент голосового ввода текста решает проблему со временем.
Работать с этим инструментом легко. Все, что Вы будете делать, – говорить в телефон, а текст сам отобразится на экране. Еще этот процесс называют транскрибация, когда аудио переводится в текст.
Этот инструмент подойдет копирайтерам, писателям, водителям (чтобы быстро отправлять сообщение в машине), преподавателям, ученикам школ и студентам, инфо-бизнесменам, предпринимателям. Одним словом, его могут использовать все люди. Главные условия – подключение к Интернету и правильная активация инструмента.
В следующей части статьи мы включим инструмент голосового ввода на телефоне и используем его.
Голосовой набор сообщений
«Окей, гугл» удобная функция для распознавания естественной речи. Теперь ее возможности расширили, чтобы не только искать информацию в интернете используя смартфоны с Android, но и отправлять сообщения голосом. Пользоваться нововведение довольно просто. Достаточно открыть приложение, сказать запускающую функцию фразу «Отправить сообщение «голосовое название контакта» через «WhatsApp». После этого можно проговорить текст, после чего он будет трансформирован сервисом в буквенную запись. Чтобы приложение стало доступным на устройстве необходимо обновить приложение от Google.
Evernote
Evernote — популярное приложение, которое используется для создания текстовых заметок. Программа подходит для ведения личного дневника и планирования дел. К текстовым заметкам можно прикрепить дополнительные файлы: видеоролики, фотографии и стикеры.
В приложении Evernote есть инструмент для преобразования голоса в текст. Утилита синхронизируется с микрофоном на смартфоне или наушниках, после чего нужно надиктовывать текст — он будет записываться в формате текста. Сама диктовка происходит через клавиатуру и кнопку голосового набора.
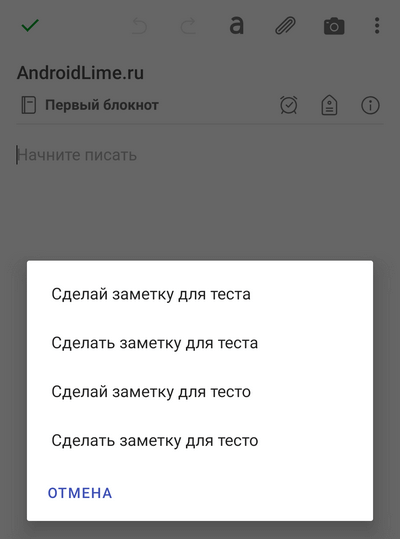
Некоторые слова могут преобразоваться с ошибками, потому что инструмент для захвата голоса не смог распознать речь. Чтобы избежать этой проблемы, старайтесь четко и громко проговаривать каждое слово. Также программа поддерживает возможность создания аудиозаметок — это аналог диктофона. Вместо текста в содержании записи будет аудиофайл, который можно воспроизвести и прослушать в формате подкаста.
Разобрались? Теперь тестируем!
Мы решили опробовать три способа на себе. А сделали это с помощью такого теста — он замеряет скорость печати и число ошибок. Начали с традиционного метода: печатали двумя большими пальцами. Утилита сообщила, что мы набили скорость 40 слов в минуту. Результат лучше, чем у 65% людей, которые прошли тест. Идём дальше.
Второй метод — предиктивный. Выглядит так: начинаешь писать слово, а смартфон предлагает наиболее вероятные варианты продолжения. Гаджет почти всегда угадывал, что мы хотели сказать, кроме предлогов, — их вводили вручную. Результат вышел слабее, чем с первым методом: 26 слов в минуту. Выводы будут позже, а сейчас заключительная проверка.
Непрерывный ввод — третий вариант печатания. Здесь у нас всё совсем упадочно и порочно, даже стыдно признаваться. Таким методом вышло 18 слов в минуту — хуже 95% остальных пользователей. Видимо, к способу надо долго привыкать. Плюс нужное слово не всегда высвечивается сразу. Надо продолжать вставлять буквы, чтобы, наконец, показался правильный падеж или множественное число.

Правда, есть важный нюанс: непрерывный ввод обучается на ваших сообщениях в мессенджерах, письмах и заметках. Мы опробовали этот метод на HONOR 9X — в опциях встроенная клавиатура SwiftKey предложила включить самообучение, чтобы имитировать наш стиль письма. Возможно, через несколько недель этот способ позволил бы нам набрать больше очков в клавиатурном тренажёре.
Однако итог такой. Быстрее всего мы набили текст двумя пальцами. На втором месте — автоподстановка слов. А на третьем — непрерывный ввод.
1. Откройте на iPhone или iPad приложение Настройки и перейдите по пути Основные → Клавиатура;

2. Сдвиньте переключатель «Включение диктовки» в положение «Вкл» (он окрасится в зеленый цвет). После включения опции появится меню Диктовка. Перейдите в него и проверьте, включено ли распознавание русской речи.

3. Выйдите из Настроек на домашний экран откройте любое приложение, в котором можно вводить текст, к примеру, Заметки.
4. Создайте новую заметку, вызовите клавиатуру нажатием на желтый «лист» заметки, выберите русскую клавиатуру и коснитесь значка с микрофоном.

ListNote Перевод речи в текст заметки

Поддерживается русский язык, но не работает распознавание речи без подключения к интернету.
Первая настройка, которую приложение предлагает выбрать – это обычная светлая или трендовая темная тема. После этого можно приступать непосредственно к работе. Вверху окна нажмите синюю кнопку «Распознавание речи» и начинайте говорить. Текст появляется после распознавания с минимальной задержкой.
В приложении распознаются знаки препинания, даже команда “двоеточие” пишется как : , а не как слово.
ListNote можно поставить на паузу и одной кнопкой стереть записанное. Текст сохраняется в форме заметки, которую можно редактировать, блокировать и отправлять своим контактам в социальных сетях.
К этому приложению в Google Play был оставлен интересный отзыв об его использовании:
«Перед сном рассказываю дочке сказки, сочиняю на ходу. Хочу издать сборник. С утра сложно вспомнить детали, а записывать аудио не удобно. Приложение ListNote выручило. Редактировать, конечно, многое приходится, это нормально. Плюс можно сразу на Яндекс диск отправлять. Хоть сейчас в печать ))»
Сравнение голосового ввода на Android и iOS
Раньше мы косо смотрели на людей, которые разговаривают сами с собой. Теперь это не вызывает никакого удивления. Прогресс не стоит на месте и сегодня мы чувствуем себя некомфортно при разговоре со смартфонами. Производители встраивают виртуальных помощников, которые по голосовой команде выполняют разные задачи. Большинство клавиатур давно поддерживают голосовой ввод. Так ли удобно это на практике?
Голосовой набор от Apple
Настройка
Основное приложение, которое слушает вас на iPhone, iPad, iPod — это Siri. А непосредственно альтернативой для клавиатуры станет её младшая сестра — «Диктовка». Чтобы её включить, заходим в Настройки, выбираем Основные. Затем открываем меню Клавиатуры, опускаемся вниз страницы и включаем опцию «Включить диктовку».

Настройка голосового набора
После этого появляется значок микрофона на клавиатуре:

Значок микрофона на клавиатуре
Качество распознавания
Вам не нужно говорить слишком громко. Однако старайтесь подносить устройства ближе ко рту, особенно при посторонних звуках. Помните, что качество распознавания зависит от положения телефона. На iPhone есть два микрофона располагающиеся внизу, а на iPad всего один — на верхнем торце устройства. Чтобы говорить в микрофон на iPad, нужна сноровка, так как вам будет неудобно смотреть во время диктовки на экран.
В шумных помещениях или на улице лучше себя показывает iPhone, так как у него имеется дополнительный микрофон для шумоподавления. Не забывайте и про гарнитуры: порой качество распознавания на них гораздо выше!
Безусловно, качество распознавания речи на устройствах Apple спорное. Например, есть явные проблемы с повелительным наклонением:

Качество распознавания речи
Зато «Диктовка» предлагает широкий набор голосовых команд. Скажите «Запятая», и появится запятая. Присутствуют команды для всех знаков препинания: от кавычек до тире. А если произнести «С новой строки», то текст будет набираться уже на следующей строчке. Точно так же можно начать печатать с нового параграфа. А при неформальной беседе можно поставить смайлик в конце, сказав «Смайлик», либо «Грустный смайлик» или «Смеющийся смайлик».

Набор голосовых команд
Если вам нужно писать с заглавной буквы, то скажите «С заглавной буквы». Это будет полезно, если в сообщении нужно указать название фильма или заведения. Но множество названий системе уже известно, например, название футбольной команды «Манчестер Юнайтед» Диктовка напишет с заглавной буквы самостоятельно.
Вы, наверное, обратили внимание, что некоторые слова подчёркнуты синим пунктиром. Дело в том, что распознавание текста знает — оно не идеально. Слова выделяются, чтобы вы вернулись к ним и проверили. А если вы нажмёте на него, то система предложит вам возможные варианты, которые она могла не расслышать.
Большое количество подобных ошибок может вывести из себя, но если использовать Siri, например, для установки напоминаний или отправки сообщений, то это уже не так критично. Нельзя не отметить, как система понимает контакты: справляется как с простыми именами, так и со сложными. Незаменимая вещь при дефиците времени.

Не понимает «Диктовка» и некоторые иностранные слова. Вот с «PlayStation» проблем не возникло, а «Doom» и «Uncharted» остались нераспознанными.

Станет ли лучше со временем?
Если на начальном этапе Siri допускает много ошибок, распознавая речь, то не расстраивайтесь и не опускайте руки. Алгоритм, запоминая вашу интонацию, учитывая исправления, которые вы вводите, более корректно печатает произносимый вами текст. Это поможет сэкономить много времени, для чего чаще всего и используется голосовой ввод.
Голосовой набор от Google
Настройка
Голосовой набор от Google в последних версиях Android входит в состав приложения «Ассистент» и поддерживается внутри большинства приложений. Кроме этого, большинство сторонних клавиатур поддерживают голосовой ввод, который часто использует системные возможности от Google.
В «Ассистенте» или Google Now голосовой поиск настраивается в пункте «Настройки» — «Голосовой поиск». Здесь вы можете настроить распознавание ключевой фразы «О’кей, Google» и остальные параметры голосового управления.

Настройка голосового набора
Вызвать голосовой ввод можно прямо с клавиатуры долгим тапом по кнопке с микрофоном. После чего открывается голосовой ввод и можно начинать диктовать свою волю.

Качество распознавания
Чаще всего я пользуюсь голосовым вводом на улице при общении с часами на Android Wear. В помещении, как правило, это обычные поисковые запросы к Google.
Написать длинное сообщение на улице с часов или со смартфона практически невозможно. На телефоне распознавание будет выше, но всё равно недостаточное. Однако есть способ «улучшить» ввод. Google, как и Apple, поддерживает расстановку знаков препинания голосом. Если я пишу сообщение, то я диктую его в стиле телеграммы — чётко, коротко и с расстановкой знаков препинания. Написать что-то в духе: «Зайка, купи, пожалуйста, мороженку и вкусняшек на вечер» — не получится. А вот написать: «Купи мороженое и сладкое на вечер» — пожалуйста. Посторонний шум не сбивает надиктованный текст, если у вас хороший микрофон. Главное, чтобы телефон вас услышал.

Слова, в которых Google не уверен, будут подчёркнуты серым. При тапе откроется словарик с возможными вариантами правок. Чем чаще вы исправляете ввод, тем точнее со временем он становится.
С чем хорошо справляется Google, так это именно в общении с голосовым ассистентом. На улице или дома я часто даю различные задачи Google: начиная напоминаниями и заметками, заканчивая какими-то расчётами и установкой будильника. Это очень удобно и работает идеально в большинстве случаев. Есть лишь одна проблема, которая раздражает. Если телефон лежит на столе и при распознавании голоса рабочий стол повёрнут горизонтально, то после распознавания Google забудет, о чём вы его спрашивали, и просто выключит экран. Телефон лежит обычно на плоской поверхности и поэтому предугадать, в каком положении рабочий стол на экране, достаточно сложно.

При постановке задач можно использовать «расплывчатые» фразы типа «Купить продукты завтра, когда я буду на работе». Google знает про нас всё и знает, где у вас работа, а где дом. В большинстве случаев распознавание имен, мест и времени работает идеально и вам действительно не нужно прикасаться к смартфону или смотреть на него.
Станет ли лучше со временем?
Безусловно! Ассистент постоянно улучшается при работе с ним. Google активно внедряет нейросети во все свои приложения, в том числе и в голосовой поиск. К сожалению, эти новинки доходят до русского языка с задержкой, порой значительной. Но, несомненно, будущее за голосовыми ассистентами.
Как правильно. отправлять SMS за рулем?
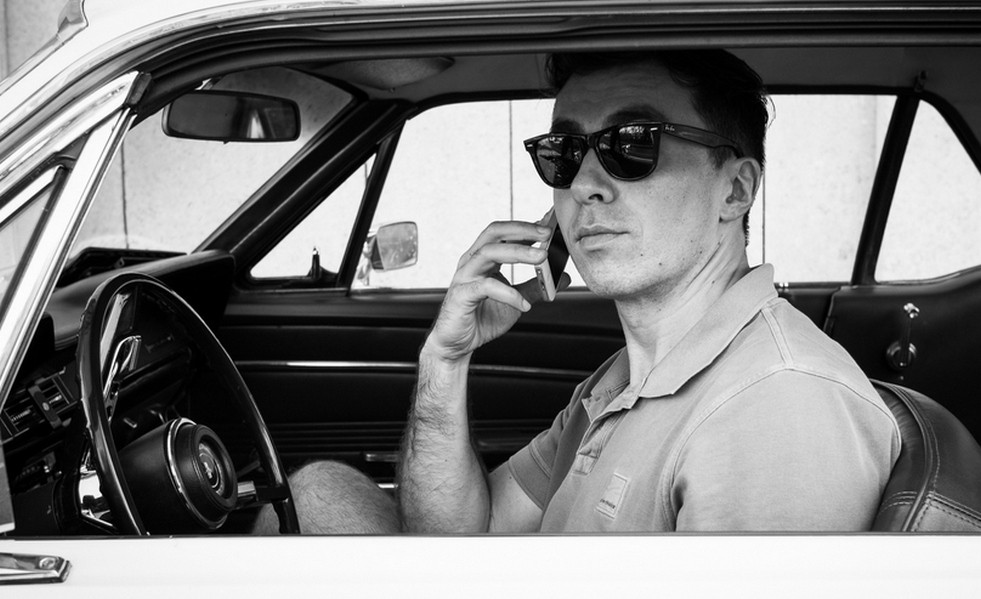
Суть проблемы и дисклеймер
Согласно ПДД, водителю запрещается пользоваться во время движения телефоном, не оборудованным техническим устройством, позволяющим вести переговоры без использования рук. К «переговорам» относятся, разумеется, и текстовые сообщения, но предполагается, что «СМСинг» настолько очевидно опасен при вождении, что запрещать его отдельной строкой – это как запрещать чтение или сон за рулем. Редкий из нас не нарушал запрет применительно к звонкам, однако порой возникает надобность набрать и СМС.
И, как назло, карты выпадают так, что и припарковаться не получается, и игнорировать сообщение нельзя, и позвонить в ответ – нереально. Ну, скажем, вам «СМСит» шеф, который находится на некоем официальном мероприятии и не может ответить на голосовой вызов. Однако сам настойчиво пишет, и ответа категорически требует, и ногами топает, и лицом буреет – пусть и образно, но куды бечь.
Одним словом, Kolesa.ru настоятельно не рекомендуют вам общаться посредством СМС за рулем автомобиля, но поскольку мы являемся реалистами и понимаем, что ИНОГДА подобное все же происходит, то попробуем дать несколько советов, КАК отправить сообщение прямо из-за «баранки» с минимальным риском. Подчеркнув при этом, что риск все равно остается, от него не избавиться, и он существенно выше, чем при любом голосовом общении с абонентом!

Набрать СМС так, чтобы при этом не въехать в зад попутной машины, не выскочить на встречку и не задавить пешехода на обочине, можно только одним способом – голосом. Вы говорите в микрофон сообщение, телефон его расшифровывает и переводит в текстовый формат. Вам остается только убедиться, что гаджет вас правильно понял, и нажать на кнопку «отправить». Рассмотрим, как это работает, и дадим ряд элементарных лайфхаков на примере голосового набора в Android-смартфонах.
Штатные средства Android для голосового набора
Трудно поверить, но немало граждан отнюдь не пенсионного возраста, вполне себе бодро пользующихся достижениями технического прогресса, не знают о наличии в своем телефоне штатной функции набора СМС голосом! В чем автор этого материала не так давно внезапно и с удивлением убедился на примере своей супруги и нескольких друзей. А ведь платформы смартфонов (Android, iOS, Windows Phone) предоставляют такой сервис достаточно давно. Вот так, к примеру, это выглядит в Android:
- нажимаем на иконку «СМС»,
- касаемся строки «Укажите получателей»,
- нажимаем на клавиатуре на крошечный микрофончик, произносим имя получателя,
- телефон распознает получателя и вставляет его имя,
- касаемся поля «Введите сообщение», произносим сообщение,
- телефон распознает сообщение и вставляет текст,
- если что-то распознано некорректно – правим с помощью клавиатуры,
- отправляем!
Удивительно, но о существовании и функции этого микрофончика до сих пор известно далеко не каждому!
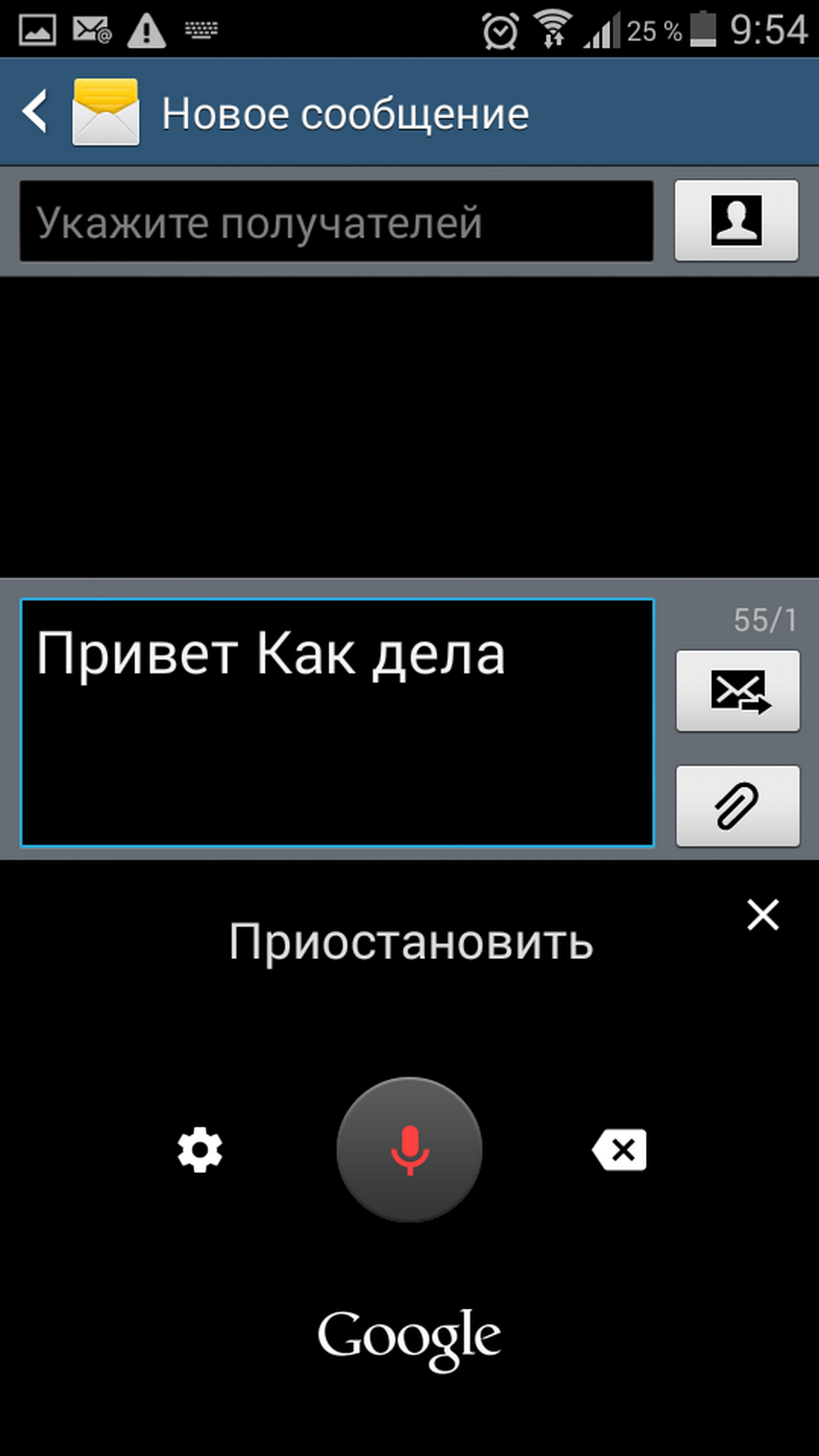
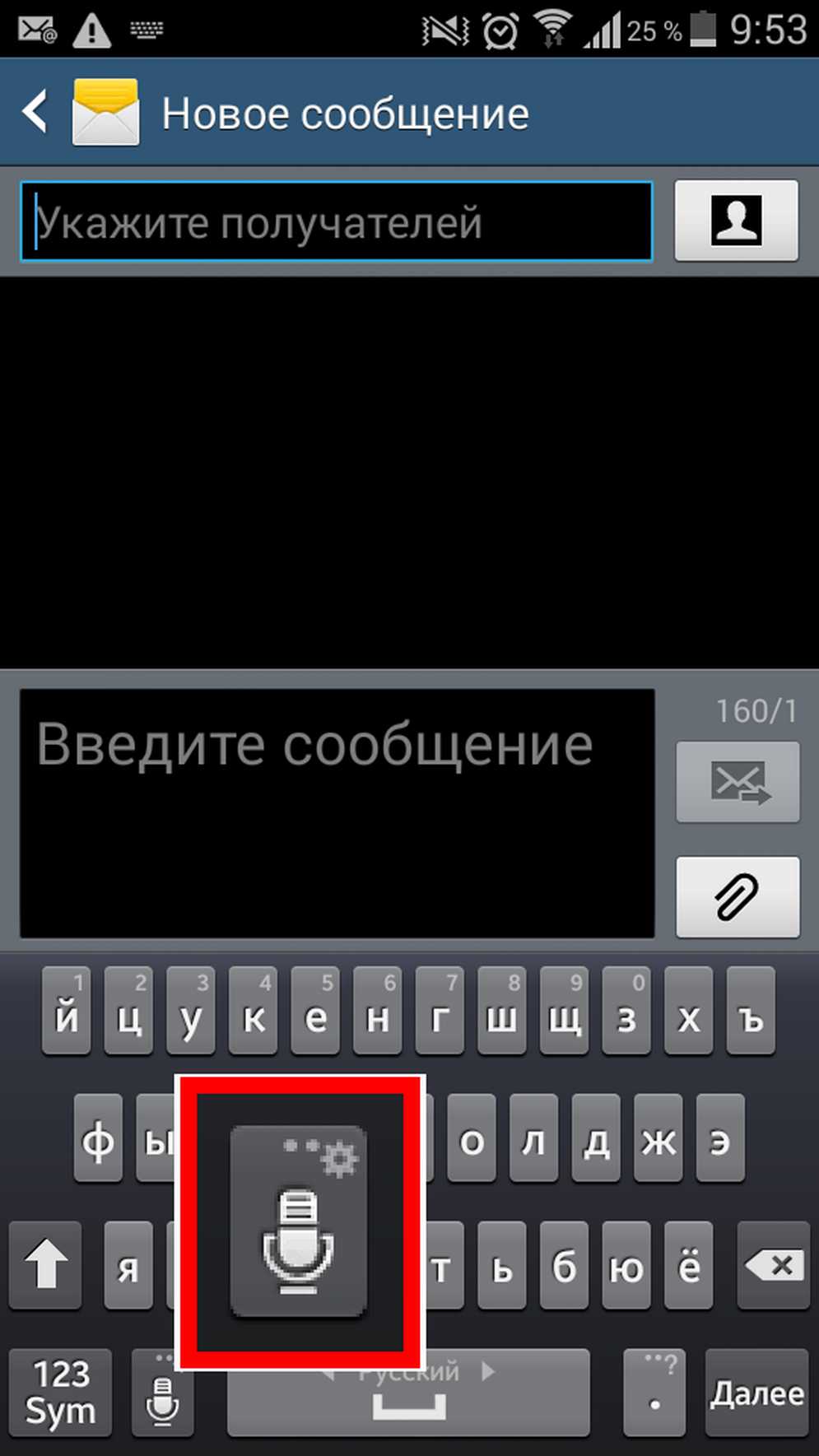
Работает эта функция только при включенной передаче данных – иными словами, с использованием мобильного интернета. Дело в том, что ваш голос расшифровывает не смартфон, а мощнейший облачный сервис Google. Производительности телефона на это категорически не хватает, поэтому никаких программных средств распознавания, в том числе и словарных баз, в телефон не встроено.
Так или иначе, если распознавание голоса прошло нормально, мы получаем радикальное сокращение опасного времени, в течение которого глаза смотрят не на дорогу, а на экран телефона. При этом, к сожалению, необходимость некоторых манипуляций с экраном не исчезает полностью, но это мелочи в сравнении с нуждой многократно бегать глазами и пальцем по клавиатуре в то время, когда ежесекундно нужно тормозить или маневрировать!
Штатные приложения телефона для голосовых СМС
Производители телефонов иногда расширяют базовые голосовые функции Android, предустанавливая на телефон свои фирменные приложения. К примеру, у Samsung таким является приложение S-Voice.
В отличие от штатной функции Android, при использовании S-Voice можно ВООБЩЕ не смотреть на экран, а взять телефон, не отрываясь от дороги, дважды быстро щелкнуть по главной клавише под дисплеем, после чего произнести нечто вроде:
— Иван Иванов, отправить СМС – «Уже еду, скоро буду ».
На это смартфон вам ответит мерзким синтезированным голосом:
— В телефонной книге обнаружен абонент «Иван Иванов» – отправить сообщение?
Вам придется лишь мельком глянуть на экран и нажать «отправить», если все расшифровано верно. Такое СМС уже почти безопасно, ибо оно требует даже меньшего внимания к экрану смартфона, нежели совершение обычного звонка!

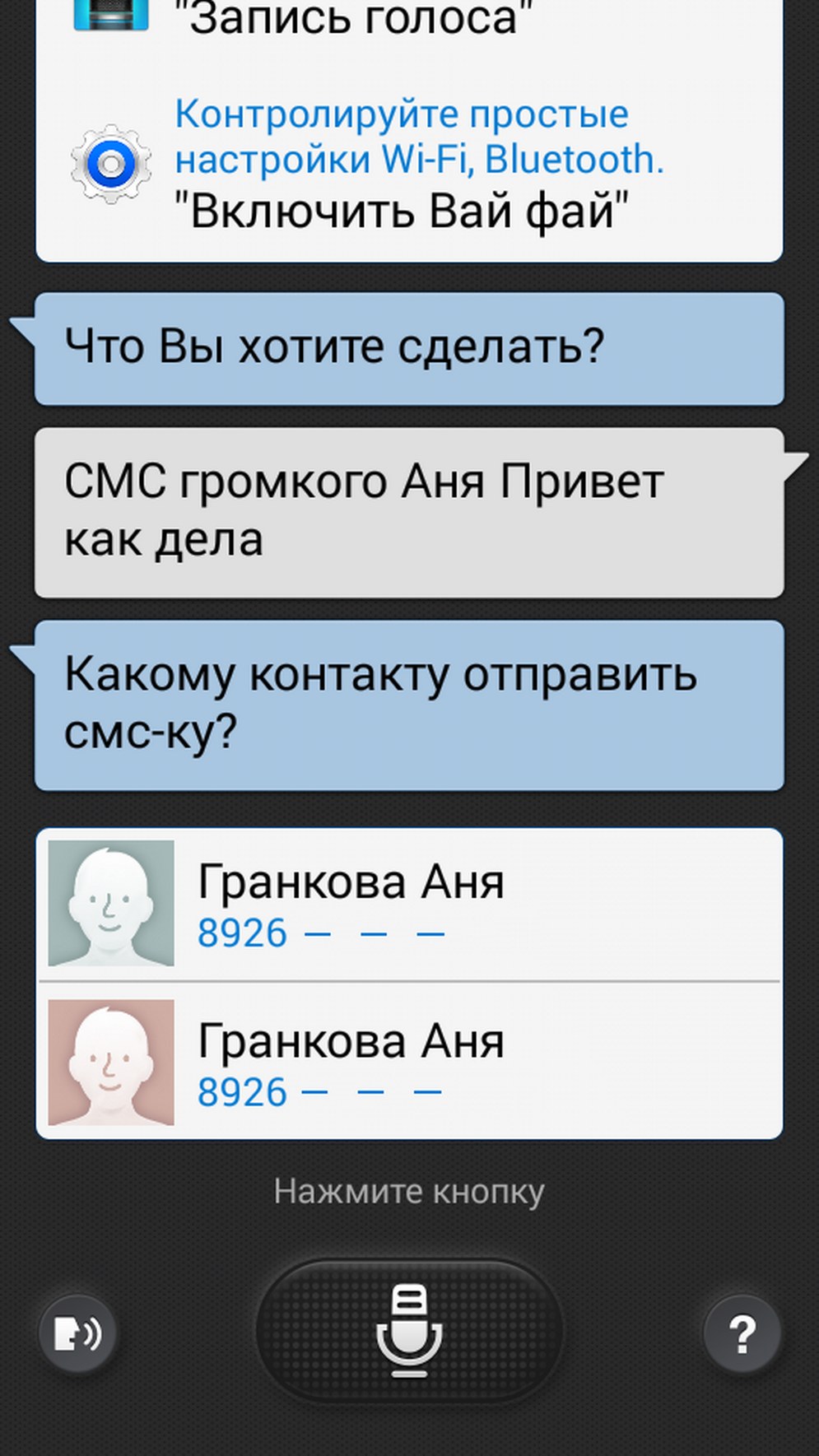
Обратите внимание – на скриншоте-примере видно, что программа некорректно распознала фамилию, выдав вместо «Гранкова Аня» «громкого Аня». Однако в сочетании с командой «СМС» S-Voice быстро сориентировался и нашел созвучного абонента в книге контактов!
Сторонние приложения для голосовы х СМС
Помимо штатных функций набора СМС голосом вы можете скачать из Маркета и установить множество иных сторонних приложений для той же цели. Функциональная насыщенность у них может быть самая разная – от исключительно набора СМС до мощных оболочек-надстроек над операционной системой!
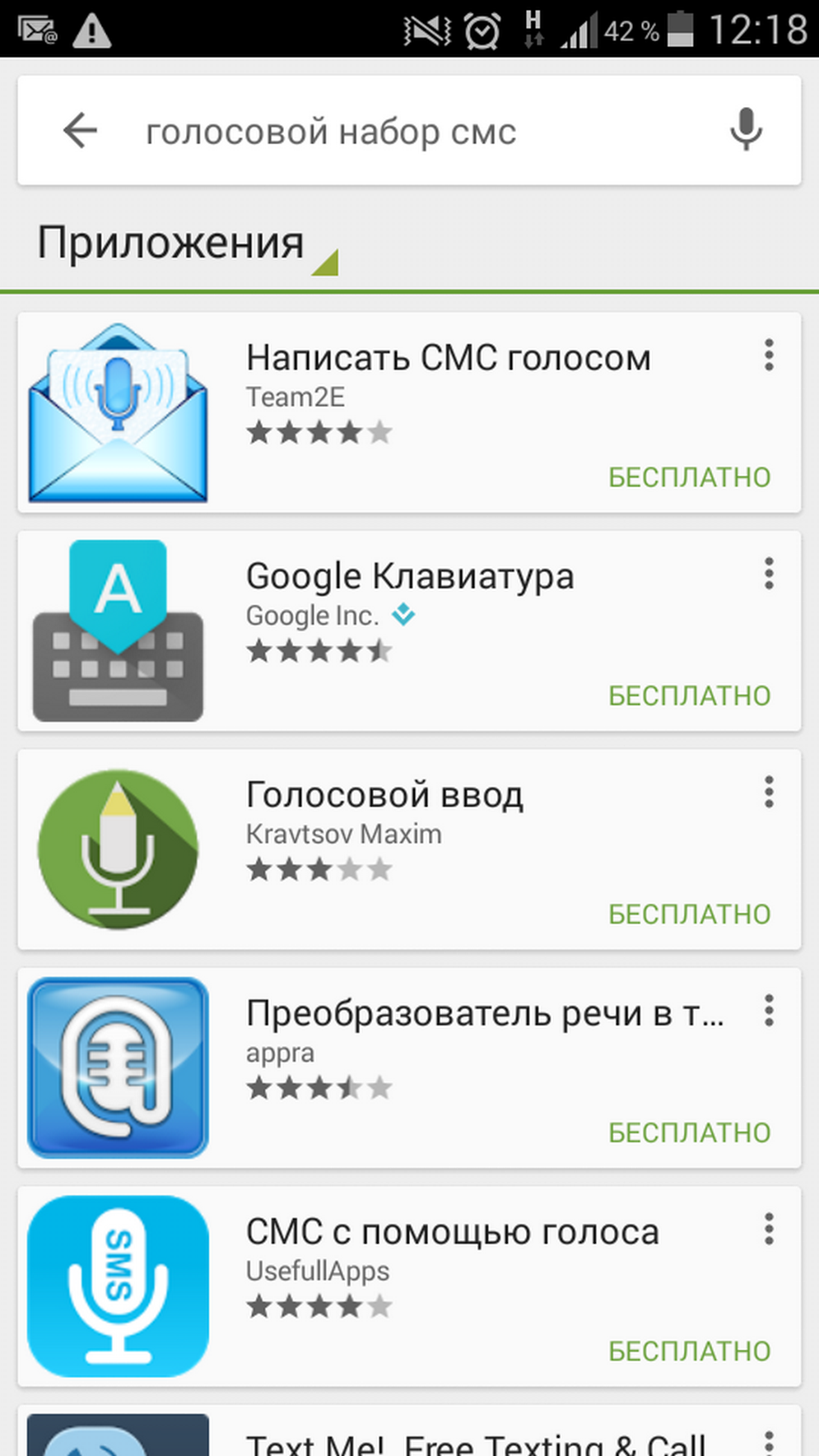
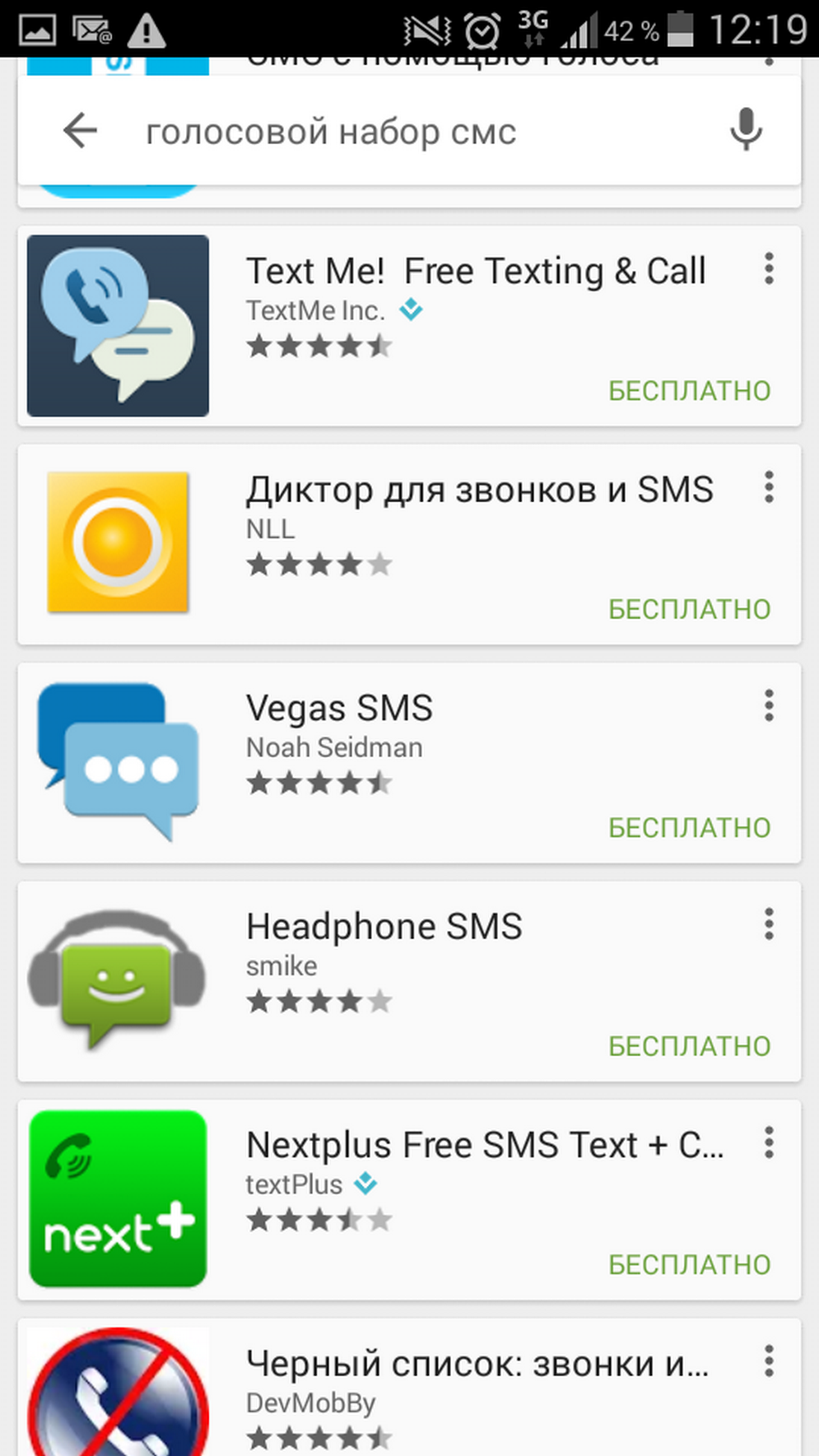
Приложение Google Старт
Ну о-о-очень многофункциональное приложение – оснащает телефон всеми мыслимыми сервисами Google, меняя даже внешний вид интерфейса Android. Одна из функций – голосовой набор СМС. Бесплатное.
Приложение «Написать СМС голосом»
Узкоспециализированная утилита. Бесплатное, но есть платная версия без рекламы.
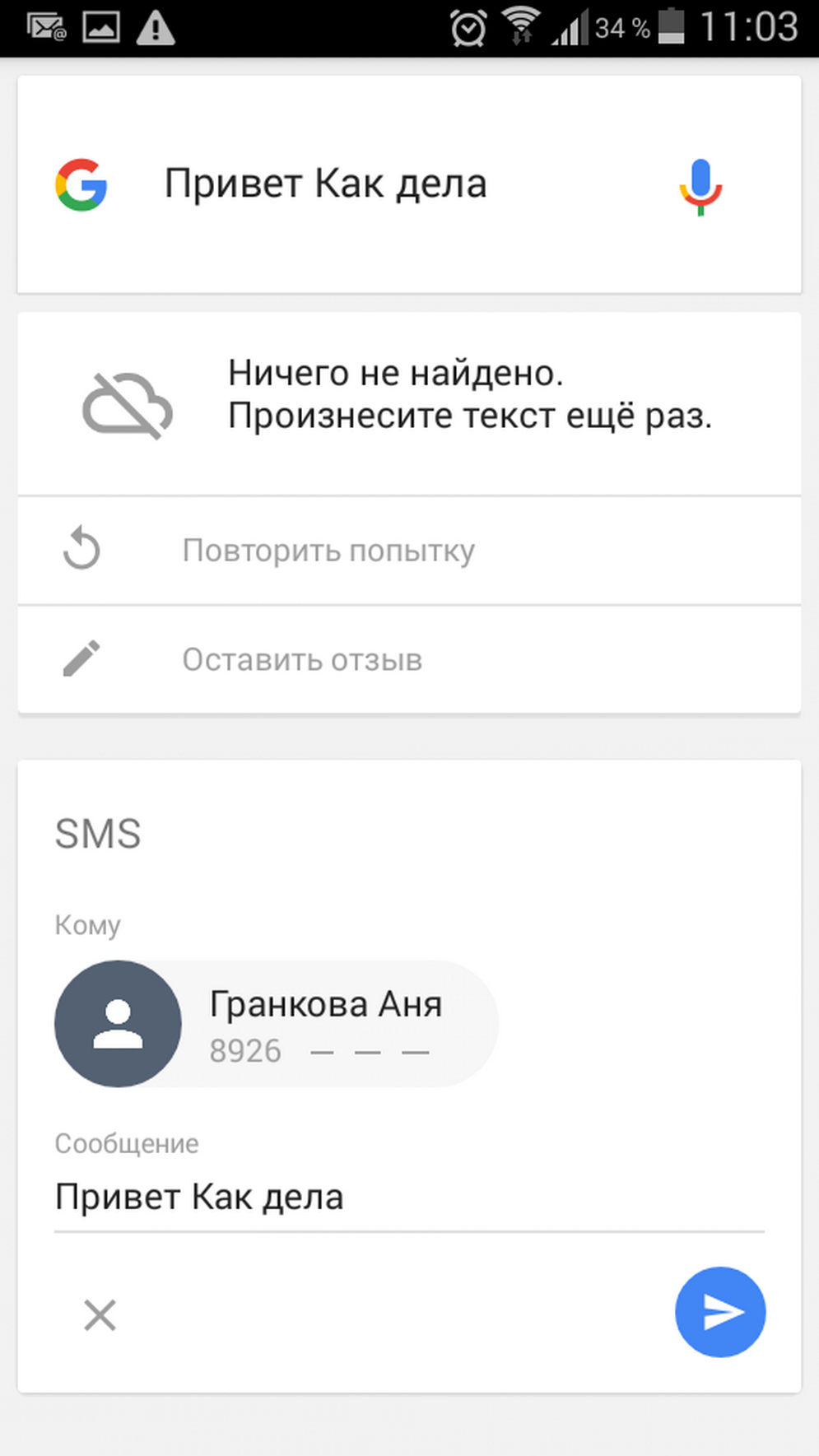
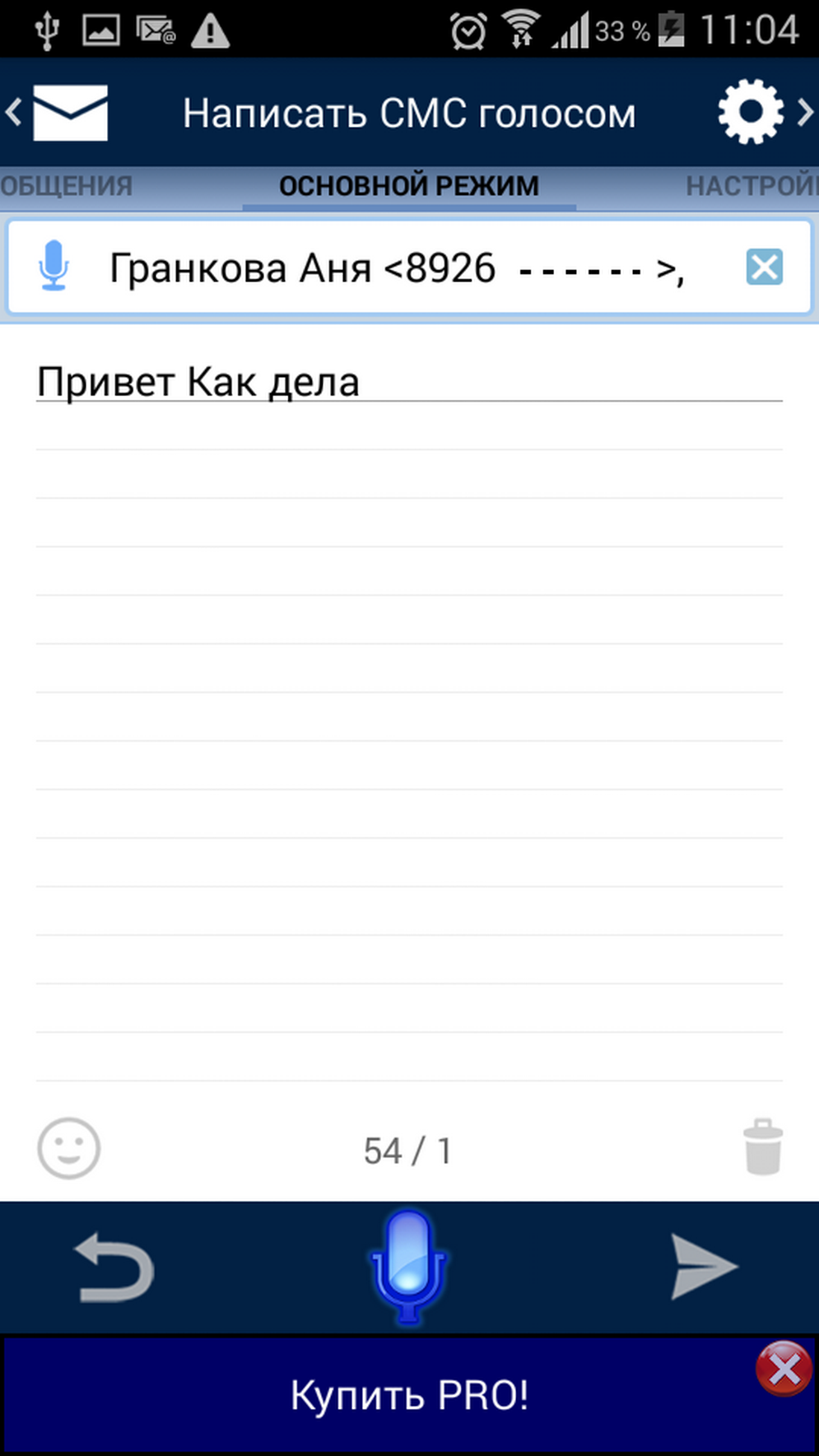
Как правильно набирать СМС голосом?
Технологии голосового распознавания существенно шагнули вперед в сравнении с прежними годами, но разработчикам еще есть куда стремиться… И если вы будете вынуждены многократно повторять неудачно распознанный текст СМС или тем более править «кривой» результат вручную с клавиатуры, то это сведет на нет весь смысл и может привести к аварии, хотя Капитан Очевидность в сотый раз напоминает – СМС за рулем и так является одним из лучших ускорителей аварий! Поэтому, какой бы вариант голосового набора из вышеперечисленных вы ни выбрали, для его корректной работы нужно соблюдать 5 основных правил:
- Самое главное: четкость, разборчивость и размеренность речи. Говорите телефону, как умственно отсталому! Не глотайте окончания слов, проговаривайте четко. По слогам, как «ма-ма мы-ла ра-му», не стоит, но близко к тому.
- Только простые и понятные слова! Никакого сленга, жаргона, избегайте географических названий и тому подобного. К примеру, если вы будете произносить ДЦП (детский церебральный паралич, тьфу-тьфу!), то Google будет упорно распознавать его как ДТП. (что в нашем, к слову, случае является весьма правильной оговоркой, хе-хе. )
- Только простые и короткие предложения. Отвлекаться на знаки препинания – ни к чему (хотя сервисы их умеют распознавать как знаки), но просто держите в голове, как в этом случае будет выглядеть ваше сообщение: «Скоро буду в офисе папка на столе в ней файл договор». Не шедевр словесности, но лучше так, чем попасть в аварию.
- Держите микрофон телефона возле рта (от 10 см до полуметра) и говорите чуть громче обычного разговора. На некоторых телефонах автоматическая регулировка усиления микрофона – примитивная, и слишком громкий голос может исказить звучание слов, сделав их неразборчивыми для системы.
- Обязательно выключайте музыку и прекращайте беседу в салоне во время набора СМС голосом – помехи сведут Google с ума, и он выдаст кашу или ничего.
Онлайн сервисы для набора текста голосом
На данный момент есть очень большой выбор сервисов и программных приложений для голосового набора команд и управления.
Голосовой блокнот speechpad.ru

- Возможность использования в любом приложении.
- Высокое качество распознавания.
- Мультиязычность.
- Выполнение команд, переданных голосом.
- Добавление знаков пунктуации.
- Есть режим управления заглавными буквами и транскрибации.
- Сохранение в буфере обмена.
- Автоматический перевод на выбранный язык.
- Интуитивно понятный интерфейс, а значит быстрый процесс освоения.
- Отправка и размещение текста в социальных сетях.
Для использования онлайн версии следует перейти на сайт https://speechpad.ru/, пролистать страницу вниз, включить запись и получить готовый текст. Для браузера потребуется скачать и установить расширение.
Инструкция по использованию:
- Кликните по кнопке «Включить запись». (если Вы первый раз это делаете, то в правом верхнем углу возникнет всплывающее уведомление о том, что нужно разрешить доступ сервису к микрофону).
- Постарайтесь как можно четче и ближе к микрофону произносить слова. Стоит учитывать, что проговариваемый текст будет появляться там, где находится курсор. А если случайно перед этим был выделен текст, то он затрется.
- Можно активировать опцию «Отключить управление заглавными буквами» и тогда Google не будет обновлять регистр в зависимости от пунктуации. А для изменения необходимо будет воспользоваться кнопкой с текстом А/а, она увеличит или уменьшит размер той буквы рядом с курсором.
- Для удаления действия нужно нажать кнопку «Отменить».
- Для расстановки знаков препинания есть специальные кнопки на панели, активировать кликом левой кнопки мыши. Также Вы можете отметить для использования функцию «Заменять слова пунктуации» и тогда сможете голосом расставлять знаки препинания.
- Для того, чтобы поменять язык, необходимо нажать на данное поле и появится выпадающий список, в котором следует найти и выбрать требуемый. При условии, что нет нужного, необходимо зарегистрироваться и добавить в личном кабинете.
- Чтобы давать команды сервису при помощи голоса, активируйте пункт «Выполнять команды».
- Также вывод текста можно делать не только в поле на сайте сервиса, но и в буфер обмена после выбора использования такой функции на странице и установке расширения для блокнота.

Голосовой ввод текста в Гугл документах
Преимущества и возможности:
- Запись, редактирование и форматирование информации голосом.
- Удобство: нет необходимости устанавливать программу на устройство.
- Мультиязычность.
Пошаговая инструкция применения:
- Перейти в браузере в раздел «Инструменты».
- Откройте из предложенных пунктов «Голосовой ввод».
- Активируйте кликом иконку микрофона (разрешите использование).
- Начинайте громко и четко произносить то, что следует записать.
Расширение для браузера Войснот II

- Удобство.
- Интуитивно понятный интерфейс: достаточно простое управление.
- Есть возможность создать ярлык для быстрого доступа к сервису.
- Мультиязычность.
- Исправление написания слов при нечетком или неправильном произношении.
- Сохранение информации в браузере, кэше, буфере обмена.
- Установка:
- Перейти в магазин расширений Google: http://goo.gl/oMx8Xx;
- Установить и разрешить использование микрофона.
- Создание ярлыка на рабочем столе:
- Перейти на страницу расширений, которые установлены.
- Нажать на иконку Войснот.
- Выбрать в появившемся меню «Создать ярлык».
- Запуск/остановка:
- Нажать на кнопку с изображением микрофона.
- Или активировать сочетание клавиш Ctrl+Пробел.
- Запись текста предполагает расставление знаков препинания с учетом правил русского языка и пауз в процессе диктовки.
- Чтобы отредактировать, следует воспользоваться панелью инструментов: стереть, сохранить, скопировать, исправить регистр букв, добавить недостающие знаки пунктуации, перейти на новую строку.
Распознавание речи в браузере TalkTyper
- Бесплатный сервис;
- Мультиязычность.
- Исправление написания слов при нечетком или неправильном произношении.
- Перейти на официальный сайт сервиса: https://talktyper.com.
- Активировать кнопку с иконкой микрофона.
- Диктовать громко и четко с озвучиванием знаков препинания.
- Если текст был распознан нечетко с ошибками, то нажмите на кнопку «Варианты».
- При принятии кликните кнопку со стрелкой вниз для переноса текста в основное поле.
- По окончании нажмите на кнопку «Копировать».
Голосовой блокнот August4u

- Простота использования.
- Является уникальной разработкой.
- Высокий уровень качества и скорости распознавания.
- Использовать можно бесплатно.
- Перейти на страницу сервиса: https://august4u.net/?speech2text.
- Можно выбрать один из 6 языков.
- Нажать на иконку микрофона и разрешить доступ к устройству.
- Автоматически включена расстановка знаков препинания, но нажав на кнопку с текстом «. » можно отключить данную функцию.
- По окончании диктовки можно сохранить, копировать, отправить на электронную почту полученный текст и очистить поле, нажав на иконку с крестиком.
Сервисы для перевода речи в текст
Блокнот для речевого ввода
Возможности: перевод диктуемых слов в текст, транскрибирование речи из аудио и видео с Ютуба.
Сервис автоматически расшифровывает произносимые слова по ходу надиктовки, причем умеет распознавать знаки препинания, если отметить пункт «Заменять слова пунктуации». Мы надиктовали ему «Привет восклицательный знак мы тестируем запятая как справляется сервис с расшифровкой текста точка» и так далее, самые часто употребляемые знаки он распознал, но не справился с многоточием, тире, скобками и кавычками.
 Тест сервиса на знаки препинания
Тест сервиса на знаки препинания
Транскрибирование текстов из загруженных аудиозаписей и из видео с Ютуба происходит в реальном времени при воспроизведении. Загружаем файл в сервис или указываем ID видео (символы после https://www.youtube.com/watch?v=), нажимаем «Включить запись».
 Сервис транскрибирует речь ведущего
Сервис транскрибирует речь ведущего
Бесплатно сервис работает с транскрибированием онлайн без ограничений, а также с распознаванием голоса на аудио и видео не дольше 15 минут.
Сервис не идеальный, но работает бесплатно, прост в управлении и не требует регистрации. Результат расшифровки может быть довольно чистым — всё зависит от дикции и скорости речи. Лишний повод потренироваться, если диктуете для себя, но нужно привыкнуть называть знаки препинания, если не хочется расставлять их потом.
Инструмент полезен, когда нужно надиктовать себе материал для текста или в заметку, расшифровать подкаст или интервью. Его можно включить фоном в процессе интервью, чтобы сервис расшифровывал речь в реальном времени.
Расширение «Голосовой ввод текста» для Google Chrome
Возможности: диктовка текста в соцсетях, строке поиска и на сайтах. Диктовка в приложениях Windows,Linux и Mac.
От сервиса «Голосовой блокнот» есть браузерное расширение для переписки в соцсетях и речевого ввода текста на сайтах, а еще дополнительный модуль для использования в приложениях Windows.
Расширение для соцсетей и форумов
Расширение умеет переводить голос в текст: можно диктовать поисковые запросы, сообщения в социальных сетях и на форумах.
Попробуем надиктовать сообщение в ВКонтакте. Открываем диалог, кликаем правой кнопкой мыши и выбираем расширение.
 Выбор расширения по клику правой кнопкой
Выбор расширения по клику правой кнопкой
Ввод подсвечивается красным, в браузере появляется окно разрешения доступа к микрофону. Разрешаем доступ, диктуем сообщение, называя знаки препинания: « Настя запятая привет восклицательный знак как твои дела вопросительный знак» , готовый текст отображается в поле ввода.
 Готовый текст сообщения
Готовый текст сообщения
Сложно привыкнуть диктовать знаки препинания, на их озвучивание уходит много времени, но зато не нужно расставлять запятые вручную.
Результат расшифровки зависит от дикции говорящего, но в целом расширение для ввода хорошо справляется.
Расшифровка в любых приложениях Windows, Linux и Mac
Дополнительный бесплатный модуль для интеграции открывает тестовый период режима, который позволяет вводить текст напрямую в любые браузеры и приложения Windows: Word, Excel, Google Docs и другие — в любые места, где используется клавиатура. Для этого нужно зарегистрироваться в Голосовом блокноте и установить модуль.
Как установить модуль интеграции Голосового блокнота:



