Как отключить автообновление приложений на Android
Содержание
-
1 Как отключить автообновление приложений на Android
- 1.1 Как отключить автообновление приложений на Android
- 1.2 Как отключить автообновление для всех приложений
- 1.3 КАК ОТКЛЮЧИТЬ ОБНОВЛЕНИЕ ОДНОГО ПРИЛОЖЕНИЯ
- 1.4 Как отключить или включить автообновление на избранных приложениях
- 1.5 Неподходящая версия Android
- 1.6 Простые шаги для включения и отключения автоматического обновления на Galaxy S20
- 1.7 Почему же все-таки стоит обновляться?
- 1.8 Как включить автоматическое обновление на Android
Как отключить автообновление приложений на Android
Автор: Юрий Белоусов · 11.10.2019
На Android устройствах по умолчанию стоит активной функция автоматического обновления приложений. Это позволяет обновляться установленным программам до новой версии в фоновом режиме без участия пользователя. С одной стороны — это удобно, с другой – могут возникнуть ситуации, когда это не нужно. В этой статье рассмотрим, как отключить автоматическое обновление приложений на Android, установив ручное.
Как отключить автообновление для всех приложений
Если вам нужно отключить автообновление сразу для всех приложений, которые установлены на вашем Андроид устройстве, то это можно сделать через настройки Play Market.
Для этого нужно сначала открыть приложение Play Market. После того как откроется приложение Play Market проведите пальцем от левого края экрана на право и в открывшемся меню выберите пункт «Настройки».

После этого перед вами откроются настройки Play Market. Здесь нужно открыть раздел настроек «Автообновление приложений».
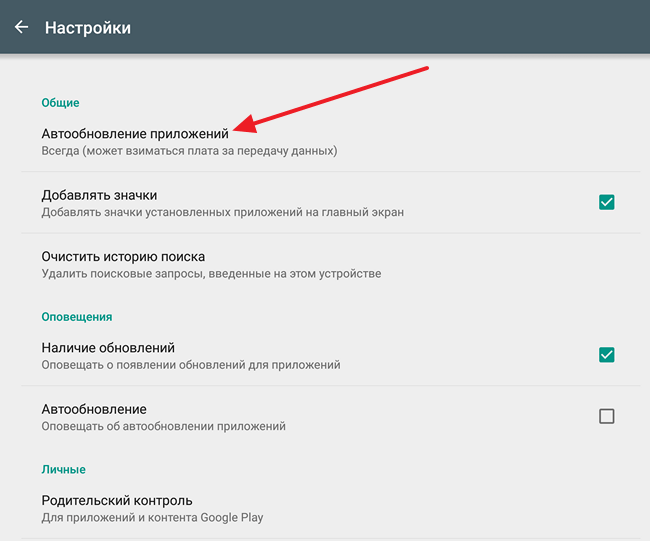
Если на Андроид устройстве нет мобильной связи, то в разделе «Автообновление приложений» будет доступно 2 варианта: «Никогда» и «Всегда». Если мобильная связь есть, то будет доступен еще один вариант – «Только через Wi-Fi». В любом случае, для того чтобы отключить автообновление приложений на Андроид нужно выбрать «Никогда». После выбора варианта «Никогда» магазин приложений Play Market перестанет обновлять установленные через него приложения.
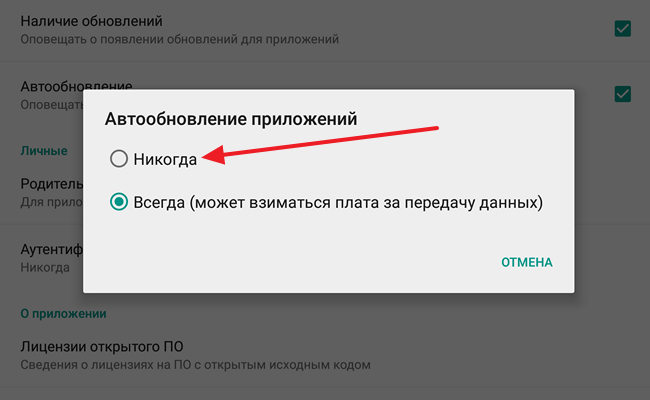
Нужно отметить, что в настройках Play Market есть еще функция с названием «Автообновление». Она находится в блоке «Оповещение» и отвечает за оповещение пользователя об установленных обновлениях.
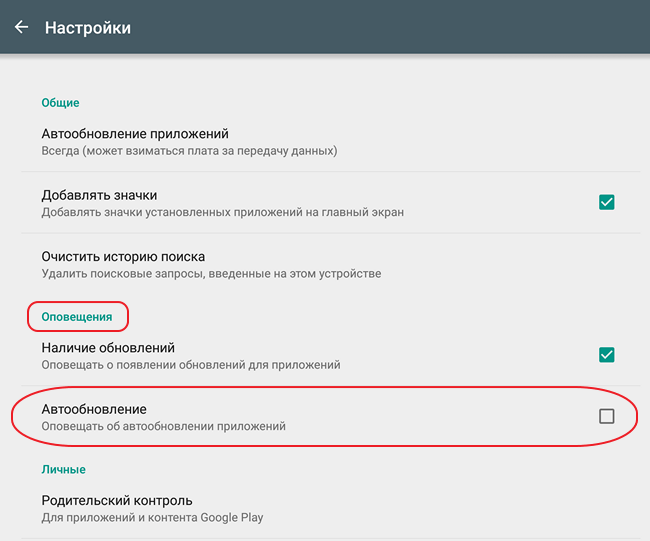
Отключение этой функции не отключает установку автообновлений, поэтому не перепутайте.
КАК ОТКЛЮЧИТЬ ОБНОВЛЕНИЕ ОДНОГО ПРИЛОЖЕНИЯ
В вопросе, как в смартфоне отключить обновление приложений, очень часто возникает необходимость отключить одно или несколько программ. Чтобы выполнить данную операцию необходимо в пункте «Автообновление приложений» выбрать подпункт «Только через Wi-Fi».
Далее возвращаемся в основное меню Play Маркета и кликаем на «Мои приложения и игры», в предложенном списке выбираем страницу любого интересующего нас приложения. В верхнем правом углу возле значка лупы (поиска) находится значок меню с тремя точками, кликаем на него и в появившемся окне напротив «Автообновление» снимаем флажок. Таким же образом отключаются автообновления и в других, установленных на вашем смартфоне, приложениях. Также, легко обновить программу вручную, выбрав опцию «Обновить».
Как отключить или включить автообновление на избранных приложениях
Если вам необходимо ограничить автоматическое обновление только на некоторых приложениях на вашем Android устройстве, это можно сделать выполнив следующие шаги:
- Откройте Google Play Маркет.
- Перейдите в раздел «Мои приложения и игры».
- Откройте вкладку «Установленные».
- Далее выберите нужное вам приложение для отключения автообновления (или наоборот если у вас уже отключены для всех приложений автоматическое обновление). Важно! Нажать нужно по пункту приложения, но не по кнопке «Открыть».
- В разделе выбранного вами приложения нужно нажать на 3 точки (вверху справа) и нажмите галочку «Автообновление» (или наоборот уберите).


Теперь вне зависимости от глобальных настроек по автоматическому обновлению, будут работать именно те параметры настроек которые вы выставили.
Неподходящая версия Android
Для установки обновления приложения имеет значение версия Android. У Инстаграм, например, текущая версия зависит от устройства. Если на телефоне установлена старая версия Android, то Instagram просто не будет больше обновляться. Единственное решение — обновить Android, установив более позднюю версию.
p, blockquote 17,0,0,0,0 —> p, blockquote 18,0,0,0,1 —>
Однако есть проблема: если телефон старый или просто слабый с точки зрения «железа», то поставить на него современные версии системы не получится. Поэтому некоторые приложения могут оказаться недоступными для установки и обновления.
Простые шаги для включения и отключения автоматического обновления на Galaxy S20
Время, необходимое: 5 минут
Следующие шаги помогут вам получить доступ и управлять функцией автоматического обновления Galaxy S20. Не стесняйтесь использовать это как личный справочник в случае, если вам нужно изменить приложения Play Store вашего телефона для внедрения новых обновлений в соответствии с вашими предпочтениями.
-
Перейдите на главный экран, затем нажмите приложение Play Store.
Приложение Google Play Store запустится.
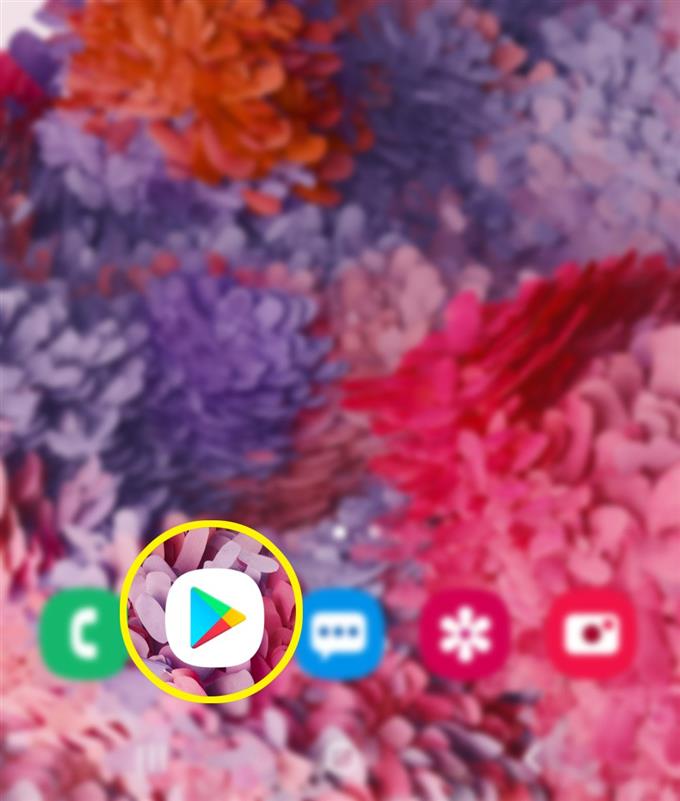
Коснитесь значка «Меню» в верхнем левом углу экрана приложения Play Store..
Просто найдите трех горизонтальную линию в строке поиска.
Настройки Play Store и соответствующие параметры будут отображены рядом.
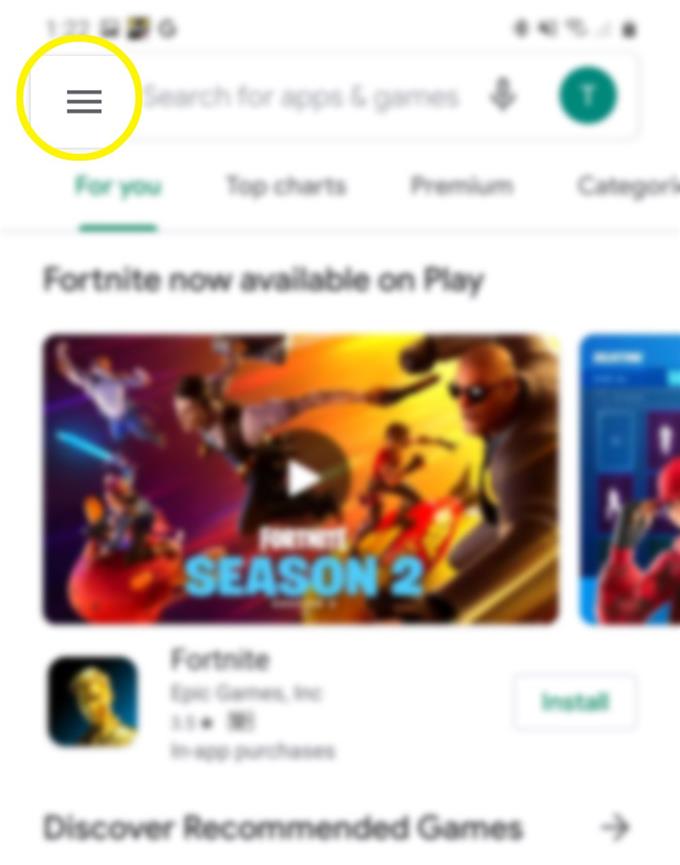
Прокрутите вниз и нажмите Настройки.
Это откроет настройки и параметры Play Store, которыми вы сможете управлять..
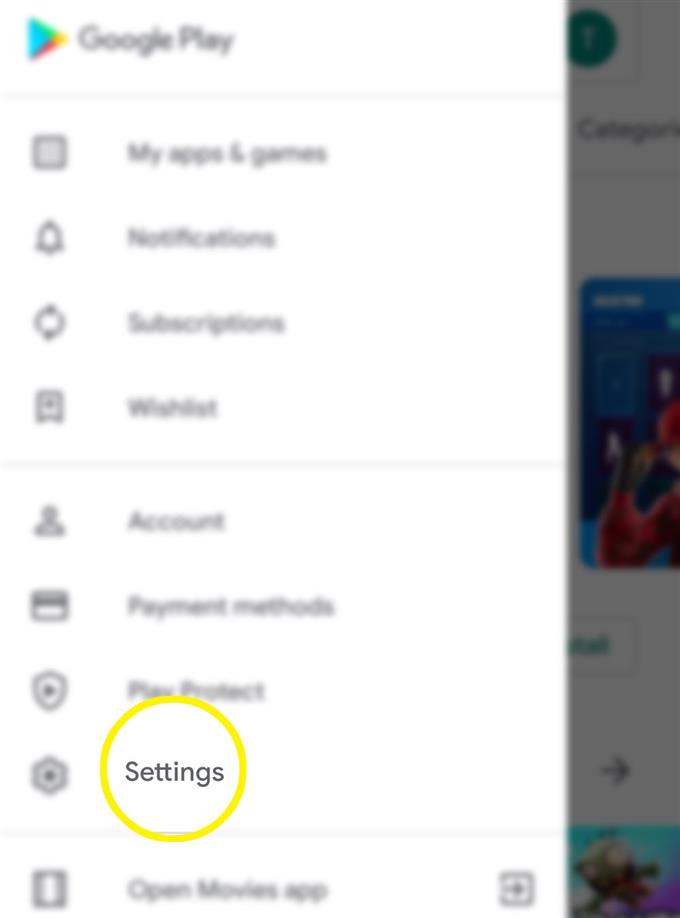
Нажмите Автообновление приложений, чтобы продолжить.
Появится всплывающее меню с различными способами обновления приложений..
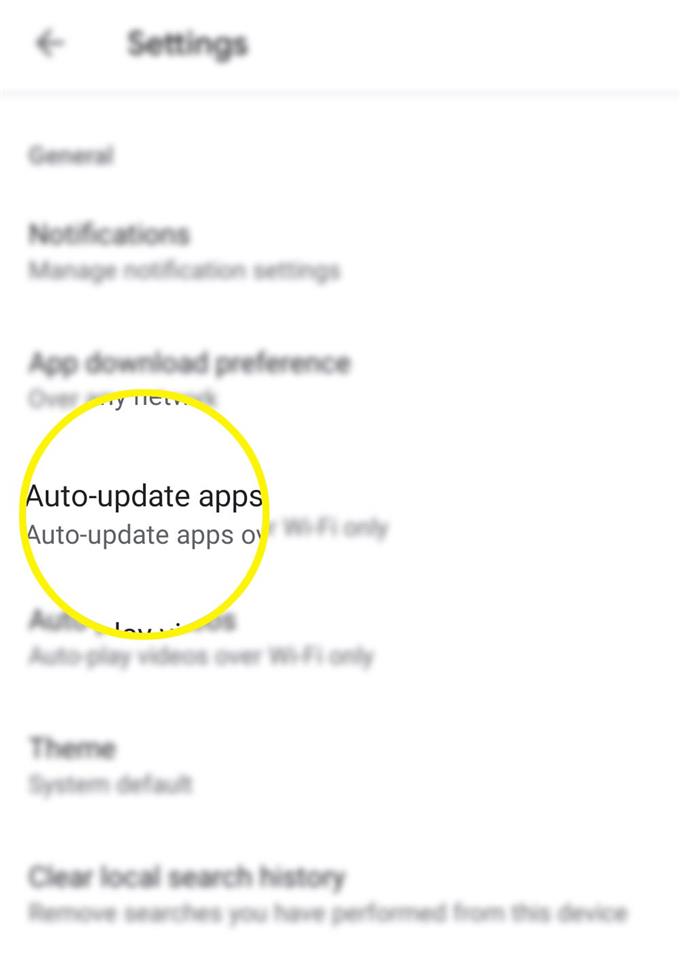
Для автоматического обновления приложений через любую сеть нажмите, чтобы выбрать «По любой сети». В противном случае выберите Только через Wi-Fi, если вы хотите выполнять автоматическое обновление через Wi-Fi..
Если вы не хотите автоматически обновлять приложения, выберите «Не обновлять приложения автоматически» из указанных вариантов, затем нажмите «Готово» для подтверждения..
Внесенные вами последние изменения будут отражены в настройках Play Store через ярлык под Автообновление приложений вариант.
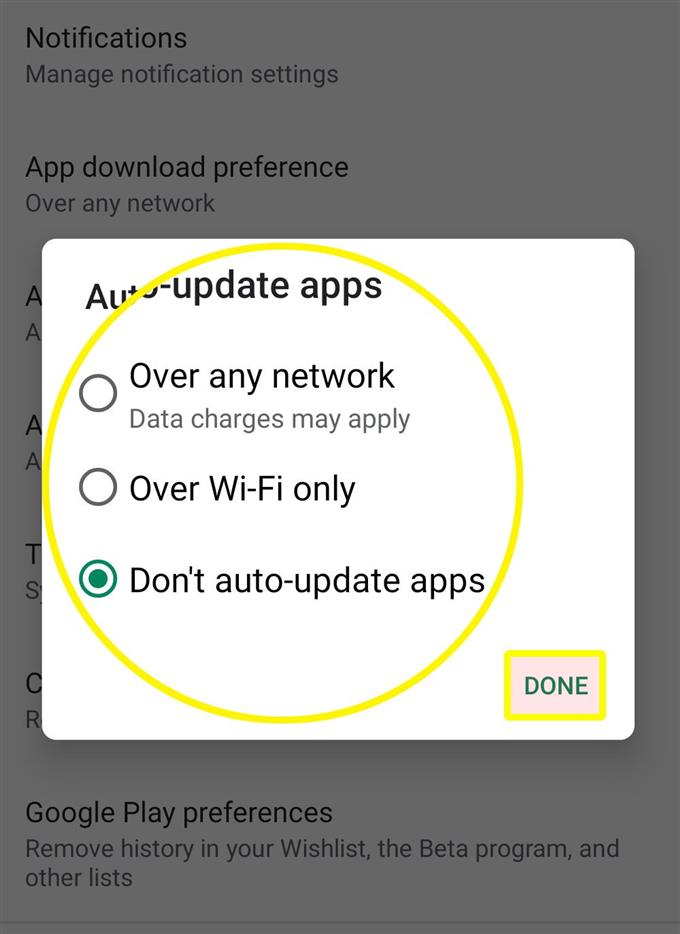
инструменты
- Android 10, One UI 2.0
материалы
- Galaxy S20, Galaxy S20 Plus, Galaxy S20 Ultra
Помимо доступа к последним функциям, обновление ваших приложений также поможет поддерживать стабильность приложений.
Если вы решили не устанавливать автообновления для своих приложений, убедитесь, что вы не забыли периодически проверять наличие доступных обновлений приложений.
Чтобы просмотреть ожидающие обновления приложения, просто откройте приложение Play Store, перейдите в раздел «Мои приложения и игры» и нажмите вкладку «Обновления»..
Доступные обновления будут отображаться в разделе Ожидающие обновления.
Чтобы установить ожидающие обновления приложения, просто выберите приложение и следуйте инструкциям на экране для обновления приложения..
Если по какой-либо причине вы получаете сообщение об ошибке при попытке загрузить обновление, проверьте подключение к Интернету. Случайные проблемы с подключением, от медленного просмотра до прерывистого или отсутствия интернет-соединения, являются типичными причинами, по которым приложения не могут обновляться. Помимо подключения к интернету, хранилище также является еще одним соображением. В вашем телефоне должно быть достаточно места для размещения файла обновления..
И это охватывает все в этом уроке. Пожалуйста, оставляйте в курсе подробные руководства, советы и рекомендации, которые помогут вам максимально использовать возможности своего нового смартфона Samsung Galaxy S20..
Вы также можете проверить наши YouTube канал чтобы просмотреть больше видеоуроков для смартфонов и руководств по устранению неполадок.
ТАКЖЕ ЧИТАЙТЕ: Как подключить ваш Galaxy S20 к компьютеру с Windows или ноутбуку
Почему же все-таки стоит обновляться?
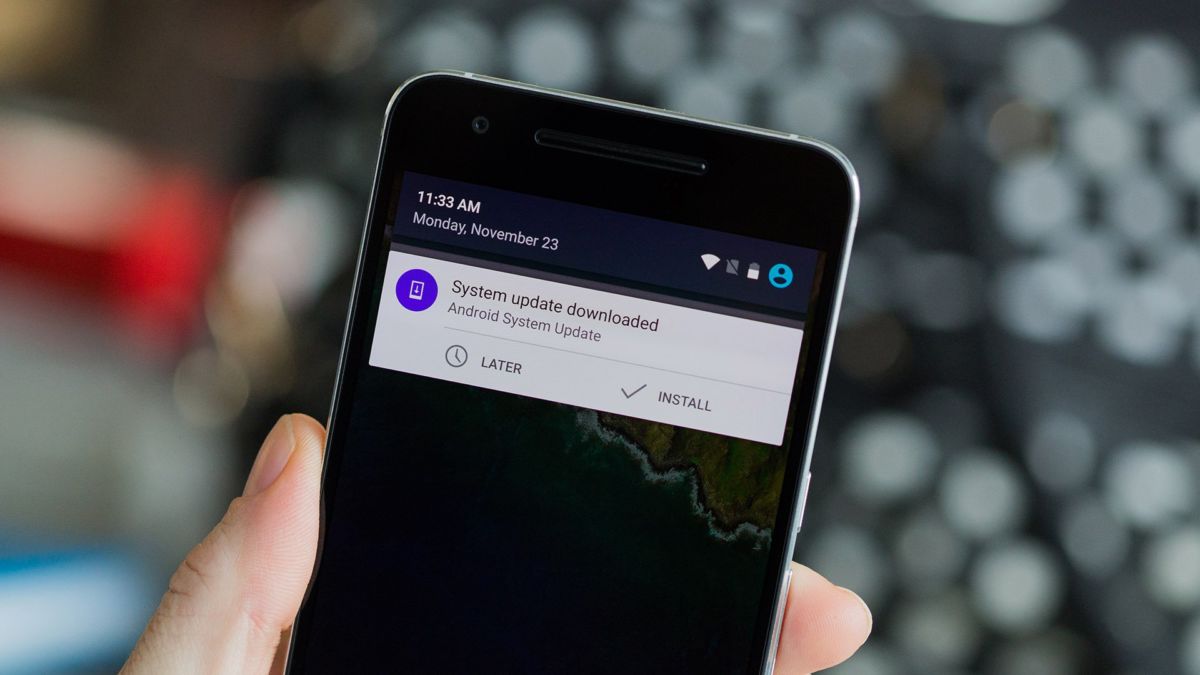 Если это приносит столько неудобств пользователю, почему же производители смартфонов так настаивают на обновлениях? Настолько, что решают за пользователя, нужно ли позволять приложениям на смартфоне обновляться — к примеру, в Google Play эта функция включается автоматически. Вот главные причины:
Если это приносит столько неудобств пользователю, почему же производители смартфонов так настаивают на обновлениях? Настолько, что решают за пользователя, нужно ли позволять приложениям на смартфоне обновляться — к примеру, в Google Play эта функция включается автоматически. Вот главные причины:
- Безопасность. Обновления содержат исправления свежих уязвимостей, найденных хакерами. Устанавливая их, вы уменьшаете шансы, что на телефон проникнет вирус, или ваши данные будут украдены.
- Новые функции. В каждой свежей версии приложения добавляется что-то для удобства пользователей. Вы и сами можете связаться с разработчиком и попросить его внести в приложение нужную вам функцию — достаточно оставить отзыв в App Store или Google Play.
- Исправления и улучшения. Если какое-то приложение «подглючивает» или недостаточно удобно работает, обновление это исправляет. К примеру, разработчики интерфейсов для Android (EMUI, MIUI и других) все время выпускают обновления с улучшениями интерфейса.
- Ребрендинги и изменения политик. У приложений, кроме технической, есть еще и юридическая сторона. Поэтому приходится устанавливать обновления, чтобы соблюдать правила использования того или иного сервиса. Например, старые версии приложения «Вконтакте» позволяли неограниченно слушать музыку бесплатно, а в новые с ноября 2017 года была включена платная подписка.
Как включить автоматическое обновление на Android
Выполните следующие действия, чтобы включить автоматическое обновление на Android:
- Откройте Google Play Store.
- Нажмите значок гамбургера в верхнем левом углу, проведите пальцем вверх и выберите « Настройки» .
- В разделе «Общие» нажмите « Автообновление приложений» .
- Если вы хотите обновления только через Wi-Fi, выберите третий вариант: Автоматически обновлять приложения только через Wi-Fi .
- Если вы хотите обновления по мере их появления, выберите второй вариант: Автоматическое обновление приложений в любое время .
Помните, что, как Google сообщает вам о последнем, обновления приложений будут загружаться по мобильным данным, которые будут включены в ваш сотовый план. Будьте уверены, что это то, что вы хотите.



