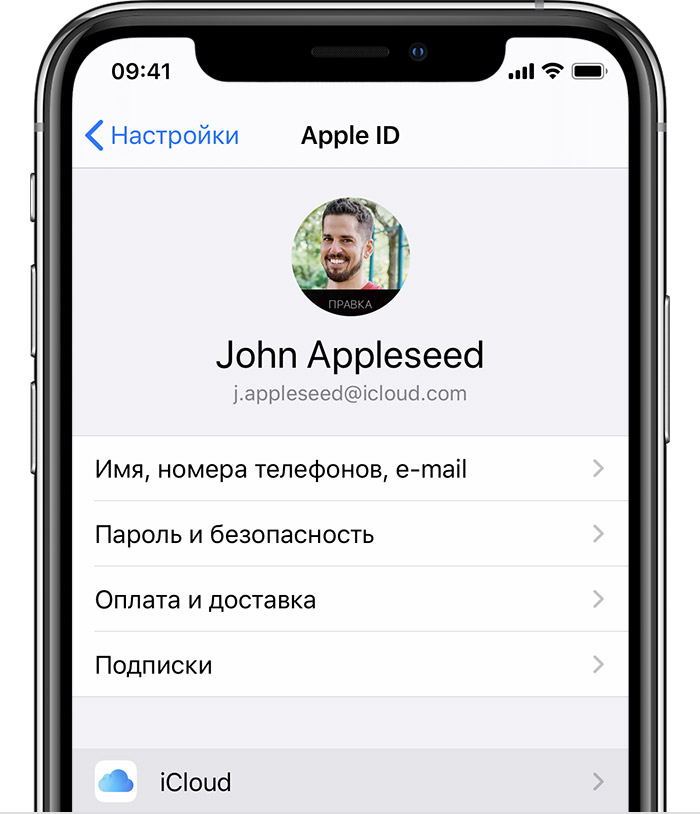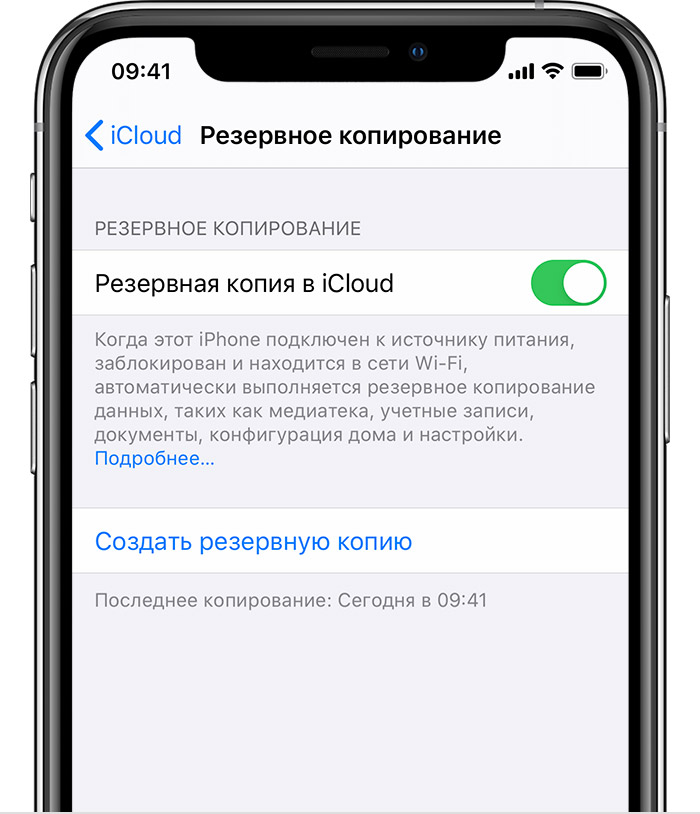Резервное копирование данных на устройствах iPhone, iPad и iPod touch
Содержание
-
1 Резервное копирование данных на устройствах iPhone, iPad и iPod touch
- 1.1 Как это работает
- 1.2 Резервная копия в iCloud – не единственный способ перенести данные со старого iPhone на новый
- 1.3 Удалите старые резервные копии iCloud и приложений на iPhone и iPad
- 1.4 Что такое резервная копия в iCloud?
- 1.5 Поиск в Виндовс 7, 8, 10 резервной копии iOS
- 1.6 Личные данные из резервной копии в iCloud могут быть предоставлены правоохранительным органам по их запросу (Apple планировала внедрение шифрования)
- 1.7 Часть 2: Как отменить план хранения ICloud на Mac
- 1.8 Нет больше надоедливых всплывающих окон, но …
Прежде чем начать, узнайте, чем отличаются резервные копии iCloud и резервные копии, созданные на компьютере, а затем выберите наиболее подходящий способ. Если вам понадобится дополнительная резервная копия, можно создать одну копию в iCloud, а другую — на компьютере.
- Подключите устройство к сети Wi-Fi.
- Перейдите в меню «Настройки» > [ваше имя] и выберите iCloud.

- Выберите «Копия iCloud».

- Нажмите «Создать резервную копию». Не отключайтесь от сети Wi-Fi до завершения процесса.
Можно проверить ход выполнения и подтвердить завершение резервного копирования. Перейдите в меню «Настройки» > [ваше имя] > «iCloud» > «Резервная копия в iCloud». Под командой «Создать резервную копию» отображается дата и время создания последней резервной копии.
Автоматическое резервное копирование в iCloud
Чтобы настроить в iCloud ежедневное автоматическое резервное копирование данных на устройстве, необходимо выполнить следующие действия.
- Убедитесь, что параметр «Резервная копия в iCloud» включен в меню «Настройки» > [ваше имя] > iCloud > «Резервная копия в iCloud».
- Подключите устройство к источнику питания.
- Подключите устройство к сети Wi-Fi.
- Убедитесь, что экран устройства заблокирован.
- Проверьте наличие в iCloud достаточного свободного пространства для создания резервной копии. При регистрации в iCloud бесплатно предоставляется хранилище iCloud объемом 5 ГБ. Если вам требуется увеличить объем хранилища iCloud, можно приобрести дополнительное пространство с помощью iPhone, iPad, iPod touch или компьютера Mac. Можно приобрести подписку от 50 ГБ за 59 рублей в месяц. Подробные сведения о тарифах для вашего региона.


Такой уровень защиты помогает обезопасить пользователя от потери данных, если локальный бекап попадёт в чужие руки.
Кроме этого iTunes любезно попросит ввести код, если вдруг решишь отключить шифрование бекапов. Если перенести резервную копию на другой компьютер и попытаться восстановить её через iTunes снова потребуется ввод пароля.
Также код понадобится при использовании любого стороннего приложения для работы с локальными резервными копиями.
Получается, что забытый пароль резко ограничивает возможности резервного копирования.
Как это работает
Функция резервного копирования в iCloud позволяет создать копию данных с устройства iPhone, iPad или iPod touch. Имея резервную копию данных с устройства в iCloud, вы можете легко настроить новое устройство или восстановить данные на существующем. Чтобы настроить в iCloud автоматическое резервное копирование данных с устройства, необходимо выполнить указанные ниже действия.
Если отключить резервное копирование в iCloud или прекратить его использование, ваша последняя резервная копия будет храниться 180 дней.
Как использовать функцию «Резервная копия в iCloud»
- Убедитесь, что параметр «Резервная копия в iCloud» включен в меню «Настройки» > [ваше имя] > iCloud > «Резервная копия в iCloud». В iOS 10.2 или более ранней версии перейдите в меню «Настройки» > iCloud > «Резервная копия».
- Подключите устройство к источнику питания.
- Подключите устройство к сети Wi-Fi.
- Убедитесь, что экран устройства заблокирован.
- В хранилище iCloud должно быть достаточно свободного места для сохранения резервной копии.
При настройке iCloud вы автоматически получаете хранилище емкостью 5 ГБ. Его можно использовать для резервного копирования в iCloud, хранения фотографий и видео из «Фото iCloud» и синхронизации документов через iCloud Drive. Свободное место может закончиться — это зависит от размера резервной копии и объема содержимого, хранящегося в iCloud. В этом случае можно купить дополнительное место в хранилище iCloud или удалить часть содержимого.
Резервная копия в iCloud – не единственный способ перенести данные со старого iPhone на новый
Не переживайте, если вы отключите эту функцию, то всегда можно создать локальные резервные копии на Mac или ПК с помощью iTunes или, в macOS Catalina (и более новых версий), в Finder (инструкция).
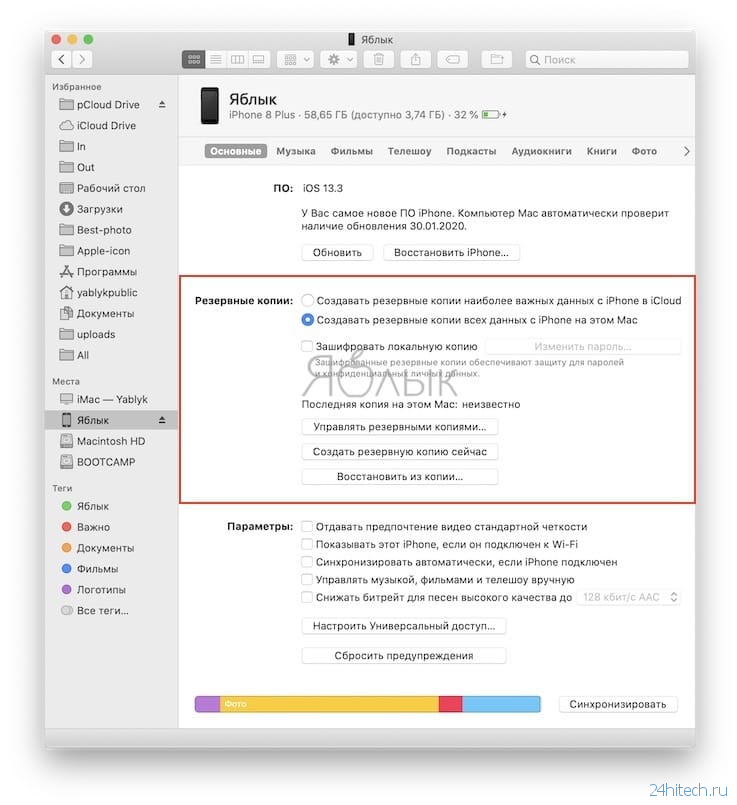
К тому же, с выходом iOS 13, появилась возможность для беспроводного переноса данных со старых iPhone или iPad на новые. Для этого необходимо лишь поднести устройства друг к другу.
Кроме того, существуют и сторонние приложения, например, iMazing, которое можно также использовать для автоматического резервного копирования ваших устройств и их восстановления.
Удалите старые резервные копии iCloud и приложений на iPhone и iPad
Apple предлагает инструмент управления хранилищем для iCloud, аналогичный инструменту для проверки локального хранилища на вашем iPhone и iPad. Используя этот инструмент, вы можете увидеть, сколько места занято резервными копиями в целом и отдельными приложениями.
СВЯЗАННЫЕ С: Как проверить доступное хранилище на iPhone или iPad
Откройте приложение «Настройки» на вашем iPhone или iPad, а затем нажмите на свой профиль в верхней части меню.
Теперь выберите опцию «iCloud».

Здесь нажмите на кнопку «Управление хранилищем».

В списке «Хранение iCloud» выберите «Резервное копирование».

Теперь вы увидите все iPhone и iPad, связанные с вашей учетной записью iCloud, и объем занимаемой ими памяти. Нажмите на устройство, чтобы увидеть дальнейшую разбивку.

Теперь вы увидите подробную информацию о времени последнего резервного копирования и список приложений, для которых выполняется резервное копирование в iCloud, а также объем занимаемого ими места. Если вы обнаружили приложение, которое занимает слишком много места, вы можете нажать на переключатель рядом с приложением, чтобы удалить и отключить резервное копирование iCloud для текущего приложения.

Чтобы подтвердить, нажмите на «Отключить и удалить» во всплывающем меню.

Сделайте это для пары приложений и посмотрите, сможете ли вы вернуть значительный объем памяти. Таким образом, вам, возможно, не придется вообще отключать функцию резервного копирования iCloud.
Мы рекомендуем включить резервное копирование приложений для таких важных приложений, как WhatsApp, Messages и так далее. Но для приложений мультимедиа или подкастов было бы лучше отключить эту функцию, если у вас заканчивается свободное место.
Если вы хотите, вы все равно можете отключить и удалить всю резервную копию iCloud для устройства. Для этого проведите пальцем вниз страницы и нажмите «Удалить резервную копию».

Во всплывающем окне нажмите кнопку «Выключить и удалить» для подтверждения.

Теперь вся резервная копия iCloud вашего iPhone или iPad будет удалена, а функция резервного копирования iCloud будет отключена.
Что такое резервная копия в iCloud?
Облачное хранилище iCloud каждый день автоматически выполняет резервное копирование всех хранящихся на вашем iPhone или iPad данных, если «яблочное» устройство подключено к Wi-Fi, включено, заблокировано и подключено к источнику питания. Это позволяет легко восстановить данные, если вы по каким-то причинам удалили их или решили приобрести более новую модель iPhone или iPad.
В резервной копии iCloud хранятся следующие данные:
- История покупок iTunes
- Фото и видео (если у вас не включена библиотека фотографий iCloud)
- Настройки устройства
- Данные приложений
- Главный экран
- iMessage, текстовые сообщения, MMS-сообщения (при восстановлении требуется SIM-карта, использованная во время резервного копирования)
- Мелодии
- Пароль Visual Voicemail (при восстановлении требуется SIM-карта, используемая во время резервного копирования)
- Данные о здоровье
- Конфигурация HomeKit
Все эти данные могут занимать большую часть вашего хранилища iCloud, поэтому старые резервные копии периодически необходимо удалять.
Поиск в Виндовс 7, 8, 10 резервной копии iOS
Найти список с резервными копиями можно после последовательного выбора: Пользователи(имя_пользователя)AppDataRoamingApple ComputerMobileSyncBackup.
Еще можно выполнить такие действия:
- Находим строку поиска (в Виндовс 10 переходим рядом с кнопкой «Пуск» в строку поиска, в Виндовс 8 кликаем по значку лупы в верхнем правом углу, в Виндовс 7 нажимаем на кнопку «Пуск»).
- В строчке поиска указываем %appdata%.
- Нажимаем кнопку «Ввод».
- Дважды кликаем по папке Apple Computer, затем MobileSync и Backup.
Личные данные из резервной копии в iCloud могут быть предоставлены правоохранительным органам по их запросу (Apple планировала внедрение шифрования)

В начале 2020 года выяснилось, что Apple отказалась от планов по внедрению шифрования создаваемых пользователями резервных копий в iCloud. По сообщению издания Reuters, Apple, приняла такое решение после того, как ФБР пожаловалось, что данный шаг затруднит проведение будущих расследований.
Такая новость неприятно удивила пользователей. Ведь Apple неоднократно подчеркивала гарантированную защиту данных и их конфиденциальность. Но пока iPhone или iPad заблокированы, большая часть информации в iCloud, в том числе переписка в iMessage, доступна Apple. Единственный способ запретить компании и правительственным учреждениям получать доступ к этим данным – отключить вообще создание резервных копий iCloud и вместо этого делать локальные резервные копии через компьютер (инструкция).
В настоящее время правоохранительные органы могут запрашивать данные из резервных копий iCloud. Apple периодически сообщает, сколько таких запросов она получает от правительств. Компания может передать дешифрованные данные iCloud по запросу суда. Если бы Apple ввела свой новый подход, это было стало невозможным.
Часть 2: Как отменить план хранения ICloud на Mac
Шаг 1: Нажмите на меню Apple , и перейдите в Системные настройки, а затем нажмите на ICloud
Шаг 2: Нажмите Управление в правом нижнем углу.
Шаг 3: Нажмите кнопку Изменить план хранения в правом верхнем углу.
Шаг 4: Нажмите на кнопку «Параметры DownGrade . » и введите свой пароль Apple ID и нажмите кнопку управления.

Шаг 5: Выберите «Free» план успешно отменить план. Это вступает в силу немедленно текущая подписка истекает.

Шаг 6: Нажмите кнопку Готово.
Нет больше надоедливых всплывающих окон, но …
Уведомления iCloud просто раздражают, и, хотя вы можете легко их отключить, всегда лучше освободить место, если это возможно. Вы никогда не знаете, когда вам может понадобиться эта важная резервная копия iCloud, чтобы обнаружить, что она не синхронизирована должным образом из-за нехватки памяти.
Мой Фотопоток, Google Фото, Google Диск и iTunes должны помочь вам снизить количество синхронизируемых вещей с iCloud.
Итак, вам удалось успешно отключить эти надоедливые уведомления? Дайте нам знать в комментариях.