Как скачать музыку с компьютера на телефон
Содержание
-
1 Как скачать музыку с компьютера на телефон
- 1.1 Как скачать музыку с компьютера на телефон?
- 1.2 USB-соединение
- 1.3 Часть 2. Обычный способ переноса музыки с компьютера на телефон Android
- 1.4 Как с ноутбука или компьютера скачать музыку на флэшку
- 1.5 Как по Bluetooth передать файл с телефона на компьютер?
- 1.6 Как передать музыку с компьютера на iPhone и iPad при помощи iTunes
- 1.7 Способ 2. Как перенести музыку на айфон с компа с помощью Google диска
- 1.8 Знакомство Music Transfer с ПК на Samsung Galaxy S8
- 1.9 Bluetooth
Как скачать музыку с компьютера на телефон?
Огромное количество бюджетных телефонов и смартфонов с поддержкой карт памяти и воспроизведения популярных музыкальных форматов вытеснили с музыкального рынка классические плееры, которые оказались не нужны обычному пользователю. Куда проще взять с собой смартфон, в котором будут вся любимая музыка и фильмы. К тому же смартфон может выступить в роли навигатора или цифрового фотоаппарата. Несомненно, после приобретения мобильного устройства у пользователя возникает вопрос, как скачать музыку с компьютера на телефон.
- Загрузка песен при помощи картридера
- Загрузка музыки на телефон через Bluetooth
- Скачивание музыки при помощи USB-кабеля
Загрузить музыкальные файлы на смартфон/телефон можно различными способами. Все зависит от наличия в устройстве карты памяти и Bluetooth, а также возможности загрузки файлов по USB. Разберем каждый способ загрузки музыки на мобильный девайс в отдельности.
USB-соединение
Наиболее простой способ, которым можно воспользоваться, если в наличии есть подходящий кабель – это передача музыки через USB-соединение. Инструкция по использованию данного метода выглядит следующим образом:
- Соединяем смартфон с компьютером при помощи USB-кабеля, обычно используемого для зарядки устройства.
- Открываем верхнюю шторку на смартфоне, после чего нажимаем на «Включить USB-накопитель» или на любую другую кнопку, которая отвечает за включение режима передачи данных (конкретный вариант зависит от системной оболочки).
- Переходим в «Проводник» на компьютере и среди дисковых накопителей находим подключенный смартфон. Теперь телефоном можно пользоваться как обычным устройством для хранения – для скачивания музыки достаточно открыть нужную папку и перенести файлы на ПК.
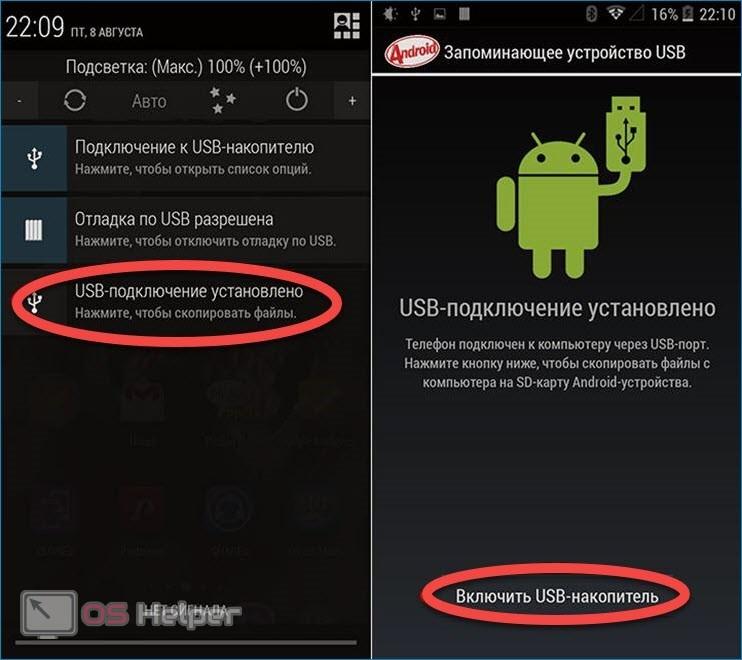
Как уже было отмечено, не всегда под рукой есть нужный провод. К тому же, существуют более простые и быстрые способы передачи информации.
Часть 2. Обычный способ переноса музыки с компьютера на телефон Android
Теперь вернемся к традиционному способу передачи музыки между телефоном Android и компьютером. Устройство Android позволяет очень просто передавать различные данные, включая музыку, между ПК / Mac и телефоном с помощью USB-кабеля, хотите ли вы добавить некоторые локальные песни с вашего компьютера на устройство Android или перенести некоторые аудиофайлы с телефона Android на твой ноутбук.
Шаг 1 , Подключите телефон Android к компьютеру с помощью USB-кабеля. Если вы часто передаете данные между компьютером и телефоном, это может быть распознано очень быстро.
Шаг 2 , Дважды щелкните значок вашего компьютера, чтобы открыть окно «Мой компьютер». Появится новая опция «Переносные устройства», если ваш телефон Android успешно подключен.
Шаг 3 , Дважды щелкните «Портативные устройства», чтобы войти в свой телефон Android. Затем дважды щелкните «Внутреннее хранилище»> «Музыка», чтобы найти песни на вашем телефоне. Когда вы входите в музыкальное окно, вы можете передавать локальную музыку с компьютера на Android или переносить некоторые песни из этой папки на свой компьютер.
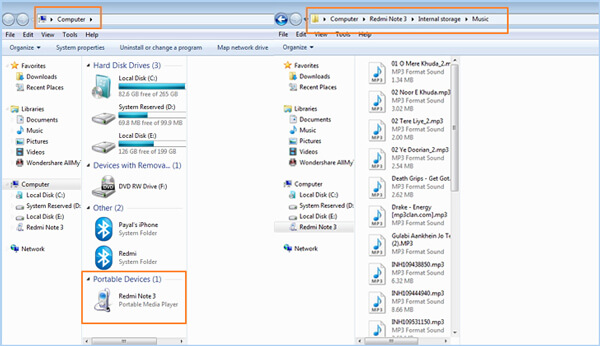
Условно говоря, это может быть самым простым способом передачи музыки между компьютером и телефоном Android, особенно если вы хотите добавить локальную музыку с компьютера на свой телефон. Одна вещь, которую вы должны знать, это то, что вы не можете получить доступ ко всей музыке на вашем телефоне Android из этой музыкальной папки.
Как с ноутбука или компьютера скачать музыку на флэшку
Прежде чем закачать любимые песни на флэш-карту, нужно установить, на каком устройстве вы будете ее использовать в дальнейшем. Казалось бы, какая разница? Дело в том, что устройства, воспроизводящие записи, читают накопители с файловой системой fat32, в то время как некоторые флэшки отформатированы под систему nfts.

Избежать проблем с чтением файлов, после того, как вы успели накачать песен и уехать в путешествие, можно, если предварительно проверить накопитель и, при необходимости, отформатировать его.
- откройте «мой компьютер», найдите подключенную флэшку;
- нажмите правой клавишей мыши, найдите опцию «форматировать», кликните на нее;
- выберите fat32 и подтвердите форматирование.
Помните, что при форматировании будут уничтожены все данные.
Следующий важный шаг, который нужно сделать перед тем, как скопировать музыку, — убедиться, что качать вы собираетесь ее в формате mp3. Файлы такого типа читает большинство считывающих устройств.
Если по какой-то причине формат у песни другой, сделайте следующее:
- поищите ее в формате mp3;
- выполните конвертацию существующего файла.
Подготовительный этап на этом не заканчивается. Переносить песни будет удобнее, если вы соберете их в одной или нескольких папках и скачивать будете вместе. В противном случае вам придется прыгать по нескольким папкам, теряя время, а порой и забывая что-то важное.
Кстати, некоторые автомагнитолы и плееры не читают названия песен на кириллице. Если это так, все файлы придется переименовывать, используя в новых названиях латинские символы, и заново переписывать.
После завершения подготовки переходим к самому процессу скачивания. Первый, самый распространенный метод — вручную переместить аудиозаписи с одного устройства на другое.
- вставьте флэшку в разъем компа или ноутбука;
- перейдите в папку с подготовленными мелодиями;
- выделите аудиофайлы, нажмите «копировать» или ctrl+c;
- перейдите в накопитель, правой клавишей мыши нажмите «вставить» (ctrl+v). Скорость копирования зависит от количества песен, веса файлов, скорости работы устройств;
- убедитесь, что вам удалось перекинуть все файлы, и они читаются.
Отметим, что для переноса файлов необязательно нажимать «копировать», «вставить» или аналогичные горячие клавиши. Достаточно бывает просто выделить их и перетащить на флэшку.
Загрузить звукозаписи можно через total commander. В этом случае у вас перед глазами, с одной стороны будет находиться источник, с которого вы скачивайте песни, с другой — содержимое флэш-карты.
Другой принцип действует, если вы решили перекачать музыку с пк на карту через приложение windows media player:
- откройте проигрыватель;
- выберите альбом, который хотите скачать;
- откройте вкладку «синхронизация» и перетащите в нее альбом. Чтобы перенести мелодию, можно нажать на нее правой клавишей мыши и также нажать «синхронизация»;
- подключите флэшку;
- нажмите «синхронизировать».
Как по Bluetooth передать файл с телефона на компьютер?
Не сложнее чем с ПК на телефон. Перед этим так же желательно выполнить сопряжение устройств, как я показывал выше. В Windows 10 нажмите на иконку в трее и выберите «Принять файл».

На телефоне откройте любой проводки (если нет нормального стандартного, то рекомендую «ES Проводник») . Выберите любой файл, или выделите несколько файлов, которые нужно закинуть на компьютер и выберите «Поделится» (Передать) – «Bluetooth». И выбираем в списке устройств наш компьютер.

После чего на компьютере начнется прием файлов.

Когда файлы будут получены, то появится список файлов и возможность выбрать папку, в которую они будут сохранены.

Вот так это все работает. Ничего сложно. Если бы еще скорость передачи была выше, было бы вообще отлично. Но если вам нужно перекинуть несколько фотографий, то даже нет смысла искать кабель, все это подключать и т. д. Проще выполнить передачу по Блютуз.
Как передать музыку с компьютера на iPhone и iPad при помощи iTunes
Шаг 1. Откройте iTunes. В случае если он не установлен, загрузите последнюю версию с официального сайта.
Шаг 2. Подключите iPhone или iPad к компьютеру с помощью USB-кабеля.
Шаг 3. Добавьте в iTunes музыку, которую вы хотите закачать на смартфон. Для этого нажмите «Файл» → «Добавить файл в медиатеку» для открытия определенной песни или «Файл» → «Добавить папку в медиатеку» для добавления папки с музыкой. iTunes поддерживает Drag’n’Drop, что позволяет просто переносить отдельные песни и папки с музыкой в окно программы для добавления.
 Шаг 4. Дождитесь пока музыка определится в iTunes и выберите на панели иконку с изображением своего устройства.
Шаг 4. Дождитесь пока музыка определится в iTunes и выберите на панели иконку с изображением своего устройства.
Шаг 5. Перейдите в меню «Музыка» и выберите песни, которые вы хотите скинуть на iPhone или iPad. Вы также можете установить флажок на параметре «Всю медиатеку» для того чтобы синхронизировать всю музыку на устройство.

Шаг 6. Нажмите «Применить» в правом нижнем углу iTunes и дождитесь окончания синхронизации.
Для передачи фильмов на свой iPhone или iPad вы должны проделать ровно ту же операцию, что описана выше, но выбрав в Шаге 5 не «Музыка», а «Фильмы». Кстати, именно после нескольких таких операций пользователи не любившие iTunes за кажущуюся сложность, полностью меняют свое мнение об этом уникальном мультимедийном комбайне.
Способ 2. Как перенести музыку на айфон с компа с помощью Google диска
1. Откройте Google диск на компьютере.
Перейдите на страницу https://www.drive.google.com/ в любом браузере.
В первом случае, если вы раньше уже авторизовались в Google, сразу откройте свою личную страницу Google диска;
А если вы пока не вошли в свой аккаунт, нажмите кнопку «Перейти в Google диск» (если доступна), а потом введите информацию о своей почте.
2. Кликните на кнопку Создать.
Если вам нужно сохранить музыки в определенной папке, запомните сначала щелкнить по той синей кнопке, которая находится в верхнем левом углу окна страницы.
Затем и откроется выпадающее меню.
3. Нажмите опцию Загрузите файлы, находящуюся в выпадающем меню.
4. Выберите музыкальные файлы.
Выберите тот музыкальный файл, который вы хотите загрузить в Google диск;
Чтобы выбрать отдельно, удержите клавишу ^ Ctrl (Windows) или ⌘ Command (Mac) и щелкните по предназначенным музыкальным файлам;
Если необходимо перекинуть все файлы в папке, кликните на любой, а затем же нажмите ^ Ctrl+A (Windows) или ⌘ Command+A (Mac).
5. Нажмите Открыть в нижнем правом углу окна.
Одновременно и начнется процесс загрузки в Google диск.
6. Откройте Google диск на айфон после завершения загркзки всех файлов. Нажмите на значок в виде сине-зелено-желтого треугольника на белом фоне, который открывает переход на главную страницу Google диска, если вы уже авторизовались.
7. Выберите музыкальные файлы.
Нажмите и выберите всех нужных файлов.
8. Нажмите ⋯ в нижней правой части экрана, затем же и появится всплывающее меню.
9. Нажмите Сделать доступным офлайн во всплывающем меню.
В этом случае вы сможете открыть все любимые песни в приложении Google диске вашего айфона, даже если он не подключается к интернету.
Следует отметить, что в приложении «Файлы» есть опция «Google диск», но музыки нельзя скопировать из приложения Google диск в приложение «Файлы» (как в других приложениях облачных хранилищ).
Знакомство Music Transfer с ПК на Samsung Galaxy S8
Вы знаете, такое ощущение, что берет на себя, когда ваша любимую песню играют в танце club? Момента, когда вы непроизвольно коснувшись ногами к ударам песни, которую вы слышите наступающую из близлежащих. Вы просто перенестись в совершенно другой мир, когда вы подключаете эти наушники в ушах. Как вы черпаете свою энергию от music? Является ли музыка вашей души food?
Если ответы на этот вопрос являются большим «ДА», то мы не удивляемся. Мы знаем, как сильно вы любите музыку, потому что это может быть один из самого сильного вдохновения в жизни.
Итак, когда вы покупаете новый телефон, например, новый Samsung Galaxy S8, вам не нужно вынимать свой старый телефон и слушать воспроизведения снова и снова. Все, что вам нужно сделать, это передать все вашу любимую музыку на свой Galaxy S8 с помощью инструмента передачи данных Samsung.
Если покупать Samsung Galaxy S8 является одним из лучших решений в вашей жизни, а затем сделать второй лучшее решение, выбирая правильное приложение для передачи музыки с вашего компьютера на новый Samsung Galaxy S8.
Bluetooth
Конечно, скорость передачи данных по блютузу очень низкая. Но в некоторых случаях это единственный способ переслать файлы на другое устройство. Например, если не подключен Wi-Fi, а USB-кабеля не оказалось под рукой.
Перед тем как перекинуть файлы с компьютера на телефон, включите Bluetooth на обоих устройствах. Если вы используете Windows 7, откройте «Центр управления сетями…». В «Изменениях параметров адаптера» найдите «Сетевое подключение Bluetooth». Включите его через контекстное меню. На андроиде зайдите в настройки и переведите ползунок напротив блютуза в активное положение. Не забудьте сделать телефон видимым для всех устройств.
На компьютере откройте «Панель управления» и нажмите «Добавление устройства». В открывшемся окошке выберите ваш телефон. На экране появится специальный код, который нужно ввести на андроид-устройстве. Так мы привязали телефон к ПК.
Вызовите контекстное меню для необходимого файла. Нажмите «Отправить» – Bluetooth. Затем укажите необходимое устройство. Передача займет некоторое время, после чего на телефон придет уведомление о получении файла.



