Как узнать скорость интернета на компьютере или телефоне
Содержание
-
1 Как узнать скорость интернета на компьютере или телефоне
- 1.1 Как узнать скорость интернета на компьютере или телефоне
-
1.2 Способы увеличения скорости соединения, пропускной способности и стабильности беспроводной сети Wi-Fi
- 1.2.1 1. Максимальная скорость передачи данных и скорость подключения (канальная скорость) — разные понятия
- 1.2.2 2. Преимущества стандарта 802.11n работают только для адаптеров 802.11n
- 1.2.3 3. По возможности не используйте в сети Wi-Fi устройства устаревших стандартов
- 1.2.4 4. Почему при подключении адаптера 802.11n скорость соединения только 54 Мбит/с или ниже?
- 1.2.5 5. Используйте диапазон 5 ГГц
- 1.2.6 6. В некоторых случаях на точке доступа рекомендуется понизить мощность сигнала Wi-Fi до уровня 50 — 75%
- 1.2.7 7. Убедитесь, что на точке доступа и на адаптере поддерживается и включен режим WMM
- 1.2.8 8. Отключите использование канала 40 МГц и 80 МГц
- 1.2.9 9. Используйте актуальный драйвер беспроводного адаптера
- 1.2.10 10. Для устройств Apple
- 1.2.11 11. Отключите режим энергосбережения
-
1.3 Распространенные ошибки при проведении тестов
- 1.3.1 Не проводите тест только один раз
- 1.3.2 Не проводите тестирование в «часы пик»
- 1.3.3 Не проводите тестирование в неподходящем месте
- 1.3.4 Во время тестирования не загружайте файлы на другие устройства
- 1.3.5 Не забудьте перезагрузить компьютер
- 1.3.6 Используйте правильные инструменты для тестирования
- 1.3.7 Не тестируйте скорость интернета при включенном VPN
- 1.4 Как узнать скорость интернет-соединения на компьютере
- 1.5 3. Тест скорости интернета
- 1.6 Скоростные показатели современной сотовой связи
- 1.7 Особенности скорости интернета на телефоне
- 1.8 Почему отсутствует или медленно работает Интернет
Как узнать скорость интернета на компьютере или телефоне
Есть несколько способов узнать скорость Интернета, о них и поговорим.
Для получения более-менее точных показателей нужно исключить факторы, способные значительно влиять на результат. Всё делается вручную:
- Вытащите кабель из роутера и подключите его напрямую в ПК, если это возможно;
- Закройте приложения, использующие доступ в Сеть, особенно это касается торрентов, браузеров с кучей вкладок и закачек, обновлений и прочего в таком духе;
- Выключите VPN, если он был активирован;
- Дайте отдохнуть антивирусу, пусть не мешает, поставьте паузу в мониторинге.
Если всё это сделано, то, скорее всего, ваш канал ничем (или около того) не нагружен, и можно приступать к делу.
Способы увеличения скорости соединения, пропускной способности и стабильности беспроводной сети Wi-Fi
Всё большую популярность и распространение набирает технология беспроводных сетей Wi-Fi. Многие современные устройства, которые мы используем (смартфон, планшет, ноутбук, роутер, телевизор), умеют работать с Wi-Fi. Самым распространенным на данный момент является стандарт IEEE 802.11n.
Основными характеристиками беспроводной сети Wi-Fi являются зона покрытия, скорость соединения и качество. В некоторых случаях нужно делать выбор в пользу какого-то параметра, наиболее важного для вас. Решите, что вам нужно в первую очередь: максимальное покрытие, быстрая или стабильная связь.
У пользователей периодически возникают вопросы по скорости и стабильности работы устройств по Wi-Fi. Самые распространенные из них:
- Почему в статусе беспроводного соединения отображается максимальная скорость подключения, а реальная скорость передачи данных значительно ниже?
- Почему при подключении беспроводного адаптера с поддержкой стандарта 802.11n скорость подключения 54 Мбит/с или ниже?
- Где обещанная скорость 300 Мбит/с (или 150 Мбит/с) при подключении беспроводных устройств на стандарте 802.11n к интернет-центру Keenetic?
- Как правильно настроить устройства беспроводной сети, чтобы они работали эффективно, стабильно и по возможности на максимальных скоростях, используя все преимущества стандарта IEEE 802.11n?
В данной статье мы ответим на эти вопросы и рассмотрим некоторые наиболее эффективные на наш взгляд способы увеличения скорости соединения, пропускной способности и стабильности беспроводной сети Wi-Fi при использовании стандарта 802.11n.
1. Максимальная скорость передачи данных и скорость подключения (канальная скорость) — разные понятия
Начнем с того, что многие пользователи ошибочно ориентируются на скорость подключения (в мегабитах в секунду), которая отображается в сведениях о подключении. Например, в операционной системе Windows она отображается в строке «Скорость» (Speed) на закладке «Общие» (General) в окне «Состояние» (Status) беспроводного соединения.

Данная цифра отображается драйвером беспроводного адаптера и показывает, какая скорость подключения на физическом уровне используется в настоящее время в рамках выбранного стандарта, то есть операционная система сообщает лишь о текущей (мгновенной) физической скорости подключения (её называют канальной скоростью).
Реальная пропускная способность соединения при передаче данных может быть значительно ниже. Реальная скорость передачи данных зависит от многих факторов, в частности от настроек точки доступа 802.11n, расстояния между клиентом и точкой доступа, числа одновременно подключенных к ней клиентских беспроводных адаптеров и др. Разница между скоростью подключения, которое показывает Windows, и реальными показателями объясняется прежде всего большим объемом служебных данных, потерями сетевых пакетов в беспроводной среде и затратами на повторную передачу.
Информацию о том, как проверить скорости передачи данных в беспроводной сети, можно найти в статье «Реальная скорость соединения, используемая в технологии Wi-Fi».
2. Преимущества стандарта 802.11n работают только для адаптеров 802.11n
Стандарт 802.11n использует различные технологии, включая MIMO, для достижения более высокой пропускной способности, но они эффективны только при работе клиентов, поддерживающих спецификации 802.11n (об этом можно найти информацию в статье «Базовые положения стандарта IEEE 802.11n для сетей Wi-Fi»). Нужно помнить, что использование беспроводной точки доступа стандарта 802.11n не повысит производительность работы уже существующих клиентов стандарта 802.11b/g.
3. По возможности не используйте в сети Wi-Fi устройства устаревших стандартов
В беспроводной сети на базе точки доступа 802.11n можно использовать устройства предыдущих стандартов. Точка доступа 802.11n может одновременно работать и с 802.11n-адаптерами, и со старыми устройствами стандарта 802.11g и даже 802.11b. Стандартом 802.11n предусмотрены механизмы поддержки устаревших стандартов (legacy-механизмы). Скорость работы с клиентами 802.11n снижается (на 50-80%) только тогда, когда более медленные устройства активно передают или принимают данные. Для достижения максимальной производительности (или, по крайней мере, ее проверки) беспроводной сети 802.11n рекомендуется использовать в сети клиенты только этого стандарта.
4. Почему при подключении адаптера 802.11n скорость соединения только 54 Мбит/с или ниже?
4.1. В большинстве устройств стандарта 802.11n будет наблюдаться снижение пропускной способности до 80% при использовании устаревших методов обеспечения безопасности WEP или WPA/TKIP. В стандарте 802.11n установлено, что высокая производительность (свыше 54 Мбит/с) не сможет быть реализована, если используется один из указанных выше методов. Исключение составляют лишь устройства, которые не являются сертифицированными под стандарт 802.11n.
Если вы не хотите получить снижение скорости, используйте только метод безопасности беспроводной сети WPA2 с алгоритмом AES (стандарт безопасности IEEE 802.11i).
4.2. В некоторых случаях, при использовании Wi-Fi-адаптера стандарта 802.11n и беспроводной точки доступа стандарта 802.11n, происходит подключение только на стандарте 802.11g. Это также может происходить по причине того, что в точке доступа по умолчанию в настройках безопасности беспроводной сети предустановлена технология WPA2 с протоколом TKIP. Опять же рекомендация: в настройках WPA2 используйте именно алгоритм AES вместо протокола TKIP, и и тогда подключение к точке доступа будет происходить с использованием стандарта 802.11n.
Другая возможная причина соединения только на стандарте 802.11g заключается в том, что в настройках точки доступа используется режим автоопределения (802.11b/g/n). Если вы хотите установить соединение на стандарте 802.11n, то не используйте режим автоопределения 802.11b/g/n, а вручную установите использование только 802.11n. Но помните, что в этом случае клиенты 802.11b/g не смогут подключиться к беспроводной сети, кроме клиентов с поддержкой 802.11n.
5. Используйте диапазон 5 ГГц
Некоторые интернет-центры поддерживают двухдиапазонный Wi-Fi — работу точки доступа в двух частотных диапазонах 2,4 и 5 ГГц. Сейчас практически все сети Wi-Fi работают на частоте 2,4 ГГц. Чем больше устройств работают на одной и той же частоте, тем сильнее они мешают друг другу, что сильно ухудшает качество соединения. Это особенно актуально в многоквартирных домах, где устройства Wi-Fi имеются практически в каждой квартире. Преимуществом частоты 5 ГГц является свободный радиоэфир, так как эта частота пока редко используется, и как результат минимальное количество помех и максимальное качество соединения. Для использования сети 5 ГГц ваш смартфон, планшет, ноутбук или USB-адаптер должен обязательно поддерживать работу на этой частоте.
При использовании диапазона 5 ГГц рекомендуем выбирать каналы 36, 40, 44 и 48, т.к. на них не используется режим сосуществования с радарами (DFS).
6. В некоторых случаях на точке доступа рекомендуется понизить мощность сигнала Wi-Fi до уровня 50 — 75%
6.1. Использование слишком большой излучаемой мощности сигнала Wi-Fi не всегда означает, что сеть будет работать стабильно и быстро. Большая мощность сигнала может вызывать дополнительные помехи и ошибки в работе сети. Если радиоэфир, в котором работает ваша точка доступа, сильно загружен (при обзоре беспроводных сетей вы видите большое их количество и мощность их сигнала высокая), то может сказываться влияние внутриканальных и межканальных помех. Наличие таких помех влияют на производительность сети, т.к. резко увеличивают уровень шума, что приводит к низкой стабильности связи из-за постоянной перепосылки пакетов. В этом случае рекомендуем понизить мощность передатчика в точке доступа.
Если настройку понижения мощности передатчика вы не нашли в точке доступа, то это можно сделать другими способами: по возможности увеличить расстояние между точкой доступа и адаптером; открутить антенну на точке доступа (если такая возможность предусмотрена в устройстве); использовать антенну с более низким коэффициентом усиления сигнала (например, с коэффициентом усиления 2 дБи вместо 5 дБи).
6.2. Мощность передатчика точки доступа в роутере обычно выше в 2-3 раза, чем на клиентских мобильных устройствах (ноутбук/смартфон/планшет). В зоне покрытия сети могут быть такие места, где клиент будет слышать точку доступа хорошо, а точка доступа клиента — плохо, или вообще не слышать (ситуация, когда сигнал на клиентском устройстве есть, а связи нет). Как вариант, для получения более стабильной связи можно понизить мощность передатчика в точке доступа.
7. Убедитесь, что на точке доступа и на адаптере поддерживается и включен режим WMM
Для получения скорости свыше 54 Мбит/с должен быть включен режим WMM (Wi-Fi Multimedia).
В спецификации 802.11n требуется поддержка в устройствах стандарта 802.11e (Качество обслуживания QoS для улучшения работы беспроводной сети) с целью использования режима с высокой пропускной способностью HT (High Throughput), т.е. скорости свыше 54 Мбит/с.
Поддержка режима WMM требуется для устройств, которые будут сертифицированы для использования стандарта 802.11n. Рекомендуем включать по умолчанию режим WMM во всех сертифицированных Wi-Fi-устройствах (точки доступа, беспроводные маршрутизаторы, адаптеры).
Обращаем ваше внимание, что режим WMM должен быть включен как на точке доступа, так и на беспроводном адаптере.

Режим WMM в настройках различных адаптеров может называться по разному: WMM, Мультимедийная среда, WMM Capable и т.п.
8. Отключите использование канала 40 МГц и 80 МГц
Стандартом 802.11n предусмотрена возможность использования широкополосных каналов — 40 МГц для повышения пропускной способности (в стандарте 802.11ac может быть использована ширина канала до 160 МГц).
Каналы 40 МГц в большей степени подвержены помехам и могут мешать работе других устройств, что вызовет проблемы с производительностью и надежностью, особенно при наличии других сетей Wi-Fi и других устройств, работающих в диапазоне 2,4 ГГц. Каналы 40 МГц могут также создавать помехи для других устройств, использующих этот диапазон (устройства Bluetooth, беспроводные телефоны, соседние сети Wi-Fi).
В реальности при изменении ширины канала с 20 МГц на 40 МГц (или использовании режима автоматического выбора ширины канала «Auto 20/40» в некоторых устройствах) можно получить даже снижение, а не увеличение пропускной способности. Снижение пропускной способности и нестабильность соединения может происходить несмотря на цифры канальной скорости подключения, которая в 2 раза выше при использовании ширины канала 40 МГц. При снижении уровня сигнала, использование канала шириной 40 МГц становится гораздо менее эффективным и не обеспечивает повышение пропускной способности. При использовании канала шириной 40 МГц и слабом уровне сигнала пропускная способность может снижаться до 80% и не привести к желаемому увеличению пропускной способности.
Иногда лучше использовать стабильную канальную скорость 135 Мбит/c, чем нестабильные 270 Мбит/с.
Реальные преимущества использования канала шириной 40 МГц (в частности увеличение пропускной способности от 10 до 20 Мбит/с), как правило, можно получить только в условиях сильного сигнала и малого числа излучателей в частотном диапазоне. Использование ширины канала 40 МГц оправданно в частотном диапазоне 5 ГГц.
Если же вы решили использовать канал шириной 40 МГц и при этом заметили снижение скорости (не канальной скорости подключения, которая отображается в веб-конфигураторе в меню Системный монитор, а скорости загрузки веб-страниц или приёма/передачи файлов), рекомендуем использовать канал шириной 20 МГц. Так вы сможете увеличить пропускную способность соединения.
Кроме того, с некоторыми устройствами соединение удается установить именно при использовании канала шириной 20 МГц (при использовании канала шириной 40 МГц соединение не устанавливается).
Что касается работы мобильных устройств в диапазоне 5 ГГц, то по умолчанию в настройках роутера установлено значение ширины канала 20/40/80 МГц. Если вы заметили снижение скорости при работе в сети 5 ГГц, рекомендуем установить значение ширины канала 20/40 МГц.
9. Используйте актуальный драйвер беспроводного адаптера
Низкая скорость соединения может быть следствием плохой совместимости драйверов различных производителей оборудования Wi-Fi. Нередки случаи, когда установив другую версию драйвера беспроводного адаптера от его производителя или от производителя используемого в нем чипсета, можно получить существенное увеличение скорости. П осетите веб-сайты производителей ваших беспроводных устройств и ноутбуков, чтобы проверить наличие новых драйверов и других обновлений. Установите самую последнюю версию драйверов беспроводного адаптера.
10. Для устройств Apple
10.1. Увеличить скорость работы беспроводной сети Wi-Fi Keenetic с некоторыми устройствами компании Apple может помочь смена страны на United States. Это можно сделать через веб-конфигураторе в настройках беспроводной сети в поле «Страна».
10.2. В некоторых устройствах мощность передатчика снижена на крайних каналах (1 и 11/13 для 2.4 ГГц) примерно в 2 раза, чем на средних. Для увеличения зоны покрытия попробуйте использовать канал 6.
11. Отключите режим энергосбережения
Низкая скорость соединения Wi-Fi может наблюдаться в некоторых мобильных устройствах, в которых активирован режим энергосбережения (спящий режим, sleep mode). Он может оказывать влияние на работу беспроводного адаптера клиента Wi-Fi. Выключите вручную данный режим для проверки подключения. На некоторых устройствах режим энергосбережения активируется автоматически, при определенном пределе уровня заряда батареи (например, когда заряд становится ниже 20 или 15 %). Если вы не знаете как в настройках операционной системы отключить режим энергосбережения, то в этом случае рекомендуем следить за тем, чтобы уровень заряда батареи не опускался ниже определенного значения (в некоторых системах индикатор батареи в правом верхнем углу меняет свой цвет на желтый ).

На ноутбуке с ОС Windows в свойствах беспроводного адаптера на вкладке «Управление электропитанием» попробуйте выключить опцию «Разрешить отключение этого устройства для экономии энергии». Например:

Также может наблюдаться низкая скорость Wi-Fi после выхода устройства из режима сна. В этом случае попробуйте просто выключить устройство (завершить работу системы) и заново его включить.
Итак, мы рассмотрели только некоторые способы увеличения скорости соединения, пропускной способности и стабильности беспроводной сети Wi-Fi. Но не нужно забывать, что на работу беспроводных сетей Wi-Fi оказывают влияние и другие факторы (например, расположение устройств и расстояние между ними, количества помех на пути беспроводного сигнала, наличие большого числа устройств Wi-Fi, работающих в радиусе действия вашего устройства и использующих тот же частотный диапазон, и др.).
Распространенные ошибки при проведении тестов
Не проводите тест только один раз
Если вы хотите получить отчетливое представление о вашей действительной скорости интернета, не останавливайтесь только на одном проведении теста, так как скорость может меняться. Вы можете провести один и тот же тест дважды в одинаковых условиях и получить разные результаты. Сделайте по меньше мере три теста в разные дни и тогда вы сможете вывести средний показатель, который и покажет действительную скорость интернет-соединения.
Не проводите тестирование в «часы пик»
Один из важнейших факторов, влияющих на скорость соединения, это число пользователей, одновременно подключенных к сети. Во время «часов пик», например, вечером воскресенья, когда нагрузка на сеть возрастает, скорость интернета наверняка будет низкой и это отразится в тесте. Если вы хотите оценить производительность в «пиковые» и «внепиковые» периоды, протестируйте скорость в это время и сравните результаты. Для оценки общей скорости тестирование лучше проводить во «внепиковые» часы.
Не проводите тестирование в неподходящем месте

На результаты проверки скорости может повлиять место, где вы проводите тестирование. Выбор места зависит от вашей цели.
Если вам нужно просто измерить скорость Wi-Fi: проводите тестирование так, чтобы видеть маршрутизатор. Другими словами, проверяйте скорость в помещении, где расположен роутер, чтобы физические объекты не блокировали сигнал.
Если вы пытаетесь найти наилучшее местоположение для маршрутизатора: проведите тесты в каждом помещении, а затем сравните результаты. Таким образом вы сможете определить помещение, где сигнал самый слабый.
Если вы хотите определить «мертвые зоны» или области с самым слабым покрытием Wi-Fi: проведите тест в данном месте и сравните результат с тестом, проведенным в идеальных условиях. Если проблема подтвердится, примите меры по расширению покрытия Wi-Fi.
Во время тестирования не загружайте файлы на другие устройства
Тест измеряет скорость интернета только на том устройстве, на котором проводится, поэтому постарайтесь максимизировать пропускной канал, доступный для данного девайса. У многих пользователей к беспроводной сети подключены множество сервисов, что снижает скорость интернета. При проведении теста отключите их или хотя бы убедитесь, что не осуществляется загрузка или выгрузка файлов.
Не забудьте перезагрузить компьютер
Проводить тестирование можно на любом устройстве, где установлен браузер – от компьютера до телеприставки Amazon Fire TV Stick, но в любом случае, не забудьте сначала перезагрузить устройство.
На долгое время не перезагружавшихся устройствах работают остаточные фоновые процессы, которые могут замедлить их работу и, в частности, повлиять на Ping-рейт. Перезапустите устройство и не открывайте другие приложения, пока не проведете тестирование. Следите за приложениями, которые запускаются при запуске системы (например, облачное приложение подключится к интернету для синхронизации данных). Также можно временно отключить антивирус.
Используйте правильные инструменты для тестирования
В Сети доступно большое количество онлайн-сервисов для проверки скорости интернета, но какой из них лучше? Если ваш провайдер предлагает свой сервис, начните с него.
Старайтесь отдавать предпочтение сервисам, использующим HTML5, а не технологию Adobe Flash. В то время как любой современный браузер поддерживает HTML5, Flash – отдельная система, которая может повлиять на скорость. В качестве альтернативного варианта можно использовать приложение Speedtest.net, доступное в версиях для Windows и Mac.
Не тестируйте скорость интернета при включенном VPN
Удостоверьтесь, что у вас не подключены VPN- или прокси-сервисы, приложения для сохранения данных или другие утилиты. Они нередко снижают скорость соединения, поэтому результаты тестирования будут неточными.
Как узнать скорость интернет-соединения на компьютере
Самый очевидный способ оценить, насколько быстро данные поступают на ваш компьютер – посмотреть тариф. Так вы узнаете, какую скорость обещает провайдер. Но нужно иметь в виду, что показатель в тарифе – максимальный, его можно получить только в идеальных условиях. На реальные значения влияют технические особенности оборудования, нагрузка на линию, помехи в сети. Специальные сервисы покажут, насколько сильными являются отклонения фактического значения от заявленного показателя.
Создайте условия для точного измерения
Прежде чем перейти к измерению, подготовьте компьютер. Для этого:
- Закройте торрент, открытые в фоновом режиме сетевые игры и другие программы, потребляющие трафик.
- Закройте браузеры, за исключением того, через который будете осуществлять измерение. Очистите его от лишних вкладок.
- Отключите расширения, используемые в браузере.
- Убедитесь, что к интернету подключен только один компьютер, остальные гаджеты отсоединены от сети.
Также можно подсоединить провод напрямую к компьютеру – если вы используете вай-фай роутер, велика вероятность, что он режет скорость. Однако если вы хотите понять, достаточно ли быстро работает интернет для подключения «умного дома», лучше проводить замер через роутер, поскольку основная часть системы работает через Wi-Fi.
Разберитесь со значениями
При замере скорости вы столкнетесь с двумя значениями – входящим соединением и исходящим. Показатели для них будут разными.
Входящее соединение – это данные, которые поступают на ваш компьютер. Его скорость характеризует то, как быстро открывается нужный вам сайт или загружается видео.
Исходящее соединение – это данные, которые вы передаете со своего компьютера на сервер. Это может быть загрузка фотографий в облачное хранилище, отправка сообщений.
Обычно входящее соединение быстрее, но может быть и наоборот. При описании тарифов провайдеры дают максимальное значение входящего потока в Мбит/с.
Некоторые сервисы замера скорости сигнала показывают дополнительное значение – пинг. Это время, которое проходит с момента отправки запроса с компьютера на сервер до получения данных. Чаще всего показатель требуется для определения соответствия компьютера и интернет-соединения техническим параметрам онлайн игр.
Воспользуйтесь специальными сервисами
Посмотреть скорость соединения с интернетом можно как с помощью специальных сервисов, так и расширений для браузера.
Это сервис от поисковой системы «Яндекс». Он показывает данные о пользователе – город, в котором вы находитесь, браузер, присвоенные значения IP-адресов, а также дополнительную техническую информацию вроде используемых cookie и разрешений. Узнать скорость передачи данных интернета на ПК можно как в Мбит/с, так и в мегабайтах.
Чтобы начать измерение, нажмите соответствующую кнопку. Процедура занимает менее 30 секунд.

Наиболее популярный сервис. С его помощью можно посмотреть текущую реальную скорость как входящего потока, так и исходящего, а также показатель пинга. Для браузера Google Chrome можно скачать расширение «Speedtest». Время замера – 30 секунд.
Сервис поддерживает американская развлекательная компания «Netflix». Она предлагает его своим подписчикам для оценки того, как быстро им удастся загрузить фильм. Поэтому с помощью сервиса можно измерить только скорость входящего потока. Никакой дополнительной технической информации он не выводит. Для начала замера достаточно перейти на сайт, процедура занимает от 30 секунд.
«Fast» лучше использовать для сравнения показателей с результатами других сервисов, а не как самостоятельный тестер.

При переходе на сайт, вы автоматически получите техническую информацию о своем компьютере – тип операционной системы, IP-адрес, браузер, название провайдера. Чтобы получить информацию о том, как быстро ваши данные передаются по интернету, перейдите во вкладку «Тесты», а далее – «Скорость интернет-соединения»С помощью перечисленных серверов вы можете узнать как фактическую среднюю скорость интернета, так и пинг, а также некоторые технические данные. Обратите внимание: ни один из вариантов не покажет значение с идеальной точностью. Для получения значения, которое максимально соответствует реальному, лучше использовать несколько сервисов.
Как узнать, какая скорость интернета в браузере на компьютере или ноутбуке
Вы можете найти самый быстрый браузер с помощью нескольких серверов, которые измеряют производительность веб-обозревателя:
- Dromaeo – тестер от компании Mozilla.
- Octane 2.0 – браузерный бенчмарк от Google.
- Speed-battle – speed-тестер, в котором вы также можете посмотреть рейтинг браузеров по скорости.
- HTML5test – дает возможность сравнить показатели своего браузера с пятью другими на выбор.
Как узнать заявленную скорость интернета на роутере в мегабитах в секунду
Каждый роутер имеет определенную пропускную способность. Этот показатель обозначает пределы скорости, с которой маршрутизатор позволяет обмениваться информацией. Если провайдер предоставляет более быстрый интернет, роутер обрежет значение до заданных своим производителем. Так, если пропускная способность маршрутизатора составляет 50 Мбит/с, а по тарифу – 100 Мбит/с, по факту данные будут передаваться со скоростью ниже 50 Мбит/с.
Как узнать заявленную и настоящую скорость подключение интернета на роутере из дома бесплатно:
- Посмотрите технические характеристики в документации, выданной производителем вместе с устройством или найдите описание модели на официальном сайте. Так вы узнаете, насколько быстро могут передаваться данные в идеальных условиях.
- Выполните speed-тест с помощью сервисов, подключив интернет к компьютеру напрямую и через роутер.
- Вычислите разницу между результатами. Так вы сможете узнать текущую точную скорость интернета через ПК и вай-фай.
Для некоторых технологий подключения есть специальные роутеры. Так, при подключении по GPON, необходимо устанавливать оптический терминал.
3. Тест скорости интернета



Приложение Internet Speed Test является еще одним инструментом, с помощью которого можно проверить скорость интернета на смартфоне бесплатно онлайн. Разработчики позаботились о том, чтобы продукт получил современный и понятный пользователю интерфейс. Опытные пользователи смогут изменить параметры конфигурации в зависимости от своих предпочтений. Функционал приложения позволяет:
- Выбирать сервер для проверки скорости соединения;
- Отдельно контролировать скорость загрузки и передачи данных;
- Измерить пинг на выбранный сервер;
- Проводить замеры в нужных единицах (kbps или Mbps);
- Автоматически выбирать параметры для проведения теста, в зависимости от текущего типа соединения;
- Демонстрация основных данных о соединении (IP, оператор, провайдер, сеть Wi-Fi);
- Возможность просмотра предыдущих тестов в архиве;
- Копирование полученных результатов в буфер обмена аппарата;
- Вибросигнал по окончании теста;
- Публикация полученных результатов в социальных сетях.
Скоростные показатели современной сотовой связи
Доступ к сети зависит от двух основных параметров. Первый – это технические характеристики устройства, второй – пропускная способность канала, предоставляемого оператором связи. Какие скорости предоставляет современная сотовая связь своим пользователям? Территории покрытия тем или иным сигналом связи нужно уточнять на картах, которые можно найти на сайтах провайдеров.
В РФ используются все форматы цифровой связи. От первого цифрового формата 2G, точнее, его апгрейда 2.5G (GPRS), до самых современных и высокоскоростных:
Многие абоненты сотовых операторов пользуются смартфонами и планшетниками, совершающими пакетный обмен информацией по протоколам 3G и 3,5G.
Хотя при испытаниях сеть и «выдавала» скоростные показатели до 42,2 Мбит/с с HSPA, на практике все не так «красиво» и показатели более низкие. Более старый протокол обмена информацией 3G в начальной своей версии «открывал» канал с пропускной способностью до 2 Мбит/с, а дальнейшее его развитие и усовершенствование – 3,5G (оно же HSPA) предоставляло абонентам сотовых операторов доступ к каналу до 3,6 Мбит/с.
Цифра маленькая, но все же качество заметно отличается от более старых технологий. В сравнении с ранними форматами сотовой связи: 2.5G (GPRS) – от 56 кбит/с до 115 кбит/с и 2.75G (EDGE) – до 474 кбит/с.
4G LTE
По состоянию на 2018 год, самым распространенным для передачи данных считался протокол 4G. При запуске LTE должен был поддерживать передачу до 1 Гбит/с со слабо подвижными приёмо-передающими станциями (пешеходы и неподвижные устройства, размещенные стационарно) и до 100 Мбит/с быстро передвигающимися станциями (на авто и ж/д транспорте). Такие показатели получались в условиях лаборатории и в теории, а что на самом деле?
Фактически пропускная способность канала колеблется, завися от многих условий: загрузка каналов связи, географические особенности местности и плотность застройки, климатические условия – косвенно влияет многое.
20 Мбит/с и более – вот что на практике обеспечивает протокол приема и передачи пакетных данных в 4G. Максимальные замеры в московском регионе, где при максимальном количестве пользователей отмечается и самое плотное количество базовых станций, в некоторых местах «выдает» до 60 – 80 Мбит/с.
Отличается протокол и «бесшовным» переключением на младшие протоколы связи при отсутствии сигнала LTE. Переход с одного на другой протокол передачи «без швов» – это смена канала без утраты соединения с сетью.
Технология доступа 5G (fifth generation, или пятое поколение) – не только анонсировано, но местами уже запущена в Беларуси. Международные стандарты, по которым сеть можно отнести к категории 5G, следующие:
- передача данных в условиях мегаполисов для мобильных объектов не ниже 100 Мбит/с;
- канал передачи данных должен быть не ниже 1 Гбит/с для неподвижных и малоподвижных объектов;
- более высокая эффективность передачи данных по многим техническим параметрам.
Крупнейший провайдер РФ МегаФон в сотрудничестве с корпорацией Huawei не только выложил анонс и «меморандум» о запуске сотовых сетей нового поколения в 2018 году, но и провел их показательные испытания. В лабораторно-выставочных условиях максимальные скорости передачи данных достигали 35 Гбит/с.
Подробнее о запуске сетей нового поколения посмотрите на официальном сайте МегаФон — по ссылке: http://corp.megafon.ru/press/news/federalnye_novosti/20170601-1251.html.
Входящая скорость (Download Speed) — скорость загрузки файлов из Сети. Этот показатель считается ключевым, именно его значение чаще всего называют скоростью интернета. Чем оно выше, тем быстрее открываются веб-страницы, скачивается контент и стабильнее работают игры и онлайн-трансляции.
Исходящая скорость (Upload Speed) — скорость загрузки файлов в Сеть. Чем выше значение этого параметра, тем быстрее передаются данные с локального устройства на сервер или на гаджеты других пользователей.
Пинг (Ping) — суммарное время, за которое исходящий сигнал доходит до сервера, а ответный поступает на ваше устройство. Измеряется в миллисекундах (Мс). Чем ниже этот показатель, тем быстрее сервер реагирует на ваши действия. Как правило, пинга ниже 50 Мс достаточно, чтобы не ощущать задержку даже в требовательных онлайн-играх.
Мбит/с (Mbit/s или Mbps) и Мбайт/с (MB/s) — мегабиты и мегабайты в секунду. Это популярные единицы измерения скорости интернета. Вы можете конвертировать одно в другое: в одном мегабайте восемь мегабит.
Особенности скорости интернета на телефоне
При проверке скорости инета по вайфай нужно помнить:
- Wi-Fi – высокоскоростное подключение. Его скорость такая же, как и для проводного инета или чуть ниже.
- Измерять следует в Мб/с.
- Ограничения на скорость накладывают интернет-провайдеры.

3G и 4G рассчитаны специально для мобильных устройств. Скорость ограничивается:
- Типом связи (3G – не более 42 Мб/с, LTE – до 1Гб/с);
- Технологией вышки, которая раздает сигнал (например, базовые станции WCDMA поддерживают не более 2 Мб/с);
- Удаленностью от базовой станции мобильного оператора;
- Наличие естественных и искусственных преград;
- Подвижность принимающего устройства (во время движения скорость интернета немного ниже).
Обычно оператор сотовой связи изначально заявляет максимально доступную скорость. Например, для абонентов Теле2 на LTE скорость будет до 75Мб/с, у Билайна – до 65Мб/с. Однако заявленная максимальная скорость доступна лишь на небольшой территории. В основном в Минске.
Почему отсутствует или медленно работает Интернет
 В статье разобраны основные причины, почему отсутствует или очень медленно работает Интернет, а также пути устранения этих проблем. Причины и способы их решения расположены ориентировочно от самых популярных до редких, достаточно просто пройтись по пунктам, так как многие из них очень легко исправить самостоятельно даже без особых технических знаний.
В статье разобраны основные причины, почему отсутствует или очень медленно работает Интернет, а также пути устранения этих проблем. Причины и способы их решения расположены ориентировочно от самых популярных до редких, достаточно просто пройтись по пунктам, так как многие из них очень легко исправить самостоятельно даже без особых технических знаний.
Когда плохо работает Интернет, то пользователи почти всегда считают, что виноват провайдер, а провайдер очень часто считает, что виноваты вирусы, VPN или глючная операционная система у пользователя. В действительности все значительно сложнее и возможных причин может быть десятки, но большинство из них очень просты и их можно определить и устранить самостоятельно.
Стоит сразу заметить, что скорость работы Интернета очень сильно падает в вечернее время, ориентировочно с 19:00 до 23:00, по причине огромной нагрузки на сервера и каналы связи в основном онлайн видео и загрузками файлов, поэтому в это время неизбежно будет наблюдаться некоторое падение скорости у всех пользователей, даже которые имеют доступ к Интернету по сверхбыстрых линиях на максимальных тарифных планах.
Определяем реальную скорость соединения с Интернетом
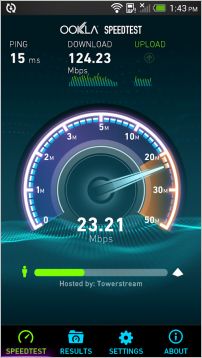 Если Интернет работает, но Вы считаете, что очень медленно, то необходимо определить, действительно ли скорость соединения между нами и ближайшим надежным сервером является низкой или все же причина в чем-то другом. Для этого используем SpeedTest для Windows, SpeedTest для Android или Speedtest для iPhone. Перед началом теста перезагружаем компьютер, ноутбук, планшет или смартфон, далее выгружаем торрент-клиенты и программы-качалки, которые обычно запускаются автоматически. Не должно быть других запущенных программ и открытых закладок в браузере.
Если Интернет работает, но Вы считаете, что очень медленно, то необходимо определить, действительно ли скорость соединения между нами и ближайшим надежным сервером является низкой или все же причина в чем-то другом. Для этого используем SpeedTest для Windows, SpeedTest для Android или Speedtest для iPhone. Перед началом теста перезагружаем компьютер, ноутбук, планшет или смартфон, далее выгружаем торрент-клиенты и программы-качалки, которые обычно запускаются автоматически. Не должно быть других запущенных программ и открытых закладок в браузере.
В результатах теста очень важна именно скорость загрузки (получения, download), так как именно ее указывают провайдеры в характеристиках тарифного плана, а скорости выгрузки (отдачи, upload) в 0.5 Мбит/сек в большинстве случаев достаточно с запасом. Стоит заметить, что при обычном серфинге по Интернету наиболее ощутима разница в скорости загрузки от 0 до 1 Мбит/сек, от 1 до 10 Мбит/сек на большинстве сайтов разница будет уже заметна значительно меньше, а скорость выше 10 Мбит/сек будет заметна только при загрузке больших файлов, а также онлайн видео в высоком качестве. Другими словами, стабильно работающего соединения в «честных» 5-10 Мбит/сек вполне достаточно для комфортной работы в Интернете, а выбирать более дорогие тарифные планы есть смысл лишь только в тех случаях, когда часто приходится загружать большие объемы данных.
Тест желательно провести несколько раз, результаты которого должны быть близкими. Если скорость загрузки значительно медленнее от заявленной провайдером в условиях тарифного плана, результаты сильно отличаются один от другого или в процессе теста скорость работы Интернета была нестабильной, то используем способы, указанные ниже.
Универсальные способы решения проблемы отсутствия или медленной работы Интернета
Дополнительные причины отсутствия или плохой работы Интернета на компьютерах и ноутбуках

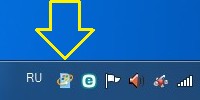 Перезагружаем компьютер или ноутбук и еще раз проверяем, что закрыты все ненужные запущенные программы, в особенности торрент-клиенты, а также всевозможные «качалки» файлов. Также выгружаем все неизвестные программы, которые могут загружать данные, для этого обычно необходимо сделать правый клик по иконке программы в трее возле часов и в меню выбрать выход. Также обратите внимание, что значок обновления Windows в трее указывает на то, что загружаются новые обновления, поэтому дождитесь их установки или временно отключите обновление.
Перезагружаем компьютер или ноутбук и еще раз проверяем, что закрыты все ненужные запущенные программы, в особенности торрент-клиенты, а также всевозможные «качалки» файлов. Также выгружаем все неизвестные программы, которые могут загружать данные, для этого обычно необходимо сделать правый клик по иконке программы в трее возле часов и в меню выбрать выход. Также обратите внимание, что значок обновления Windows в трее указывает на то, что загружаются новые обновления, поэтому дождитесь их установки или временно отключите обновление.
 1. Некорректные сетевые настройки. Часто сетевые адреса внесены вручную и могут быть не совсем правильными, поэтому можно попробовать получить их автоматически. Внимание! Если сетевые адреса внесены вручную, то внимательно запишите их.
1. Некорректные сетевые настройки. Часто сетевые адреса внесены вручную и могут быть не совсем правильными, поэтому можно попробовать получить их автоматически. Внимание! Если сетевые адреса внесены вручную, то внимательно запишите их.
Правый клик на иконке сети в системном трее возле часов — Центр управления сетями и общим доступом — Изменение параметров адаптера — Клик правой кнопкой на активном сетевом подключении (без красного крестика) — Свойства — Двойной клик по «Протокол Интернета версии 4 (TCP/IPv4)» или «IP версии 4 (TCP/IPv4)» (осторожно, не уберите галочку в этой строке) — Выбрать «Получить IP-адрес автоматически» и «Получить адреса DNS-сервера автоматически» — Ok — Ok и перезагрузить компьютер/ноутбук. Если внесенные изменения не принесли никаких изменений в лучшую сторону, то обязательно верните ранее записанные значения.
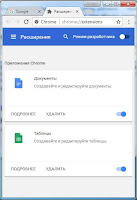 2. Отключить или временно удалить расширения VPN-сервисов. Для Google Chrome: нажать кнопку «Настройка и управление Google Chrome» в правом верхнем углу браузера (три линии или точки), далее выбрать «Дополнительные инструменты» — «Расширения», в этом окне удаляете все неизвестные расширения. Обычно там есть только Google Документы и Таблицы. В Opera, Orbitum, Амиго, Яндекс Браузер и других хромоподобных браузерах аналогично Google Chrome, потому что эти браузеры фактически отличаются от оригинала только деталями.
2. Отключить или временно удалить расширения VPN-сервисов. Для Google Chrome: нажать кнопку «Настройка и управление Google Chrome» в правом верхнем углу браузера (три линии или точки), далее выбрать «Дополнительные инструменты» — «Расширения», в этом окне удаляете все неизвестные расширения. Обычно там есть только Google Документы и Таблицы. В Opera, Orbitum, Амиго, Яндекс Браузер и других хромоподобных браузерах аналогично Google Chrome, потому что эти браузеры фактически отличаются от оригинала только деталями.
3. Заменить установленную антивирусную программу. Так как базы данных разных антивирусов содержат образцы разных вирусов, то есть смысл временно удалить установленную антивирусную программу и установить другого производителя (например, Eset NOD32 с бесплатным пробным месяцем работы — выбрать DOWNLOAD NOW и далее следовать подсказкам). Обратите внимание, что не допускается использование одновременно двух и более антивирусных программ, так как это обычно приводит к очень медленной работе компьютера или ноутбука, поэтому перед установкой новой антивирусной программы обязательно удалите старую.
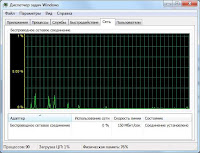 4. Проверить, нет ли активных программ-«вампиров», скрытых сетевых вирусов и программ, которые полностью загружают процессор или оперативную память. Для этого кликаем правой кнопкой на панели задач и запускаем Диспетчер задач из появившегося меню, далее переходим на закладку «Сеть» (Windows 7) или «Производительность» (Windows 10). На графиках «Подключение по локальной сети» и «Беспроводное сетевое подключение» (Windows 7) или «Ethernet» и «Wi-Fi» (Windows 10) их загрузка должна быть не выше 1%, а использование процессора и оперативной памяти должно быть не выше 10% и 80% соответственно (Windows 7 — «Загрузка ЦП» и «Физическая память» в нижней строке, Windows 10 — графики «ЦП» и «Память»).
4. Проверить, нет ли активных программ-«вампиров», скрытых сетевых вирусов и программ, которые полностью загружают процессор или оперативную память. Для этого кликаем правой кнопкой на панели задач и запускаем Диспетчер задач из появившегося меню, далее переходим на закладку «Сеть» (Windows 7) или «Производительность» (Windows 10). На графиках «Подключение по локальной сети» и «Беспроводное сетевое подключение» (Windows 7) или «Ethernet» и «Wi-Fi» (Windows 10) их загрузка должна быть не выше 1%, а использование процессора и оперативной памяти должно быть не выше 10% и 80% соответственно (Windows 7 — «Загрузка ЦП» и «Физическая память» в нижней строке, Windows 10 — графики «ЦП» и «Память»).
Если же загрузка сети постоянно значительно выше или значения загрузки центрального процессора близки к 100%, то это почти гарантировано указывает на наличие зловредных программ или таких модных сейчас программ-майнеров, которые не может обнаружить антивирусная программа. Рекомендуется хотя бы временно заменить антивирусную программу, обратиться за помощью к специалисту или переустановить Windows. Если значение параметра «Физическая память» близко к 100%, то необходимо добавить оперативную память или отключить из автозапуска ненужные программы.
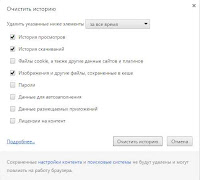 5. Переполнен кеш браузера. В кеше сохраняются данные, которые браузер использует повторно при открытии ранее посещенных страниц, что позволяет открывать их значительно быстрее. Но со временем из-за своего огромного размера, слабого процессора или медленного системного диска кеш сам может стать источником проблемы медленной работы Интернета, что выражается в подвисании браузера и загрузке страниц рывками, поэтому желательно периодически его очищать.
5. Переполнен кеш браузера. В кеше сохраняются данные, которые браузер использует повторно при открытии ранее посещенных страниц, что позволяет открывать их значительно быстрее. Но со временем из-за своего огромного размера, слабого процессора или медленного системного диска кеш сам может стать источником проблемы медленной работы Интернета, что выражается в подвисании браузера и загрузке страниц рывками, поэтому желательно периодически его очищать.
Для Google Chrome: нажать кнопку «Настройка и управление Google Chrome» в правом верхнем углу браузера (три линии или точки), далее выбрать «История» — «История», нажать кнопку «Очистить историю», в параметре «Удалить указанные ниже элементы» выбрать «За все время», установить галочки на «История просмотров», «История скачиваний», «Изображения и другие файлы, сохраненные в кеше» и нажать кнопку «Очистить историю».
Для Opera версии выше 18, Orbitum, Амиго, Яндекс Браузер и другие хромоподобные браузеры: аналогично Google Chrome, потому что эти браузеры фактически отличаются от оригинала только деталями.
Для Mozilla Firefox: нажать кнопку «Открыть меню» в правом верхнем углу браузера (три горизонтальных линии), далее выбрать «Журнал» — «Удалить историю. «, в параметре «Удалить» указываем «Все», ставим галочки на «Журнал посещений и загрузок» и «Кеш», нажимаем «Удалить сейчас».
Очистка большого кеша может занимать некоторое время, но не более нескольких минут.
 6. Неисправность сетевой карты (LAN), соответствующего разъема модема или роутера или частичное повреждение кабеля. Правый клик на иконке сети в системном трее возле часов — Центр управления сетями и общим доступом — Изменение параметров адаптера — Двойной клик на активном сетевом подключении (без красного крестика). Если в параметре «Отправлено» есть значения и они периодически изменяются, а в «Принято» — ноль, то это обычно означает, что поврежден сетевой кабель, неисправна сетевая карта или устройство, к которому она подключена. Если эта проблема появилась после грозы, то почти гарантировано необходимо будет заменить не только сетевую карту, но и модем/роутер, так как после такого форс-мажора они обычно не поддаются ремонту.
6. Неисправность сетевой карты (LAN), соответствующего разъема модема или роутера или частичное повреждение кабеля. Правый клик на иконке сети в системном трее возле часов — Центр управления сетями и общим доступом — Изменение параметров адаптера — Двойной клик на активном сетевом подключении (без красного крестика). Если в параметре «Отправлено» есть значения и они периодически изменяются, а в «Принято» — ноль, то это обычно означает, что поврежден сетевой кабель, неисправна сетевая карта или устройство, к которому она подключена. Если эта проблема появилась после грозы, то почти гарантировано необходимо будет заменить не только сетевую карту, но и модем/роутер, так как после такого форс-мажора они обычно не поддаются ремонту.
 7. Проблемы с конкретным браузером. Чаще всего причиной «тормозов» являются некорректные настройки, тяжелые или неисправные плагины (дополнения, расширения) или устаревшая версия браузера. Самый простой способ — скачать другой браузер. Если же хочется попробовать «оживить» конкретный браузер, то необходимо в меню выбрать плагины (дополнения, расширения) и удалить все, кроме Adobe Flash и Java. Если все равно Интернет работает очень медленно на этом браузере, то необходимо в меню сбросить настройки браузера по умолчанию. Если конкретный браузер и дальше работает некорректно, то можно еще попробовать удалить его и установить снова.
7. Проблемы с конкретным браузером. Чаще всего причиной «тормозов» являются некорректные настройки, тяжелые или неисправные плагины (дополнения, расширения) или устаревшая версия браузера. Самый простой способ — скачать другой браузер. Если же хочется попробовать «оживить» конкретный браузер, то необходимо в меню выбрать плагины (дополнения, расширения) и удалить все, кроме Adobe Flash и Java. Если все равно Интернет работает очень медленно на этом браузере, то необходимо в меню сбросить настройки браузера по умолчанию. Если конкретный браузер и дальше работает некорректно, то можно еще попробовать удалить его и установить снова.
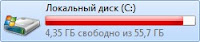 8. Закончилось место на системном диске (обычно это c:). Правый клик на кнопке «Пуск» — Проводник — Этот компьютер. Если диск C «горит красным», то это совсем не значит, что в нем причина всех бед. Для нормальной работы достаточно, чтобы было свободно 1-2 Гб места, большие объемы могут потребоваться только при установке больших программ. Если же объем свободного места стремится к нулю, то необходимо освободить место на системном диске — удалить или перенести все крупные объекты с рабочего стола и папки «Мои документы» в другое место, например, на диск D.
8. Закончилось место на системном диске (обычно это c:). Правый клик на кнопке «Пуск» — Проводник — Этот компьютер. Если диск C «горит красным», то это совсем не значит, что в нем причина всех бед. Для нормальной работы достаточно, чтобы было свободно 1-2 Гб места, большие объемы могут потребоваться только при установке больших программ. Если же объем свободного места стремится к нулю, то необходимо освободить место на системном диске — удалить или перенести все крупные объекты с рабочего стола и папки «Мои документы» в другое место, например, на диск D.
 9. Низкое быстродействие процессора или видеокарты. Для Windows 10: не актуально, так как если удалось установить эту операционную систему, то быстродействие системы почти однозначно находится на достаточном уровне. Для Windows 7: кнопка «Пуск» — Кликнуть правой кнопкой на «Компьютер» — «Свойства» — «Индекс производительности Windows». Если оценка процессора или видеокарты меньше 3, то в этом случае на многих тяжелых сайтах или лентах социальных сетей, особенно с онлайн видео или которые насыщены активными элементами типа flash, уже может быть заметно серьезное подтормаживание, даже если скорость Интернета очень хорошая. Оценки других компонентов не имеют серьезного значения. Решение данной проблемы — при работе в Интернете открывать как можно меньше закладок и сторонних приложений или заменить слабый компонент на более мощный.
9. Низкое быстродействие процессора или видеокарты. Для Windows 10: не актуально, так как если удалось установить эту операционную систему, то быстродействие системы почти однозначно находится на достаточном уровне. Для Windows 7: кнопка «Пуск» — Кликнуть правой кнопкой на «Компьютер» — «Свойства» — «Индекс производительности Windows». Если оценка процессора или видеокарты меньше 3, то в этом случае на многих тяжелых сайтах или лентах социальных сетей, особенно с онлайн видео или которые насыщены активными элементами типа flash, уже может быть заметно серьезное подтормаживание, даже если скорость Интернета очень хорошая. Оценки других компонентов не имеют серьезного значения. Решение данной проблемы — при работе в Интернете открывать как можно меньше закладок и сторонних приложений или заменить слабый компонент на более мощный.
10. Общие проблемы с компьютером или ноутбуком, которые влияют в том числе на работу в Интернете. Можно попробовать исправить возможные ошибки на системном диске (обычно это c:), которые там появились по причине перебоев с питанием или деградации диска. Для Windows 7: Пуск — Все программы — Стандартные — Правый клик на Командная строка, выбрать «Запуск от имени администратора». Для Windows 10: Пуск — Служебные Windows — правый клик на Командная строка — Дополнительно — Запуск от имени администратора. В командной строке написать chkdsk c: /f /r и нажать Enter. На запрос программы ответить Y и снова нажать Enter, далее закрыть все окна и перезагрузить компьютер или ноутбук. При следующем запуске Windows запустится проверка системного диска, она обычно занимает полчаса-час времени и в некоторых случаях может помочь решить проблему.




