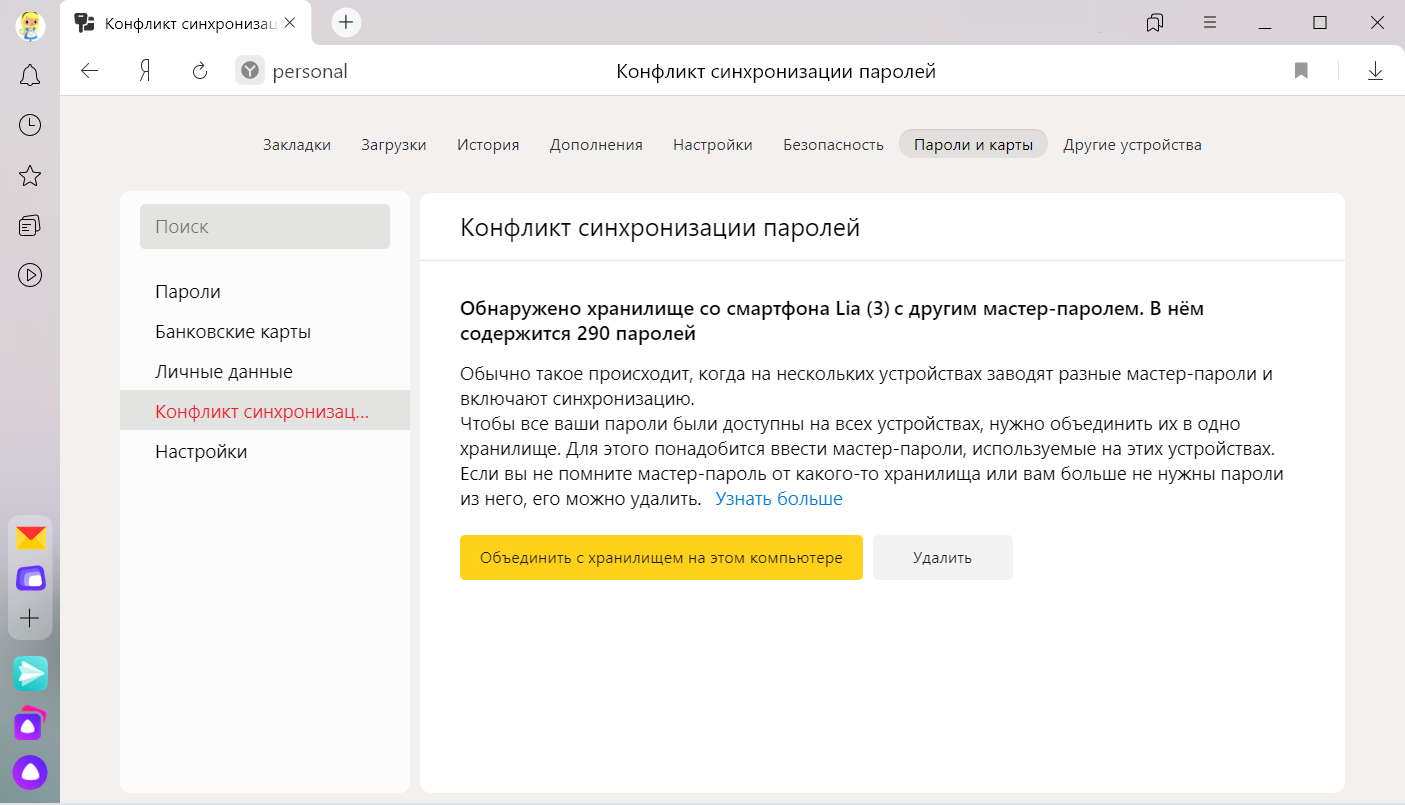Автоматическая синхронизация браузера Яндекс
Содержание
-
1 Автоматическая синхронизация браузера Яндекс
- 1.1 Автоматическая синхронизация браузера Яндекс
- 1.2 Почему Яндекс Браузер и что это такое?
- 1.3 Удаление синхронизированных данных
- 1.4 Как включить синхронизацию в различных браузерах
- 1.5 Настройка синхронизации в Яндекс.Браузере
- 1.6 Использование данных на другом устройстве
- 1.7 Как отменить синхронизацию в Яндекс браузере
- 1.8 Интерфейс
- 1.9 На телефоне
- 1.10 Конфликт синхронизации паролей
Автоматическая синхронизация браузера Яндекс
Многие современные пользователи работают в интернете с нескольких устройств: домашний и рабочий компьютеры, ноутбуки, смартфоны и планшеты. Синхронизация настроек, паролей и закладок Яндекс браузера позволяет сделать эту работу еще комфортнее. Добавили сайт в избранное на одном компьютере – он автоматически добавился и на остальных. В данной статье описывается, как создать личный аккаунт в системе Yandex и синхронизировать свои устройства с сервером.
Cинхронизация может быть полезна, если вы переустанавливаете операционную систему или меняете компьютер. Все ваши данные о работе в браузере хранятся на сервере, и вы любой момент можете получить к ним доступ. Это очень удобно: вы устанавливаете Яндекс браузер – и он сразу же становится точно таким, каким был раньше.
Почему Яндекс Браузер и что это такое?
Яндекс Браузер — это бесплатный браузер от компании “Яндекс”, сделан он на основе Chromium. Есть версии на нескольких языках: украинском, русском, английском и турецком. Сегодня, если верить статистике Liveinternet, программой пользуется менее 6% пользователей. Доля посетителей моего блога с этой программой равна 3.8%. Может, остальные 143% что-то теряют? Сейчас узнаем.
Вот статистика использования браузеров в рунете по версии LI:
| Браузер | Пользователи (млн) | Доля |
|---|---|---|
| Google Chrome | 35,9 | 27,6% |
| Android Browser | 27 | 20,8% |
| Safari 1 | 17 | 13,1% |
| Firefox | 9,6 | 7,4% |
| Yandex.Browser | 7,4 | 5,7% |
“Браузер на основе Chromium” означает, что движок программы используется в Google Chrome, Opera, mailru браузере и ещё десятке неизвестных. Фактически мы видим доработку готового продукта, а не новую разработку. Впрочем, чем дальше от первого релиза, тем больше отличий между Chrome и Я.Браузером.
Первая версия Я.Б вышла два года назад, осенью 2012-го. С 13-й версии нумерация версии содержит год и месяц.
Версия 14.5, например, говорит, что она появилась в мае 2014-го.
Удаление синхронизированных данных
В Яндекс.Браузере есть функция, которая позволяет очистить данные со всех устройств без возможности их восстановления. Поэтому если к веб-обозревателю подключаются несколько пользователей, убедитесь, что вы зашли под своей учетной записью, чтобы не стереть чужие данные. Воспользоваться функцией можно в веб-браузере на компьютере.
-
В настройках синхронизации жмем «Удалить синхронизированные данные».


Если требуется выполнить очистку только на одном устройстве, лучше сначала отключить на нем синхронизацию, а затем вручную удалить пароли, кэш, куки, историю просмотров, закладки и настройки. Подробнее о том, как это сделать, написано в отдельных статьях на нашем сайте.
Как включить синхронизацию в различных браузерах
Здравствуйте всем. Многие из нас пользуются закладками для различных, часто посещаемых сайтов. Благодаря им мы можем не запоминать адрес ресурса, его название. Всего один раз добавляем сайт в закладки, и он теперь всегда у нас под рукой на панели закладок. О том, как добавлять закладки, читайте в нашей статье «Как добавлять закладки?». Но в жизни может случится самое неожиданное: сгорел жесткий диск, либо вам попался вирус и вам пришлось переустанавливать систему. А это означает, что все ваши закладки будут потеряны.
Чтобы этого не случилось раньше нужно было сохранять закладки и затем восстанавливать после переустановки системы. Более подробней читайте в статье «Как сохранить и восстановить закладки». Сегодня же в современных браузерах это делать гораздо проще и удобней. Достаточно зайти в браузер под своими данными. И все ваши закладки, расширения, пароли, история автоматически синхронизуется с вашим аккаунтом. Что позволяет вам потом зайти с любого устройства в браузер, войти под своим логином и все ваши пароли, закладки снова будут перед вами.
При добавлении закладки, сохранении нового пароля для сайта ваши новые данные также автоматом синхронизируются с вашим аккаунтом.
Давайте рассмотрим на примерах, как войти в свой аккаунт в современных браузерах: Google Crome, Firefox, Яндекс Браузер.
Как включить синхронизацию в Google Chrome.
Для того, чтобы все ваши закладки, пароли, история и прочая информация проходила синхронизацию с вашим аккаунтом, достаточно просто его иметь. Как создать свою учетную запись в Google, прочитайте эту статью.
Запускаем браузер Гугл Хром, заходим в главное меню и выбираем пункт «Настройки» или введите в адресную строку chrome://settings/
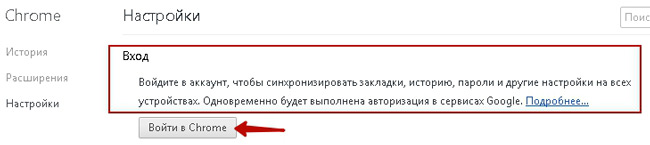
И в самом верху нам предлагают войти в аккаунт для синхронизации наших паролей, закладок и т.д. Нажимаем на клавишу «Войти в Chrome»
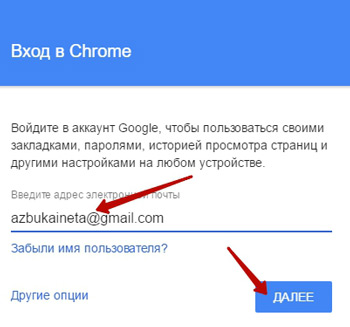
Вводим свой электронный адрес от сервиса Google. Жмем «Далее».
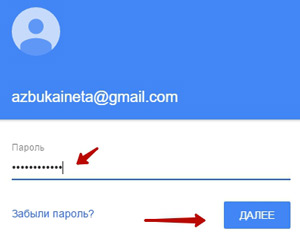
Далее вводим свой пароль от электронного почтового ящика. «Далее».
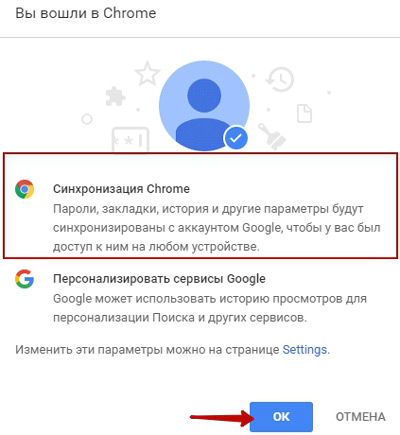
Если все верно ввели, нас уведомят о том, что вошли в браузер Google Chrome. Нажмите кнопку «ОК»

Теперь все наши данные из браузера будут автоматически синхронизироваться с аккаунтом Google. Но если вам не нужно, чтобы все синхронизировалось, отключите ненужные элементы. Для этого нажмите кнопочку «Дополнительные настройки синхронизации»
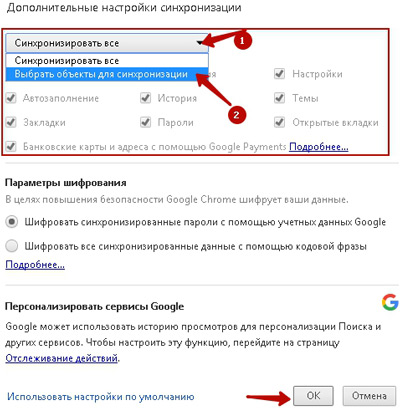
По умолчанию все элементы выделены и не активны. Для того, чтобы снять галочки с некоторых элементов, выберите из выпадающего списка «Выбрать объекты для синхронизации». Теперь вы можете отключить синхронизацию отдельных объектов.
После этого вы всегда будете уверены, что ваши закладки и пароли будут сохранены и доступны на любом устройстве (планшет, смартфон). Для доступа к вашей информации на мобильных устройствах вам достаточно войти в свой аккаунт Google.
Как включить синхронизацию в Firefox
Браузер Firefox также дает возможность синхронизировать наши закладки, пароли, историю. Для того, чтобы включить синхронизацию, зайдите в главное меню браузера и нажмите «Войти в синхронизацию»
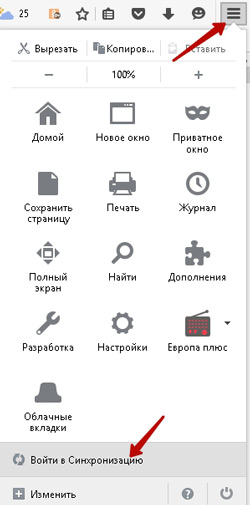
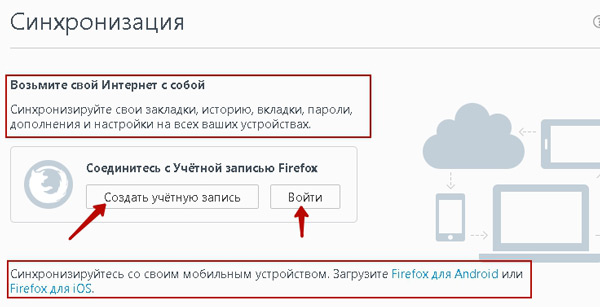
Далее нам нужно создать учетную запись Firefox, с которой и будет происходить дальнейшая синхронизация. Для этого нажмите на соответствующую кнопку.
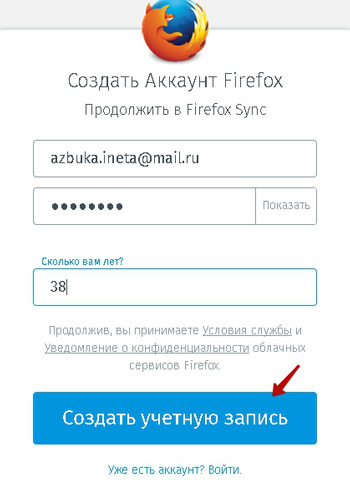
Указываем свой любой электронный адрес, создаем новый пароль, сохраняем эти данные в менеджере паролей, свой возраст. Нажимаем на кнопку «Создать учетную запись».
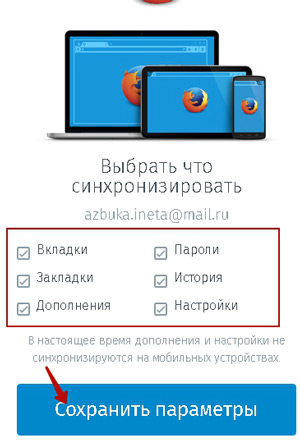
Далее указываем объекты, которые будут синхронизироваться с нашей учетной записью. После этого «Сохраняем параметры».
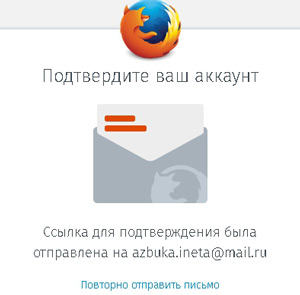
На указанный email должно прийти письмо для активации новой учетной записи. Переходим в свой почтовый ящик и открываем электронное сообщение.
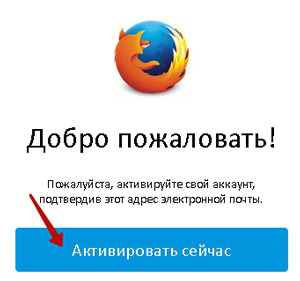
В письме нажимаем на кнопку «Активировать сейчас». Все, ваша новая учетная успешно активирована.
После этого все пароли и закладки будут сохраняться в вашей учетной записи. И вы сможете получить к вашим данным на любом устройстве, где бы вы не находились: в гостях у друзей или знакомых.
Как включить синхронизацию в Яндекс Браузер
Для того, чтобы включить синхронизацию в Яндекс Браузер нужно иметь учетную запись от Яндекса. Как ее создать, читайте здесь.
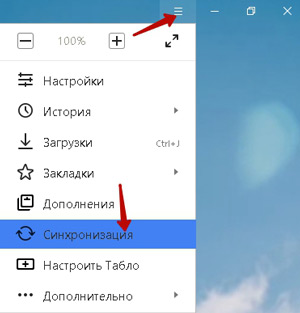
Запускаем браузер и через главное меню вызываем пункт «Синхронизация»
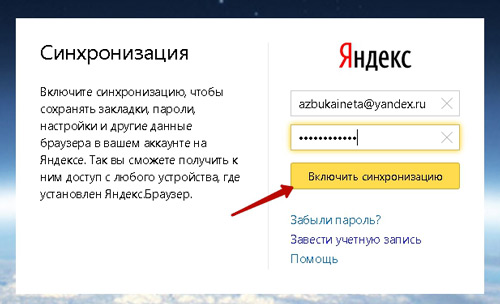
Далее все просто. Вводим свои данные учетной записи от Яндекса и нажимаем на кнопку «Включить синхронизацию».
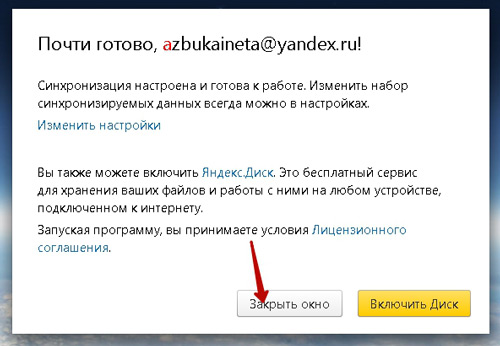
После этого вы также сможете изменить объекты для синхронизации, перейдя по ссылке «Изменить настройки». Или в дальнейшем можно поменять в главных настройках браузера.
Кроме того, можно подключить Яндекс Диск. Это как вам удобно.
Вот так просто и быстро мы застраховали свои пароли, закладки на неприятные случаи жизни.
Поделитесь в комментариях о том, синхронизируете ли вы закладки и пароли и другие ваши данные.
А сегодня позвольте закончить. Будут вопросы, пишите в комментариях. До новой встречи на страницах нашего сайта для начинающих пользователей интернета.
Что бы ни случилось, я не позволю иссякнуть своей радости. Несчастье никуда не ведет и уничтожает всё, что есть. Зачем страдать, если можно всё изменить? А если ничего изменить нельзя, то чем помогут страдания?

Подписыватесь на наш Telegram-канал, чтобы не пропустить свежие статьи с нашего сайта
Если вам понравилась наша статья, поделитесь с вашими друзьями.
Настройка синхронизации в Яндекс.Браузере
Яндекс.Браузер, работающий на всех популярных платформах (Windows, Android, Linux, Mac, iOS), не стал исключением и добавил синхронизацию в список своих функций. Чтобы ей воспользоваться, нужно установить его на другие устройства и включить соответствующую возможность в настройках.
Шаг 1: Создание учетной записи для синхронизации
Если у вас еще нет своей учетной записи, ее создание не займет много времени.
- Нажмите кнопку «Меню», затем на слово «Синхронизация», которое развернет небольшое меню. Из него выбираем единственный доступный вариант «Сохранить данные».

Откроется страница регистрации и входа. Нажмите на кнопку «Завести учетную запись».

- Вас переадресует на страницу создания учетной записи Яндекс, которая откроет следующие возможности:
- Почта с доменом @yandex.ru;
- 10 ГБ на облачном хранилище;
- Синхронизация между устройствами;
- Использование Яндекс.Деньги и других сервисов компании.
- Заполните предложенные поля и нажмите на кнопку «Зарегистрироваться». Обратите внимание, что при регистрации автоматически создается Яндекс.Кошелек. Если он вам не нужен, снимите галочку.

Шаг 2: Включение синхронизации
После регистрации вы вновь окажетесь на странице включения синхронизации. Логин уже будет подставлен, вам лишь остается ввести пароль, указанный при регистрации. После ввода нажмите на кнопку «Включить синхронизацию»:

Сервис предложит установить Яндекс.Диск, о преимуществах которого написано в самом окне. Выберите «Закрыть окно» или «Установить Диск» по своему усмотрению.

Шаг 3: Настройка синхронизации
После успешного включения функции в «Меню» должно будет отобразиться уведомление «Синхронизировано только что», а также детали самого процесса.

По умолчанию происходит синхронизация всего, и чтобы исключить некоторые элементы, кликните «Настроить синхронизацию».

В блоке «Что синхронизировать» снимите галочки с того, что хотите оставить только на этом компьютере.

Вы также можете воспользоваться одной из двух ссылок в любое время:
- «Отключить синхронизацию» приостанавливает ее действие до момента, пока вы не повторите процедуру включения еще раз (Шаг 2).
- «Удалить синхронизированные данные» стирает то, что было помещено в облачный сервис Яндекс. Это необходимо, например, когда вы меняете условия список синхронизируемых данных (допустим, отключаете синхронизацию «Закладок»).

Просмотр синхронизированных вкладок
Многих пользователей отдельно интересует синхронизация вкладок между своими устройствами. Если при предшествующей настройке они были включены, это еще не значит, что все открытые вкладки на одном девайсе автоматически откроются и на другом. Для их просмотра потребуется заходить в специальные разделы десктопного или мобильного браузера.
Просмотр вкладок на компьютере
В Яндекс.Браузере для компьютера доступ к просмотру вкладок реализован не самым удобным способом.
-
Вам понадобится вписать в адресную строку browser://devices-tabs и нажать Enter, чтобы попасть в список запущенных вкладок на других устройствах.

Вы также можете попасть в этот раздел меню, например, из «Настроек», переключившись на пункт «Другие устройства» в верхней панели.

Здесь сперва выберите устройство, с которого нужно получить список вкладок. На скриншоте видно, что синхронизирован только один смартфон, но если синхронизация включена для 3 и более устройств, список слева будет больше. Выбирайте нужный вариант и кликайте на него.

Правее вы увидите не только список открытых на данный момент вкладок, но и то, что сохраняется на «Табло». С вкладками можно делать все, что необходимо — переходить по ним, добавлять в закладки, копировать URL и т.д.

Просмотр вкладок на мобильном устройстве
Конечно же, существует и обратная синхронизация в виде просмотра вкладок, открытых на синронизированных устройствах, через смартфон или планшет. В нашем случае это будет Android-смартфон.
-
Откройте Яндекс.Браузер и нажмите на кнопку с количеством вкладок.

На нижней панели выберите центральную кнопку в виде компьютерного монитора.

Откроется окно, где будут отображаться синхронизированные устройства. У нас это только «Компьютер».

Тапаем на полосу с названием девайса, тем самым разворачивая перечень открытых вкладок. Теперь вы можете пользоваться ими по своему усмотрению.

Используя синхронизацию от Яндекс, вы сможете без труда переустанавливать браузер в случае проблем, зная, что никакие ваши данные не пропадут. Вы также получите доступ к синхронизированной информации с любого устройства, где есть Яндекс.Браузер и интернет.
Использование данных на другом устройстве
Все вышеперечисленные шаги описывают настройку синхронизации на одном из устройств пользователя. Для подключения второго и всех последующих все эти действия уже не понадобятся. Будет достаточно авторизовать свой аккаунт на любом из устройств с установленным Яндекс Браузером, и все ваши данные автоматически будут подтянуты из облака, два устройства синхронизируются автоматически. Этот процесс может занять некоторое время, в зависимости от скорости интернет-соединения и рабочих параметров устройства.
Как отменить синхронизацию в Яндекс браузере
Некоторые пользователи хотят выключить синхронизацию. Главная причина – она просто не нужна, хотя встречаются жалобы и на то, что сопоставление данных мешает нормальному сёрфингу. Если синхронизация вызывает неудобства, её нужно только правильно настроить и выключать не придётся.
Независимо от причины, можем выключить синхронизацию так:
- Идём на страницу « Настройки » в Yandex Browser.
- В разделе «Общие настройки» для синхронизируемого профиля нажимаем на кнопку «Удалить».

Интерфейс
Это второй блок, предлагающий персонализировать вид интерфейса.
Цветовая схема. Тут думаю понятно какая вам больше нравиться светлая или темная? тут и ставим.
 второй блок
второй блокВнешний вид.
- Показывать кнопку «Яндекс» рекомендуется отключить, что бы не занимала место в панели.
- Показывать обучающие подсказки и отображать анимационный фон снимаем галочки. Это Вам позволит увеличить быстродействие при открытий веб-браузера.
- Ставим галочку на против пункта «Показывать виджет синхронизаций в меню». Процесс синхронизаций будет более наглядный. Вы будете знать количество паролей и закладок у вас сохранено.
- Также отмечаем «Показывать панель закладок». У вас появится удобная панелька с верху экрана в браузере.
- Внешний вид вкладок, поможет выбрать удобные формы вкладок
- Настройки рекламы. Тут Вы попадете в новое окно с вопросами выбора. Показывать или нет рекламу на главной странице. И то если вы зашли в браузер под своим аккаунтом Яндекса. Также спросят учитывать или нет ваши интересы и местоположение при показе рекламы. Снимаем первую галочку, остальные на ваш выбор.
 Окно настройки рекламы
Окно настройки рекламыУмная строка
Если вы хотите кнопки копировать и поделить в адресной строке, Режим чтения или отображения заголовка сайта, то включаем соответствующее меню.
Боковая панель
В боковой панели расположены сервизы Яндекса, если кто-то пользуется ими, то будет удобно. Ещё там расположены закладки и история. Внизу панели расположена кнопка Алисы.
 Боковая панель
Боковая панельОтображать эту панель на всех страницах, нет смысла. Поэтому оставляем по умолчанию «закрепить в новой вкладке». И галочку на «показывать кнопку …». Таким образом в верхнем левом углу будет панелька такого вида.

При необходимости вызова боковой панели, достаточно нажать на кнопку вверху экрана справа, будет появляться нужная вам боковая панель и при повторном нажатий исчезать.
Вкладки
Минимальная ширина определяется относительно размера экрана. Настраиваем как вам нравится, как вам удобнее.
Информеры на новой вкладке
В новых версия Yandex браузера появилось это меню. В нем мы можем выбрать пункты оповещения в виде уведомлений в нижней части экрана. В некоторых случаях может и будут полезны.
На телефоне
Для того чтобы отменить синхронизацию в яндекс браузере, используя мобильный телефон, надо сделать следующее:
- Открыть приложение яндекс браузер на смартфоне, и выбрать кнопку перехода в меню, которая изображена в виде трех точек

- В меню, которое откроется, нужно выбрать вкладку с настройками

- После этого нужно перейти в раздел «Синхронизация»

- И после этого нужно нажать на команду «Отключить синхронизацию». После этого синхронизация в браузере на телефоне будет убрана.

Конфликт синхронизации паролей
Если вы меняете мастер-пароль на одном из синхронизированных устройств, после синхронизации он поменяется и на других устройствах. Если вы меняете мастер-пароль на несинхронизированном устройстве или создаете разные мастер-пароли на устройствах до их синхронизации, возникнет конфликт. Например, вы ввели один мастер-пароль на смартфоне, другой на компьютере, а затем включили синхронизацию. В этом случае браузер не может понять, какой из мастер-паролей нужно использовать для шифрования объединенного хранилища.
Если возник конфликт синхронизации, при первом вводе мастер-пароля значок настроек приобретает вид
 . Чтобы разрешить конфликт:
. Чтобы разрешить конфликт:- Конфликт возник между 2 хранилищами
- Конфликт возник между 3 и более хранилищами
Браузер перешифрует пароли на другом устройстве, используя мастер-пароль для текущего компьютера. Мастер-пароль для другого устройства станет недействительным. Зашифрованные по-новому пароли будут добавлены в объединенное хранилище.
Пароли для этого устройства придется удалить. Для этого нажмите Удалить . Пароли, зашифрованные забытым мастер-паролем, будут удалены. Для шифрования остальных паролей будет использоваться мастер-пароль с текущего компьютера. Забытый мастер-пароль станет недействительным.
Вы также можете не разрешать конфликт. В этом случае синхронизация паролей производиться не будет (история, закладки и другие данные будут синхронизироваться по-прежнему).

Если конфликт возник между тремя или более устройствами:


















 второй блок
второй блок Окно настройки рекламы
Окно настройки рекламы Боковая панель
Боковая панель



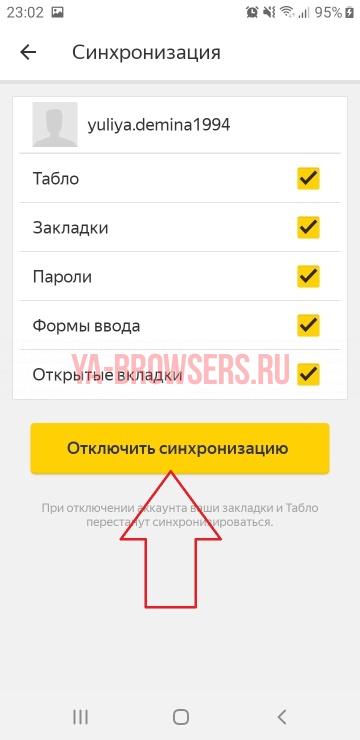
 . Чтобы разрешить конфликт:
. Чтобы разрешить конфликт: