Как убрать звук из видео: рабочие способы инструкция
Содержание
-
1 Как убрать звук из видео: рабочие способы инструкция
- 1.1 Как убрать звук из видео: рабочие способы [инструкция]
- 1.2 Как убрать звук в видео: метод №1
-
1.3 Альтернатива онлайн-сервису
- 1.3.1 Добавление звукового файла с компьютера
- 1.3.2 Запись звука
- 1.3.3 Настройка параметров воспроизведения
- 1.3.4 Удаление звука
- 1.3.5 Добавление звукового файла на один слайд
- 1.3.6 Прослушивание звука
- 1.3.7 Автоматическое воспроизведение звука при появлении слайда
- 1.3.8 Добавление звукового файла, который воспроизводится во время презентации
- 1.3.9 Добавление звукового файла, который воспроизводится непрерывно
- 1.3.10 Скрытие значка звука
- 1.3.11 Дополнительные сведения
- 1.4 VivaVideo
- 1.5 Как извлечь музыку из видео онлайн
- 1.6 Шаг 5. Конвертирование видеороликов
Как убрать звук из видео: рабочие способы [инструкция]
 Доброго дня!
Доброго дня!
В некоторых случаях требуется удалить (можно еще сказать «заглушить») звук в видеофайле.
Например, вы записали ролик, но на нем слышны посторонние шумы: шорохи, кашель, чьи-то разговоры и пр. Возможно, вы просто хотите сделать интересный ролик на основе какого-то кадра из фильма, и вам нужно удалить оригинальный разговор актеров.
Так вот, решить подобную задачу сейчас не так сложно, как это было лет эдак 15 назад. На всё про всё вам понадобиться несколько минут свободного времени и одна из программ (которые я представлю ниже). Статью оформлю в виде небольшой инструкции с пояснением каждого шага.


Как убрать звук в видео: метод №1
Начнём с простого приёма, в котором аудиодорожка остаётся нетронутой, однако её звук полностью выключается. Этот приём выполняется всего в два шага:
- Правой кнопкой мыши кликните по видео, звук в котором требуется убрать.
- Из открывшегося меню выберите «Аудиоэффекты —> Амплитуда —> Тишина», как это показано на иллюстрации ниже.
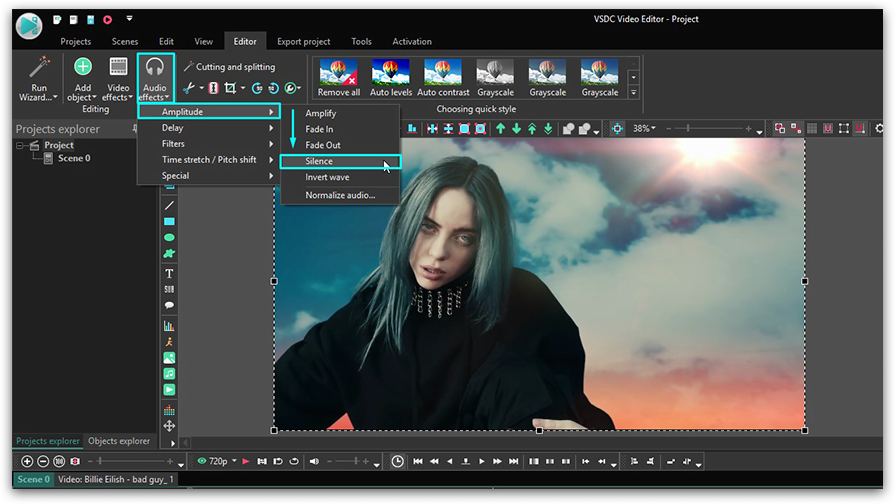
Таким образом, поверх оригинального видео вы добавляете новый слой, который содержит эффект тишины, применяемый к звуковой составляющей. И поскольку с помощью мыши вы можете легко растягивать и сжимать слои в VSDC, этот метод удобен как для обеззвучивания всего видео, так и для выключения звука лишь для отдельной части. Во втором случае вам просто необходимо будет сжать новый слой с эффектом до требуемого размера и разместить его в нужной точке на шкале времени.
Совет: если основная причина, по которой вам необходимо убрать аудио из видео – это фоновый шум, вы можете исправить ситуацию, воспользовавшись специальными аудиофильтрами для шумоподавления, доступными в VSDC. Подробная инструкция опубликована здесь.
Альтернатива онлайн-сервису
Если вам требуется больший функционал, вам всегда поможет программа ВидеоМАСТЕР. Вы можете не только вырезать звук из видео, но и заменить его, наложить музыку, добавить свой голос, подготовить файл к публикации в интернете.
ОСНОВНОЙ ФУНКЦИОНАЛ ПРОГРАММЫ:
- Конвертирование более 100 форматов
- 14 готовых шаблонов для подготовки видео к онлайн-площадкам
- Доступна функция нарезки, склеивания и поворота видео

В презентацию PowerPoint вы можете добавить звуковой файл, например музыку, закадровый текст или звуковые отрывки. Чтобы вы могли записывать и прослушивать звуковые файлы, ваш компьютер должен быть оборудован звуковой платой, микрофоном и динамиками.

- Какую версию вы используете?
- Более новые версии
- Office 2010
Добавление звукового файла с компьютера
Выберите Вставка > Звук.
Щелкните Аудиофайлы на компьютере.
В диалоговом окне Вставка звука выберите нужный файл.
Нажмите кнопку Вставить.
Запись звука
Выберите Вставка > Звук.
Выберите Записать звук.
Введите имя звукового файла, щелкните Записать, а затем надиктуйте текст.
Примечание: Для записи звука ваше устройство должно быть оснащено микрофоном.
Чтобы прослушать запись, нажмите кнопку Стоп, а затем кнопку Воспроизвести.
Щелкните Записать для повторной записи файла или нажмите кнопку ОК, если вас все устраивает.
Чтобы переместить запись, выделите значок звука и перетащите его в нужное место на слайде.
Если на слайде есть несколько звуковых файлов, рекомендуется располагать значок звука в одном и том же месте, чтобы его было проще найти.
Настройка параметров воспроизведения
Щелкните значок звука и откройте вкладку Работа со звуком | Воспроизведение. Затем выберите нужные параметры:
Чтобы обрезать звуковой файл, нажмите кнопку Монтаж звука, а затем с помощью красного и зеленого ползунков обрежьте запись.
Чтобы настроить нарастание или угасание звука, измените значения в разделе Длительность угасания.
Чтобы задать громкость, нажмите кнопку Громкость и выберите нужный параметр.
Чтобы выбрать способ запуска звукового файла, щелкните стрелку раскрывающегося списка и выберите нужный вариант:
В последовательности щелчков: автоматическое воспроизведение звукового файла при щелчке.
Автоматически: автоматическое воспроизведение звукового файла при переходе к слайду с ним.
По щелчку: воспроизведение звука только при щелчке значка.
Чтобы указать, как нужно воспроизводить звук в презентации, установите нужные флажки:
Воспроизводить для всех слайдов: один звуковой файл будет проигрываться на всех слайдах.
Воспроизводить непрерывно: звук будет зациклен, пока вы вручную не остановите его, нажав кнопку Воспроизвести/пауза.
Чтобы звук непрерывно воспроизводился в фоновом режиме на всех слайдах, щелкните Воспроизводить в фоне.
Удаление звука
Чтобы удалить звук, выделите его значок на слайде и нажмите клавишу DELETE.
В обычном режиме выберите слайд, в который требуется добавить звук.
На вкладке Вставка в группе Мультимедиа щелкните стрелку под кнопкой Звук.

В списке выберите пункт Звук из файла или Звук из организатора клипов, найдите и выберите нужный аудиоклип, а затем нажмите кнопку Вставить.
На слайде появятся значок звука и соответствующие элементы управления.
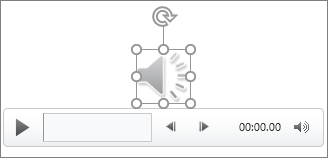
В обычном режиме или режиме слайд-шоу щелкните значок и нажмите кнопку Воспроизвести, чтобы воспроизвести звуковой файл.
В обычном режиме выберите слайд, в который требуется добавить звук.
На вкладке Вставка в группе Мультимедиа щелкните стрелку под кнопкой Звук.

В списке выберите пункт Записать звук.
Откроется диалоговое окно Записать звук.
В диалоговом окне Записать звук, нажмите кнопку Записать  и начинайте говорить или воспроизводить свой звуковой файл.
и начинайте говорить или воспроизводить свой звуковой файл.
Когда вы закончите запись, нажмите кнопку «Остановить»  . Присвойте записи имя.
. Присвойте записи имя.
Чтобы прослушать запись, нажмите кнопку «Воспроизвести»  . Если вас все устраивает, нажмите кнопку ОК, чтобы сохранить запись и добавить ее в слайд. В противном случае повторите шаги 4 и 5.
. Если вас все устраивает, нажмите кнопку ОК, чтобы сохранить запись и добавить ее в слайд. В противном случае повторите шаги 4 и 5.
На слайде появятся значок звука и соответствующие элементы управления.
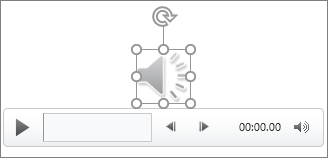
В обычном режиме или режиме слайд-шоу щелкните значок и нажмите кнопку Воспроизвести, чтобы воспроизвести звуковой файл.
Щелкните значок звука  на слайде.
на слайде.
В разделе Работа со звуком на вкладке Воспроизведение в группе Параметры звука выполните одно из следующих действий:
Чтобы автоматически начинать воспроизведение звука при отображении слайда, в списке Начало выберите значение Автоматически.
Чтобы запускать воспроизведение вручную, в списке Начало выберите пункт По щелчку.
Чтобы звук не прекращался при переходе на другой слайд, в списке Начало выберите Для всех слайдов.
Чтобы звук воспроизводился постоянно, пока вы не остановите его, установите флажок Непрерывно.
Примечание: При этом звук будет постоянно воспроизводиться до перехода к следующему слайду.
Нажмите на слайде кнопку Воспроизведение/пауза под значком звука.

Важно: Используйте этот параметр только в том случае, если настроено автоматическое воспроизведение звука или вы управляете его запуском другим способом, например с помощью триггера. (Триггером называется объект слайда, например изображение, фигура, кнопка, абзац текста или надпись, который может запускать действие по щелчку.) Обратите внимание на то, что значок будет виден всегда, если вы не перетащите его за пределы слайда.
Щелкните значок аудиоклипа  .
.
В разделе Работа со звуком на вкладке Воспроизведение в группе Параметры звука установите флажок Скрыть при показе.
Чтобы удалить аудиозапись или другой звуковой файл в PowerPoint, выполните указанные ниже действия.
Найдите слайд со звуковым файлом, который требуется удалить.
В обычном режиме щелкните значок звукового файла  или компакт-диска
или компакт-диска  и нажмите клавишу DELETE.
и нажмите клавишу DELETE.
В презентацию PowerPoint вы можете добавить звуковой файл, например музыку, закадровый текст или звуковые отрывки. Чтобы вы могли записывать и прослушивать звуковые файлы, ваш компьютер должен быть оборудован звуковой платой, микрофоном и динамиками.

Чтобы добавить в слайд-шоу музыкальный файл или аудиоклип, выберите нужный слайд и на вкладке Вставка нажмите кнопку Звук. Вы можете добавить звук на один слайд, настроить автоматический запуск звукового файла при появлении слайда либо добавить композицию, которая будет воспроизводиться в фоновом режиме в течение всей презентации.
Можно добавить собственный закадровый текст или комментарий ко всей презентации, записав ее с помощью вкладки Слайд-шоу. Дополнительные сведения см. в статье Запись слайд-шоу.
Добавление звукового файла на один слайд
В обычном режиме выберите нужный слайд и щелкните Вставка > Звук.
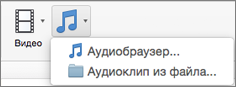
Выберите Проводник по аудио, чтобы вставить звук из iTunes, или Аудио из файла, чтобы вставить аудиоклип со своего компьютера.
Выберите аудиоклип. На вкладке Формат звука выберите нужные параметры звука.
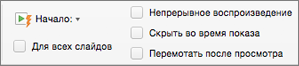
Необязательно: сменить или отредактировать стандартный значок звукового файла можно с помощью кнопок форматирования рисунков на вкладке Формат звука, позволяющих добавить на значок рамку, границу или другой эффект форматирования.
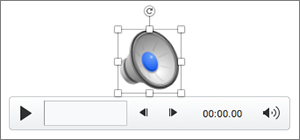
Прослушивание звука
Щелкните значок звука на слайде и нажмите кнопку Воспроизведение/пауза под ним.
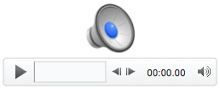
Автоматическое воспроизведение звука при появлении слайда
По умолчанию в режиме слайд-шоу звук воспроизводится по щелчку. Этот параметр можно изменить таким образом, чтобы звук воспроизводился автоматически при появлении слайда.
В обычном режиме выберите слайд и добавьте на него аудиоклип, если еще не сделали этого.
На вкладке Формат звука справа щелкните Запуск > Автоматически.
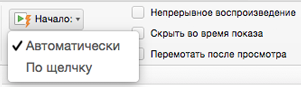
Добавление звукового файла, который воспроизводится во время презентации
В обычном режиме выберите первый слайд презентации и добавьте на него аудиоклип, если еще не сделали этого.
На вкладке Формат звука справа щелкните Для всех слайдов.
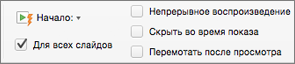
Добавление звукового файла, который воспроизводится непрерывно
В обычном режиме выберите слайд и добавьте на него аудиоклип, если еще не сделали этого.
На вкладке Формат звука справа установите флажок Непрерывно.
(Если установлен только этот флажок, звук будет воспроизводиться, пока отображается слайд. Если установлены флажки Непрерывно и Воспроизводить для всех слайдов, звук будет воспроизводиться до конца презентации.)
Скрытие значка звука
Щелкните значок аудиоклипа. 
На ленте PowerPoint на вкладке Воспроизведение установите флажок Скрыть при показе.
Используйте этот параметр только в том случае, если настроено автоматическое воспроизведение звука. Обратите внимание на то, что значок будет виден всегда, если вы не перетащите его за пределы слайда.
Дополнительные сведения
Добавление звука на слайд не поддерживается в PowerPoint в Интернете.
Если вы хотите, чтобы эта функция стала доступна в Веб-приложение PowerPoint, перейдите на веб-сайт для подачи предложений и проголосуйте за нее.
VivaVideo
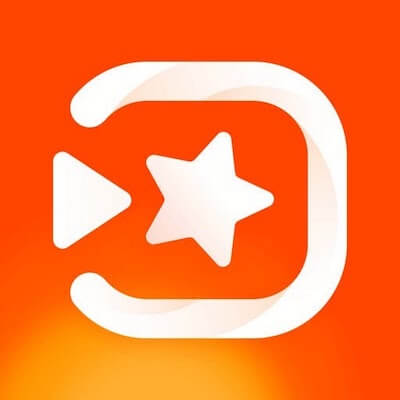
Начнем с VivaVideo. Откройте приложение и нажмите на кнопку редактирования видеоролика. После выбора перед вами появится панель редактирования, где вам следует выбрать опцию редактирования звуков. После того, как вы получите доступ к настройке аудиодорожки, нажмите на специальную кнопку отключения звука. После этого вам останется лишь сохранить получившийся видеофрагмент. К слову сказать, если вам нужно лишь слегка заглушить аудио, а не удалять его полностью, такая возможность у вас тоже имеется.
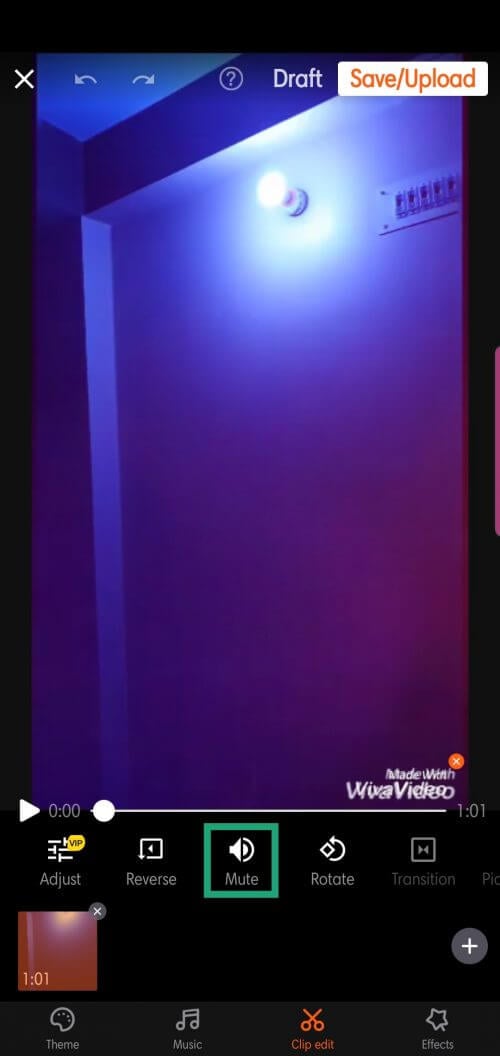
Как извлечь музыку из видео онлайн
Самые простые способы даже не требуют установки дополнительных программ – всё можно сделать онлайн, т.е. с помощью специально предназначенных для этого сайтов.
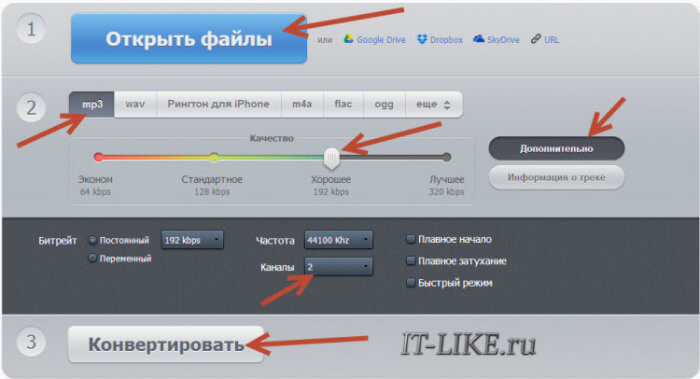
Всё работает очень просто:
- Открывем видео-файл с помощью кнопки «Открыть файлы» и ждём его полной загрузки
- Выбираем формат аудио-файла, по умолчанию «mp3»
- Выбираем качество, например «хорошее»
- Нажимаем «Конвертировать» и сохраняем получившийся файл!
На первом этапе можно не загружать файл, а, например, указать на него ссылку в интернете, если он там. Для этого нужно справа от кнопки кликнуть на «URL». Или же, если ваше видео размещено в облачных хранилищах, таких как Google Drive, SkyDrive или Dropbox, то нажимаем на одноимённые кнопки. В последнем случае сайт попросит авторизоваться в Ваших аккаунтах, что не очень-то и безопасно. Лучше использовать прямые ссылки на файлы.
Формат лучше оставлять по умолчанию – «mp3». У кого особые предпочтения, например извлечение аудио без потери качества – тот сам знает какой формат выбрать (wav или flac, при этом исходное видео должно содержать трэк в несжатом виде, что бывает ОЧЕНЬ редко).
Для речевых файлов качество ставьте — «Хорошее 192 kbps», а для музыки – «Лучшее 320 kbps». Чем выше качество – тем больше будет файл. В принципе, если в записи только речь, то достаточно выбрать «Стандартное 128 kbps», при этом ещё лучше открыть параметры «Дополнительно» и выбрать «Каналы — 1». В этом случае получится моно из стерео.
Я только не понял, для чего нужна галочка «Быстрый режим». Скорость конвертации была одинаково быстрой и с ней, и без неё. Если хотите плавное нарастание или затухание звука – поставьте эти галки.
После процесса конвертации выплывет новая кнопка – «Скачать», с помощью которой можно сохранить извлечённую музыку на диск.
Ещё один онлайн-ресурс
Крутой альтернативный ресурс https://convertio.co/ru/video-converter/ делает тоже самое и кое-что ещё. Сначала указываем файл на Вашем диске, в облаке или по ссылке. Далее выбираем «Аудио – MP3» и жмакаем «Преобразовать».
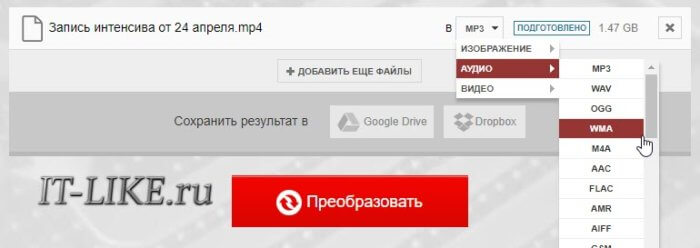
При этом начнёт загружаться файл и, по окончанию процесса, можно скачать свой звук:
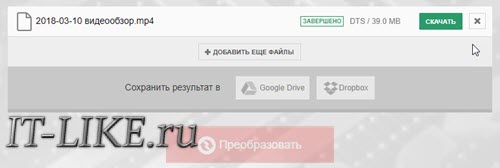
По сравнению с первым описанным сервисом, этот ещё умеет конвертировать видео и звук в другие форматы, такие как AVI, QuickTime Video (mov), Flash (flv), Windows Media Video (wmv), DTS, iPhone, iPad, Android и другие форматы, а также GIF-анимация. Но бесплатное использование сервиса ограничено файлами размером до 100 Мб и максимум 10 извлечений в день.
Сразу с YouTube
Чтобы вытащить звук из видео на YouTube не обязательно его скачивать с сайта. Для этого можно использовать ресурс SaveFrom.net, ссылку на описание которого я дал в начале абзаца. Но чтобы достать только музыку выбирайте в списке «Audio MP4»:
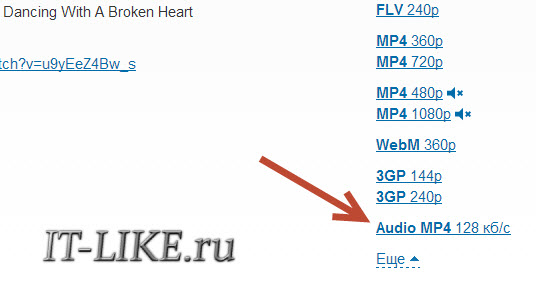
Достаём сразу с сервера YouTube
А если пользоваться кнопкой «Скачать» на сайте самого ютуба, которая появляется при использовании расширения, например для браузера Google Chrome, то нужно самостоятельно дописать расширение сохраняемого файла. Если это «Audio MP4», то допишите файлу расширение «aac» или «m4a».
Преимущества извлечения музыки из видео онлайн:
- Простота, не нужно устанавливать программы
- Не зависит от операционной системы
- Не нужно иметь права администратора на компьютере
Недостатки:
- Ограничения на размер загружаемого файла
- Если файл большой или небольшая скорость интернет-соединения, то придётся долго ждать загрузку, а затем ещё и скачивать аудио
- Нельзя выбрать отдельный фрагмент из всего видео
Если будут какие-то проблемы с этим сайтом, то почитайте про ещё один вариант. Я записал видео-обзор представленных сервисов:
Этот способ избавления от ненужного звукового содержания очень прост и добавлен как бонус для пользователей Microsoft PowerPoint.
Сначала нужно добавить элемент на слайд презентации. Если вставленный элемент активен (курсор на видео и нажать левой кнопкой), то на ленте появится вкладка «Воспроизведение». Далее выбираем группу «Параметры видео» и стрелку кнопки «Громкость». Нужно поставить птичку на «Приглушить».
Теперь добавленный в презентацию файл будет запускаться без звука. Нужно обратить внимание, что другое вставленное видео будет со звуковым сопровождением. Его тоже можно отключить.

Подобным образом можно избавляться от звуков в видео и в ряде других программ, уменьшая его громкость до нуля. Например, в редакторе Movavi достаточно перетянуть ползунок громкости в крайнее левое положение.
В iPhone имеется встроенный инструмент для редактирования роликов, но он не позволяет убрать звук, а значит, вам в любом случае потребуется обратиться к помощи сторонних приложений.
Способ 1: VivaVideo
Функциональный видеоредактор, с помощью которого можно быстро убрать звук из видео. Обратите внимание на то, что в бесплатной версии можно экспортировать ролик длительностью не более 5 минут.
- Загрузите VivaVideo бесплатно из App Store.
- Запустите редактор. В левом верхнем углу выберите кнопку «Редактировать».

На вкладке «Видео» выберите из медиатеки ролик, с которым будет проводиться дальнейшая работа. Тапните по кнопке «Далее».

На экране отобразится окно редактора. В нижней части, на панели инструментов, выберите кнопку «Без звука». Для продолжения выберите в правом верхнем углу пункт «Отправить».


При сохранении видео в память смартфона у вас есть возможность сохранить его или в формате MP4 (качество ограничивается разрешением 720p), или экспортировать в виде GIF-анимации.

- Начнется процесс экспорта, во время которого не рекомендуется закрывать приложение и отключать экран Айфона, поскольку сохранение может быть прервано. По окончании видео будет доступно к просмотру в медиатеке iPhone.
- Загрузите приложение VideoShow бесплатно из App Store и запустите.
- Тапните по кнопке «Редактирование видео».
- Приложение перейдет к сохранению ролика. В процессе не выходите из VideoShow и не выключайте экран, иначе экспорт может прерваться. По окончании видео будет доступно к просмотру в галерее.

Способ 2: VideoShow
Еще один функциональный видеореактор, с помощью которого можно убрать звук из видео буквально за одну минуту.

Будет открыта галерея, в которой потребуется отметить видео. В правом нижнем углу выберите кнопку «Добавить».

На экране появится окно редактора. В левой верхней области тапните по иконке звука — появится ползунок, который потребуется перетащить в левую часть, установив на самый минимум.

После внесения изменений можно переходить к сохранению ролика. Выберите иконку экспорта, а затем отметьте желаемое качество (в бесплатной версии доступны 480p и 720p).


Аналогичным образом можно убрать звук из ролика и в других приложениях-видеоредакторах для iPhone.
Шаг 5. Конвертирование видеороликов
Программа поддерживает конвертацию в различные форматы. Если нужно не только убрать звук, но и заменить формат, поставьте правильные настройки в разделе «Параметры». Софт поможет конвертировать AVI в MP4 и другие популярные форматы, изменить видеоматериалы для мобильных устройств и т.д.
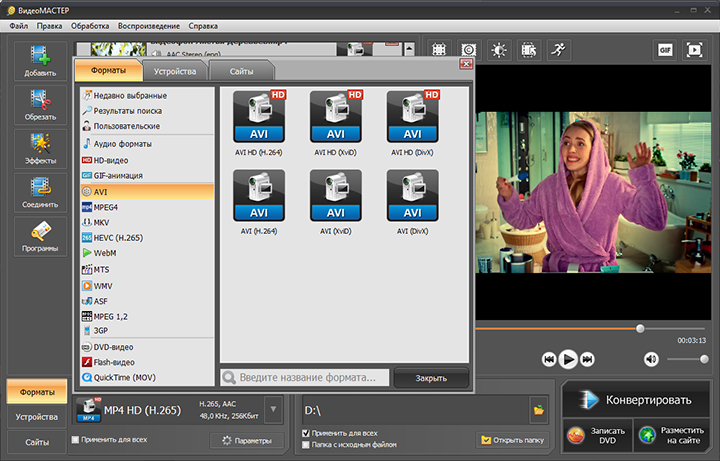
У любого видео вы можете изменить формат
В редакторе вы можете подготовить AVI для публикации в интернете (на Youtube или других ресурсах). Для этого перейдите во вкладку «Сайты» и выберите там подходящий вариант.
Чтобы получить видео без звука, дальше нужно сохранить ролик. Выберите папку, в которую нужно сохранить готовый видеоматериал. Нажмите кнопку «Конвертировать». Также приложение поможет выполнить звукозамену, отрегулировать уровень громкости во время конвертации.
Длительность процесса конвертации зависит от характеристик файла, который вы загрузили в программу, а также от настроек кодирования. Сразу после завершения процесса конвертации можно открыть директорию, в которой сохранен видеоматериал и оценить результат.
Вы узнали, как убрать или заменить звуковую дорожку из видео и при необходимости наложить музыку или голос. Как видите, в программе «ВидеоМАСТЕРЕ» это делается элементарно. Попробуйте извлечь посторонние звуки из видеозаписи в редакторе прямо сейчас!



