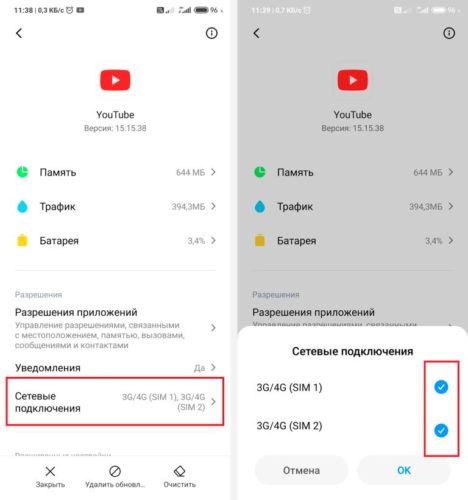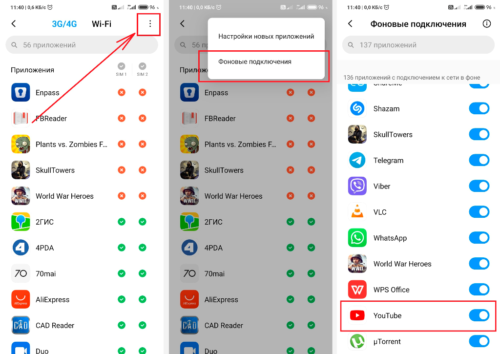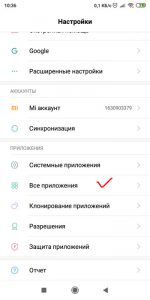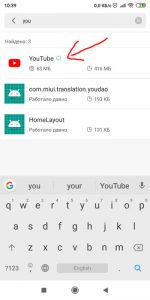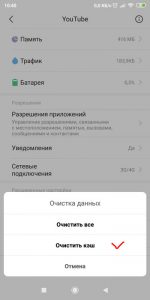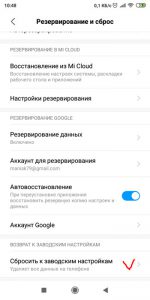Не работают приложения YouTube, Play Маркет и др
Содержание
-
1 Не работают приложения YouTube, Play Маркет и др
- 1.1 Не работают приложения YouTube, Play Маркет и др. через мобильный интернет
- 1.2 Как это работает
- 1.3 Способы решения проблемы
- 1.4 Нет видео, но есть звук
- 1.5 Directions
- 1.6 Решения для смартфонов с Android
- 1.7 Основные причины, почему не работает YouTube
-
1.8 Я не могу установить или обновить YouTube на своем телефоне Android? Как исправить?
- 1.8.1 Способ №1: перезагрузите устройство
- 1.8.2 Метод № 2: проверьте, работает ли ваше интернет-соединение.
- 1.8.3 Метод № 3: включите режим полета
- 1.8.4 Метод №4: отключите Wi-Fi / мобильные данные
- 1.8.5 Метод # 5: извлеките SD-карту
- 1.8.6 Метод №6: очистить кеш и данные приложения
- 1.8.7 Метод № 7: удалите и переустановите YouTube
- 1.8.8 Метод № 8: удалить обновления для Google Play Store
- 1.8.9 Метод № 9: установите APK-файл YouTube
- 1.8.10 Метод №10: используйте мобильную версию YouTube
- 1.8.11 Метод №11: попробуйте YouTube GO
- 1.8.12 Способ 1: Использование браузерной версии YouTube
- 1.8.13 Способ 2: Установка стороннего клиента
- 1.8.14 Способ 3: Очистка кэша и данных приложений
- 1.8.15 Способ 4: Очистка системы от мусорных файлов
- 1.8.16 Способ 5: Удаление обновлений приложения
- 1.8.17 Способ 6: Восстановление до заводского состояния
- 1.9 Инструкция
Не работают приложения YouTube, Play Маркет и др. через мобильный интернет
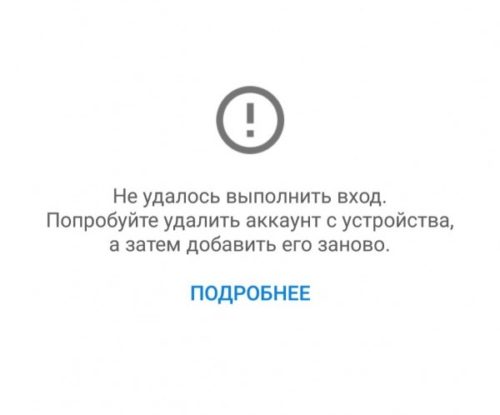
Разберемся, почему некоторые приложения на Xiaomi (например YouTube, Play Маркет и др.) могут не работать через мобильный интернет, хотя работают через wi-fi. Или, например, приложение YouTube не работает, а если вы зайдет через браузер, то все прекрасно функционирует. Чаще всего, ошибка выглядит так: «Не удалось выполнить вход. Попробуйте удалить аккаунт с устройства, а затем, добавить его заново».
Если вы столкнулись с такой проблемой, то скорее всего, дело в неправильных разрешениях. Возможно, вы случайно добавили запрет для этих приложений. Но, давайте постараемся рассмотреть все возможные варианты.
1. Дайте необходимые разрешения
Мы будем рассматривать на примере приложения YouTube. Вы делаете для того, которое у вас не работает.
-
Настройки—>Приложения—>Все приложения. Нажмите на три точки справа вверху и выберите пункт «Показать все приложения»
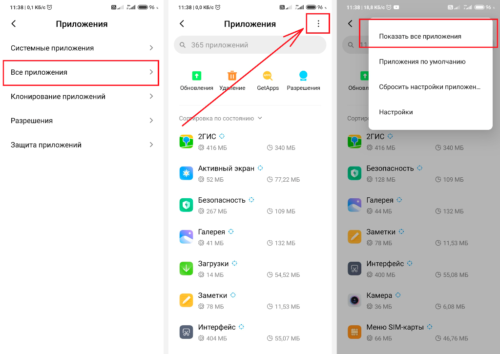
- В списке найдите и откройте YouTube и перейдите к разделу сетевые подключения
- Проверьте, чтобы пункты 3G/4G были активированы.

2. Разрешите фоновые подключения
Для нормальной работы некоторых приложений могут понадобится фоновые подключения.
-
Откройте приложение «Безопасность»—>Передача данных—>Сетевые подключения
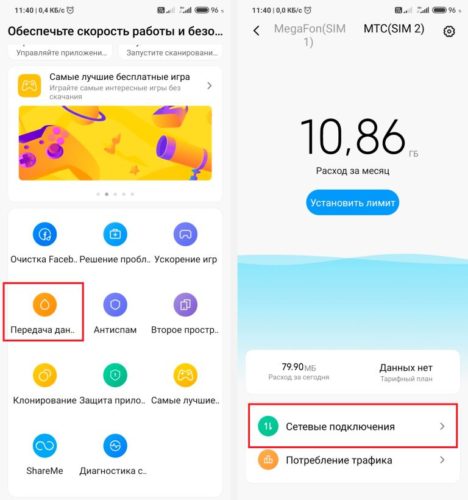
- В разделе 3G/4G нажмите на три точки в правом верхнем углу и выберите «Фоновые подключения»
- В списке найдите YouTube, активируйте переключатель, если он не включен.

В случае, если YouTube не заработал, возможно вам потребуется повторить шаги 1 и 2 для следующих приложений:
- Сервисы Google Play
- Google Play Маркет
- Google Service Framework.
3. Настройки самого приложения
В настройках некоторых приложений и YouTube в частности, есть специальный пункт, который может блокировать его использование через мобильный интернет.
-
Откройте YouTube и нажмите на значок своего аккаунта справа вверху. Перейдите в Настройки
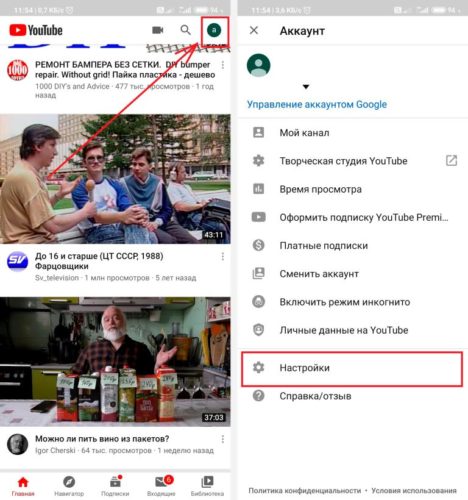
Общие—>Загрузки. Поставьте «Через любую сеть».
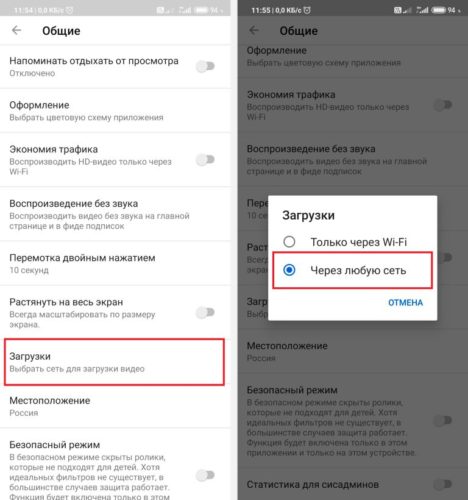
4. Другие варианты решения
В этом разделе мы разберем другие варианты решения проблемы, ели вам не помогли три предыдущих. Можно выделить несколько:
- Перезагрузите устройство. Иногда, простая перезагрузка может решить многие проблемы
- Перезайдите в аккаунт Google, зайдя в Настройки—>Аккаунты и синхронизация—>Google. Внизу нажмите кнопку «Еще», а затем выберите удалить аккаунт. После чего, опять войдите в него
- Переустановите неработающее приложение. Возможно, при его предыдущей установки произошла ошибка и теперь оно работает не корректно
- Обновите все сервисы Google до последней версии в Play Маркет.
Если все это не помогло, опишите свою проблему в комментариях и мы постараемся ее решить.
Как это работает
Для интеграции в новые флагманы Huawei сервисов Google требуется установить специальное приложение, скачанное с сайта lzplay.net. На 24 сентября 2019 г. его разработчик не был известен, и установка данного ПО производится исключительно под ответственность владельца смартфона.
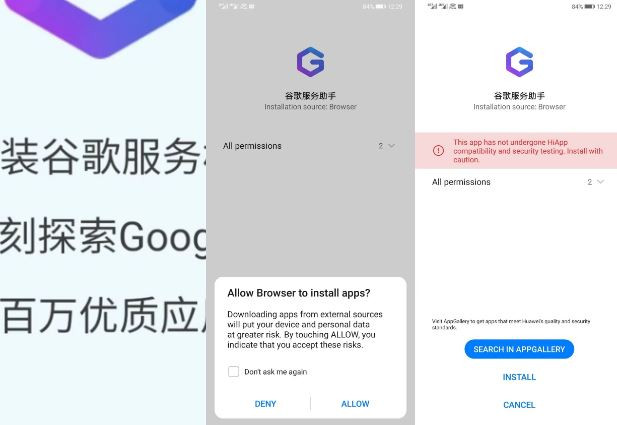
Приложение распространяется в виде стандартного для Android-софта apk-файла, скачать его можно с ПК или непосредственно с мобильного устройства через браузер. Программа имеет простой интерфейс, доступный только на китайском, и для ее работы требуются права администратора (не путать с root-правами).
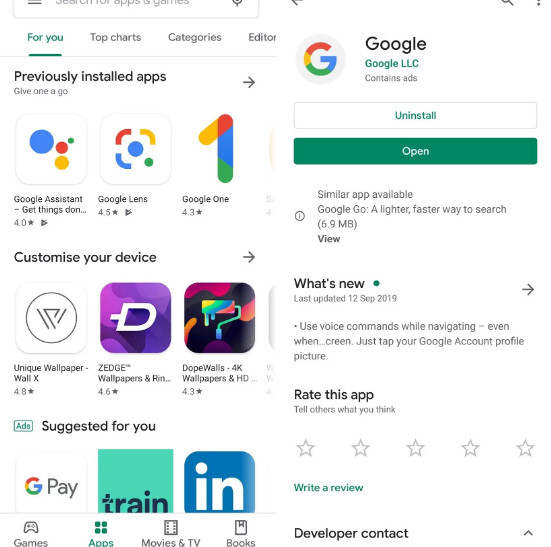
После запуска приложение с сайта lzplay.net в автоматическом режиме скачает и установит все нужные службы Google, в том числе и магазин Google Play Market. Как отмечают журналисты Android Central, процесс загрузки может прерваться, но повторный его запуск решит проблему, и все нужные файлы в итоге будут скачаны.
Инструкция по установке Google-сервисов на флагманы Huawei
После всех процедур рекомендуется перезагрузить смартфон и удалить китайское приложение, запросившее права администратора. Все стандартные сервисы Google будут работать на Huawei Mate 30 и Mate 30 Pro практически в полном объеме, вплоть до скачивания любых требуемых приложений из Google Play.
Способы решения проблемы
Youtube не грузится и не открывается, соединение отсутствует, что делать, чтобы восстановить работу платформы?
Очищаем данные в приложении. Цель – удалить временные файлы.
- Для очистки памяти телефона (планшета) найдите в настройках опцию “Приложения”.

- Жмите на вкладку “Все”, откроется перечень программ, найдите Ютуб.

- В списке функций выберите “Очистить кэш” или “Удалить данные”.

- Перезагрузите устройство.
Если проблема не решена, переходите к следующему способу.
Полная переустановка приложения.
- Для удаления YouTube и обновлений откройте в Настройках раздел “Приложения” и удалите программу.
- Перезагрузите смартфон или планшет и установите Ютуб заново. Все временные файлы будут потеряны.
Сбрасываем смартфон/планшет до заводских настроек.
Если в приложении youtube произошла ошибка и указанные способы не помогли, придется сбросить настройки своего устройства. Это приведет к полному удалению информации, хранящейся на телефоне, поэтому заранее сохраните нужные данные. Используйте синхронизацию с облачным хранилищем Google Drive или Mi аккаунт.
- Для возврата к исходным параметрам зайдите в Настройки, выберите опцию “Восстановление и сброс” (“Резервирование и сброс”).

- Нажмите “Сброс настроек”.
- После сброса выключите и включите телефон, восстановите удаленные программы и доступ к аккаунту google.
Если телефон с root-правами.
Root права – это доступ к учетной записи главного администратора, дающий право на ряд возможностей, недоступных в стандартном режиме: подключение к работе с системными файлами, к изменению ключевых настроек и пр.
Некорректное использование root-прав может привести к сбоям в работе Android, зависанию и блокированию программ. В этом случае:
- Удаляем приложение.
- Загружаем Youtube в формате apk с неофициальной страницы. Устанавливаем. Перед закачкой, убедитесь в надежности сайта и проверьте загруженную программу на наличие вирусов.
- Если телефон не получается выключить, сбросьте настройки способом recovery.
Пишет в приложении, что произошла ошибка, и окно не закрывается.
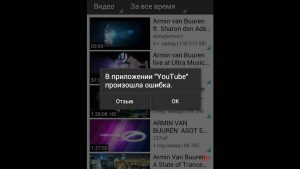
Иногда ОС Андроид зависает и нельзя ничего изменить: попасть в меню, в настройки, вернуться обратно. В этом случае единственный вариант — перезагрузка. Если получилось перезапустить телефон, запустите YouTube снова. Если система фиксирует ошибку, выполните действия, указанные выше в статье.
Нет видео, но есть звук
Отсутствие Flash – не единственная причина того, что ни один браузер не проигрывает видео на Андроид. Если проблемы возникают и в клиентах соцсетей и приложении YouTube, то причину следует искать в модификации отображения и наложениях.
p, blockquote 10,0,0,0,0 —>
Если в последнее время вы использовали приложения или включали встроенные функции для изменения цветовой температуры, то отключите их или удалите программы для цветокоррекции. Обратите внимание на опции «Инверсия цветов» и «Коррекция цвета» в настройках Android. Найти их можно в разделе «Спец. возможности».
p, blockquote 11,0,0,0,0 —>  Увеличить
Увеличить
Для другой версии Android это будет: Настройки — Специальные возможности — Зрение — Настройка цвета и Негатив.
p, blockquote 12,0,0,0,0 —>  Увеличить
Увеличить
Наложения связаны с работой сторонних приложений – это могут быть программы для установки родительского контроля, блокировщики, утилиты для добавления элементов управления. Суть наложений в том, что они выводятся поверх интерфейса Android. При воспроизведении видео это может вызывать эффект черного экрана.
p, blockquote 13,0,0,0,0 —>
Если вы не знаете, были ли установлены такие приложения на Android, перезагрузите телефон в безопасном режиме.
p, blockquote 15,0,0,0,0 —>
- Удерживайте кнопку питания, пока не появится меню с вариантом «Отключить».
- Нажмите на пункт «Отключить» и держите палец.
- Появится окно «Переход в безопасный режим». Нажмите «ОК».
- Дождитесь выключения телефона и повторной загрузки системы.
 Увеличить
Увеличить
Суть безопасного режима в том, что система загружается без установленных приложений. Если здесь видео воспроизводится, то перезагрузите устройство в нормальном режиме и удалите приложения, которые могут создавать наложения.
p, blockquote 16,0,0,0,0 —>
p, blockquote 17,0,0,0,0 —>
Directions
Если тебе до слез обидно, что в твоем новом SmarTV не работает приложение YouTube, то не стоит отчаиваться. Мы с удовольствием сконвертируем их в слёзы радости за 10 минут.
Не запускается приложение на SmartTV
Что происходит? Вы авторизовались в аккаунте Google. Магазин приложений Play Market — работает. Но приложение YouTube вообще не запускается. Сообщения при запуске очень не информативные — это либо «Произошла ошибка» , либо «Действие запрещено» .

Что можно сделать в первую очередь?
- Перезагрузить ТВ (выключить/включить от розетки)
- Сбросить ТВ на заводские настройки.
- Обновить существующее приложение
Скажем сразу, перезагрузка и сброс настроек вряд ли решат эту проблему (помогает в
1% случаев). Так что, если вы однажды постарались настроить ТВ «под себя» — не делайте сброс . Мы подготовили три решения, одно из которых вам точно подойдет.
Решение №1. Удалить приложение и установить снова
Есть вариант удалить приложение, чтобы после перезагрузки ТВ, система автоматически закачала новую версию. Для этого нужно зайти в «Настройки» -> «Приложения» (в зависимости от модели, путь может отличаться)

Найдите там YouTube и попробуйте удалить:

Минусов у этого способа два: может потребоваться root-доступ, чтобы удалить системное приложение (а ютуб именно таким и является по-умолчанию), второе — версия приложения может установится далеко не самая свежая, но хоть работать будет
Решение №2. Установить приложение YouTube (еще одно) вместо стандартного
Если вариант с удалением не подходит, то попробуйте просто установить приложение еще раз. Зайдите на Google Play и найдите там приложение YouTube.

Суть в том, что несмотря на то, что в телевизоре уже есть одно приложение, сервис всё равно предложит вам его установить — это будет другая версия, но она рабочая

После установки система попросит вас обновить сервисы Google Play. Соглашаемся.

После скачивания и установки обновлений, YouTube восстанет из мертвых:

В меню «Приложения» у вас по итогу будет два значка с YouTube (если старое удалить не удалось). Одно из них как не запускалось, так и не будет запускаться

Решение №3. Установить приложение с флешки
Можно записать .apk-файл и установить его вручную через USB-носитель, либо скачать через браузер телевизора. Скачанный файл через браузер будет в соответствующем разделе в системе

Скачать приложение можно c нашего Яндекс.Диска (.apk-файл) — только не обновляйте её. Если данная версия работать не будет — установите smartyoutubetv (скачать .apk). Можно так же использовать сторонний клиент YouTube Vanced (страница на 4PDA)
Решения для смартфонов с Android
Решение 1: Перезагрузите устройство
Многие проблемы со смартфонами может решить их перезагрузка. Она закроет приложения, которые работали на фоне, а также удалит данные, из-за которых могли возникать проблемы.
Это простое и быстрое решение, на которое у вас уйдёт меньше минуты. Просто зажмите кнопку включения на своём смартфоне и выберите вариант перезагрузки на экране. Когда смартфон снова включится, откройте приложение YouTube и проверьте, решена ли проблема.
Пошаговая инструкция:
Шаг 1: Зажмите кнопку включения устройства.
Шаг 2: Выберите перезагрузку на экране.
Шаг 3: Попробуйте запустить видео на YouTube, когда смартфон включится.
Решение 2: Проверьте подключение к интернету

Видео на YouTube могут не загружаться из-за проблем с интернетом. Если у вас не работает YouTube, проверьте, подключены ли вы к сети Wi-Fi/работает ли мобильный интернет.
Если нет, вы только что нашли причину проблемы. Если с подключением проблем нет, попробуйте воспользоваться поисковиком, чтобы подтвердить это. Иногда сигнал сети может быть отличным, но доступа к интернету при этом всё равно нет. Причиной могут быть проблемы с роутером или же технические работы.
Если поисковик и другие приложения работают нормально, то проблема не в соединении.
Пошаговая инструкция:
Шаг 1: Откройте настройки своего устройства.
Шаг 2: Подключитесь к сети Wi-Fi или мобильному интернету, если ещё этого не сделали.
Шаг 3: Откройте приложение YouTube и попробуйте запустить видео.
Решение 3: Обновите ПО
Есть маленький шанс, что YouTube не работает из-за устаревшей версии Android. При наличии системного обновления нужно его скачать. Отметим, что на разных смартфонах системные обновления находятся в разных секциях настроек.
После обновления откройте YouTube и проверьте, решена ли проблема.
Пошаговая инструкция:
Шаг 1: Откройте настройки своего смартфона.
Шаг 2: Найдите секцию с системными обновлениями.
Шаг 3: Скачайте и установите обновление, если оно доступно.
Решение 4: Очистите кэш приложения

Следующий совет – очистить кэш и данные приложения YouTube. Это удалит все временные файлы, а также настройки.
Зайдите в настройки своего смартфона и найдите среди приложений YouTube. Затем выберите «Память» и очистите кэш и данные. Сначала попробуйте просто очистить кэш и запустить YouTube. Если проблема не устранена, нужно очистить и данные приложения.
Пошаговая инструкция:
Шаг 1: Откройте настройки своего смартфона.
Шаг 2: Выберите «Приложения», а затем YouTube.
Шаг 3: Выберите «Память» и очистите кэш/данные.
Решение 5: Проверьте настройки даты и времени
Звучит странно, но проблемы могут возникать из-за настроек даты и времени. Серверы Google могут синхронизироваться с ними неисправно, если они установлены неправильно.
Чтобы исправить это, зайдите в настройки, выберите «Дата и время» и включите опцию автоматической установки даты и времени. Если проблема не в этом, переходите к следующему решению.
Пошаговая инструкция:
Шаг 1: Зайдите в настройки своего смартфона
Шаг 2: Выберите «Дата и время».
Шаг 3: Включите опцию «Автоматически».
Решение 6: Обновите приложение YouTube
Последний вариант – обновить приложение YouTube. Проверить наличие обновлений можно в Google Play Store. В меню выберите «Мои приложения и игры» и проверьте, есть ли YouTube в списке обновлений.
Если обновление доступно, скачайте и установите его. После этого запустите YouTube и проверьте, сработало ли это.
Пошаговая инструкция:
Шаг 1: Откройте Google Play Store.
Шаг 2: Выберите «Мои приложения и игры».
Шаг 3: Нажмите кнопку «Обновить» рядом с YouTube, если доступно обновление.
Основные причины, почему не работает YouTube
YouTube на телевизорах Smart TV входит в число предустановленных программ. Это означает, что пользователям не придётся самостоятельно скачивать и настраивать приложение, поскольку оно установлено по умолчанию. С помощью этой программы можно воспроизводить всевозможные ролики. Открывать браузер не придётся. Интерфейс приложения необычайно удобен и практичен.
По какой причине перестал работать Ютуб? Почему приложение пропало с телевизора? Рассмотрим самые распространённые варианты:
- Разработчиком внесены изменения в стандарты сервиса;
- Прекращение поддержки старых моделей телевизоров;
- Системные ошибки, программные сбои;
- Приложение удалено из официального магазина;
- Временные технические работы на сервисе.
Это основные причины появления проблем с Ютуб. Если программа есть, но работает некорректно, то восстановить её реально. Нужно обновить прошивку ТВ или посмотреть наличие новой версии софта. Не исключено, что ошибка исчезнет через какое-то время автоматически.

Почему нет на Smart TV приложения YouTube? Намного хуже, если программа работала корректно, но потом исчезла, при этом вы не удаляли её. Владельцам моделей телевизоров, выпущенных до 2012 года, были разосланы сообщения от компании Google с уведомлением о том, что поддержка приложения Ютуб прекращается. Это означает, что теперь пользоваться сервисом можно исключительно через браузер. Разработчики аргументируют столь радикальное решение тем, что программное обеспечение чрезвычайно сильно устарело.
В 2012 году на основе синтаксиса HTML5 была создана программа YouTube нового поколения для телевизоров. Разработчикам удалось интегрировать в программное обеспечение обширный спектр новых функциональных возможностей. Ранее эти опции были недоступны. Компания Google продолжает совершенствовать софт, регулярно выпуская всевозможные обновления. Например, были добавлены тематические вкладки, существенной оптимизации подверглась система поиска, заметно была упрощена навигация.
К сожалению, реализовать все новые функции в старом приложении невозможно. Поэтому было принято решение отказаться от него. Компания Google сообщает, что ситуацию можно легко решить путём приобретения специальной Android-приставки. Это устройство необходимо подключить к устаревшему телевизору по Wi-Fi или через HDMI-интерфейс.
Я не могу установить или обновить YouTube на своем телефоне Android? Как исправить?
Способ №1: перезагрузите устройство
Теперь это наиболее распространенный метод устранения неполадок, который можно использовать для устранения любых временных проблем. При использовании телефона процессор, память и другие компоненты усердно работают, чтобы поддерживать все приложения, которые вы запускаете в фоновом и переднем плане. Здесь возможно, что когда вы пытались установить или обновить приложение YouTube или буквально любое другое приложение, произошел сбой или ошибка, из-за которых операция не удалась.
Когда вы перезагружаете смартфон, вы буквально прибиваете гвоздь ко всем приложениям и процессам, позволяя памяти и другим ресурсам освободиться от накопления. Таким образом, это работает в большинстве случаев. Вам не нужна наука о ракетах, чтобы знать, как выключить телефон. В любом случае вы можете нажать кнопку питания, выбрать в меню опцию «Перезагрузить» и снова попробовать установить / обновить приложение.
Метод № 2: проверьте, работает ли ваше интернет-соединение.
Вы могли обновлять или устанавливать приложение через мобильные данные или Wi-Fi. Если это Wi-Fi, и у вас возникли проблемы с обновлением приложения, проверьте, работает ли Интернет или нет. Вы можете поискать что-нибудь в Google Chrome, чтобы узнать его статус. Если Интернет через Wi-Fi не работает, вы можете либо дождаться восстановления Интернета, либо включить мобильные данные.
Обратите внимание, что хотя установка или обновление приложений в сети любого типа не является проблемой, вы можете столкнуться с проблемами при обновлении приложения через мобильные данные, поскольку по умолчанию Google Play Store загружает обновления только при включенном Wi-Fi. Вы можете найти и изменить настройки в Play Store. Если у вас возникли проблемы с установкой приложения через мобильные данные, попробуйте поискать что-нибудь в Google и проверить, работает ли Интернет или нет.
Метод № 3: включите режим полета
Также известен как режим полета, включение которого приводит к временному отключению телефона от любых сотовых и других сетей. Если у вас возникли проблемы с обновлением или установкой приложения, проверьте, работает ли режим полета в вашу пользу или нет. Чтобы это сработало, перетащите панель уведомлений или панель и нажмите значок «Режим полета», чтобы включить его. Подождите несколько секунд, прежде чем отключать его, чтобы проверить, работает он или нет. Вы можете включать и отключать режим полета несколько раз, чтобы система снова заработала, устраняя временные сбои.
Метод №4: отключите Wi-Fi / мобильные данные
Подобно тому, как несколько раз покачивание режима полета может восстановить способность системы устанавливать / обновлять приложение YouTube, вы можете попробовать то же самое с Wi-Fi или мобильными данными, в зависимости от того, какой из них вы используете прямо сейчас, чтобы запустить процесс. Перетащите панель уведомлений и несколько раз коснитесь Wi-Fi или мобильных данных, чтобы проверить, работает ли Интернет. Вы можете найти что-нибудь в Google Chrome или любом веб-браузере, чтобы проверить, работает ли Интернет.
Метод # 5: извлеките SD-карту
Хотя большинство смартфонов теперь имеют только встроенную память, все еще есть много производителей смартфонов, которые предлагают либо гибридный, либо выделенный слот microSD, который пользователи могут использовать. Если у вас возникли проблемы с приложениями, попробуйте извлечь SD-карту и проверить, работает она или нет. Вы должны поместить все приложения в память телефона, чтобы обеспечить бесперебойную работу. Сообщите нам, работает это или нет.
Метод №6: очистить кеш и данные приложения
Файлы кеша часто помечаются как одна из причин, по которой приложение или группа приложений или даже система могут не работать должным образом. Вот почему крайне важно стереть файлы кеша, поскольку перезаписанные или поврежденные файлы кеша могут вызвать ряд проблем, а также может быть нарушена возможность использования приложения или некоторых функций. С другой стороны, очистка данных просто удалит все видео и контент, которые вы могли сохранить в приложении, таком как YouTube, и вернет его размер приложения к исходному значению. Вот как вы можете сделать и то, и другое.
- Прежде всего, перейдите в инструмент «Настройки» и перейдите в «Приложения и уведомления».

- Вам нужно найти YouTube в указанном списке и нажать на него.

- Затем нажмите на Хранилище .

- Нажмите обе кнопки с надписью «Очистить данные» и «Очистить кеш», чтобы избавиться от них обоих.

- Выйдите из приложения и откройте его снова, чтобы увидеть, внесло ли оно какие-либо изменения в проблему или нет.
Обратите внимание, что вы также можете очистить кеш приложений для сервисов Google Play, чтобы предотвратить предварительное обновление или установку YouTube.
Метод № 7: удалите и переустановите YouTube
В большинстве смартфонов Android YouTube поставляется в виде вредоносного ПО или предустановленного приложения, и в таких случаях вы не можете его удалить. Но сначала, если вы можете удалить приложение, удалите его. В случае вредоносного ПО вы можете зайти в Настройки >> Приложения и уведомления >> YouTube, нажать на три точки, расположенные вертикально вверху слева в окне, и выбрать «Удалить обновления». Все обновления будут удалены, и вам придется обновить приложение. Вам нужно проверить, работает ли это или нет.
Метод № 8: удалить обновления для Google Play Store

Удаление обновлений для Google Play Store не удаляет данные, но возвращает приложение к заводским настройкам. Вполне возможно, что ошибка, с которой вы столкнулись при установке или обновлении YouTube, связана с какой-либо ошибкой или проблемами с Google Play Store. Чтобы это работало, вам нужно зайти в Настройки >> Приложения и уведомления >> Google Play Store. Теперь найдите три вертикально расположенные точки, которые должны дать вам единственную возможность «Удалить обновления». Откройте Google Play Store, и вам будет предложено установить обновление, которое вы можете сделать, и проверить, исчезла ли проблема с YouTube или нет.
Метод № 9: установите APK-файл YouTube
Тем, кто сталкивается с проблемами при обновлении или даже установке приложения из Google Play Store, вы все равно можете использовать приложение на своем телефоне. Для этого вам необходимо загрузить приложение через его APK-файл, который буквально несложно найти в Интернете. Вы можете найти последнюю версию YouTube, загрузить файл и установить его. Если это не сработает, вы можете попробовать загрузить старую версию YouTube, чтобы проверить, работает ли она на вашем устройстве или нет. Если нет, перейдите к следующему методу, и, надеюсь, он будет соответствовать вашим требованиям.
Метод №10: используйте мобильную версию YouTube
Если вы не можете использовать приложение YouTube, а в какой-то момент вы продолжаете пропускать обновления, вам придется прибегнуть к использованию альтернативы. Вы все еще можете использовать «Метод №11», но вот что вы можете попробовать. Почему вы не используете мобильную версию YouTube на своем смартфоне? Это автоматически позволит вам использовать приложение на смартфоне, хотя в нем отсутствует автоматическая буферизация, поэтому, если ваш Интернет медленный, вы столкнетесь с проблемой буферизации. Но что плохого в том, чтобы попробовать, правда?
Метод №11: попробуйте YouTube GO
Подобно Android GO , у YouTube есть «облегченный» вариант под названием YouTube GO, который потребляет намного меньше данных, энергии и других ресурсов. Это исключительно хорошо для тех, у кого слабое подключение к Интернету и / или смартфоны с меньшим объемом оперативной памяти. Скачать здесь -> YouTube GO
Вот 11 методов решения проблемы «Я не могу установить или обновить YouTube на своем телефоне Android». Вы можете попробовать самый первый шаг и продолжить, если предыдущий не сработал. Кроме того, сообщите нам, какая у вас была ошибка на YouTube и какой метод, упомянутый выше (или не указанный в списке), помог вам выйти из нее.
Основная причина неполадок с этим приложением — программные сбои, которые могут появиться из-за засорения памяти, некорректно установленных обновлений или манипуляций самого пользователя. Есть несколько вариантов решения этой досадности.
Способ 1: Использование браузерной версии YouTube
Система Android позволяет также смотреть Ютуб через веб-браузер, как это делается на настольных компьютерах.
-
Зайдите в свой любимый браузер и в адресной строке введите адрес m.youtube.com.


Обратите внимание, что в некоторых веб-браузерах для Android (Chrome и подавляющее большинство просмотрщиков на базе движка WebView) может быть настроено перенаправление ссылок с Ютуб на официальное приложение!
Впрочем, это не слишком изящное решение, которое подойдет в качестве временной меры — мобильная версия сайта все-таки довольно ограничена.
Способ 2: Установка стороннего клиента
Простой вариант — скачать и установить альтернативное приложение для просмотра роликов с Ютуба. Play Маркет в этом случае не помощник: поскольку YouTube принадлежит Google (владельцам Android), «корпорация добра» запрещает публиковать в фирменном магазине альтернативы официальному приложению. Следовательно, стоит использовать сторонний маркет, в котором можно найти приложения вроде NewPipe или TubeMate, являющиеся достойными конкурентами официальному клиенту.
Способ 3: Очистка кэша и данных приложений
Если вы не хотите связываться со сторонними приложениями, то можно попробовать удалить созданные официальным клиентом файлы — возможно, ошибку вызывает неправильный кэш или ошибочные значения в данных. Делается это так.

Найдите в них пункт «Диспетчер приложений» (иначе «Менеджер приложений» или «Приложения»).

Зайдите в этот пункт.
Перейдите на вкладку «Все» и там поищите приложения «Youtube».

Тапните по названию приложения.
На странице с информацией последовательно нажмите кнопки «Очистить кэш», «Очистить данные» и «Остановить».

На устройствах с Android 6.0.1 и выше для доступа к этой вкладке потребуется нажать еще и «Память» на странице свойств приложения.
Покиньте «Настройки» и попытайтесь запустить YouTube. С высокой долей вероятности проблема исчезнет.
В случае, если ошибка сохраняется, попробуйте метод ниже.
Способ 4: Очистка системы от мусорных файлов
Как и любое другое Android-приложение, клиент YouTube может генерировать временные файлы, сбой в доступе к которым порою приводит к ошибкам. Системными средствами удалять такие файлы слишком долго и неудобно, поэтому обратитесь к специализированным приложениям.
Способ 5: Удаление обновлений приложения
Порой проблемы с Ютуб возникают из-за проблемного обновления: изменения, которые оно привносит, могут быть несовместимы с вашим гаджетом. Удаление этих изменений может исправить нештатную ситуацию.
- Путем, описанным в Способе 3, доберитесь к странице свойств YouTube. Там нажмите кнопку «Удалить обновления».

Рекомендуем предварительно нажать «Остановить» для избежания проблем. - Попробуйте запустить клиент. В случае вызванного обновлением сбоя проблема исчезнет.
Важно! На устройствах с устаревшей версией Android (ниже 4.4) Google постепенно отключает официальный сервис YouTube. В таком случае единственный выход — попытаться использовать альтернативные клиенты!
Если клиентское приложение Ютуб не встроено в прошивку, и является пользовательским, то можно попробовать удалить его и установить заново. Переустановку можно сделать и в случае наличия рут-доступа.
Способ 6: Восстановление до заводского состояния
Когда клиент Ютуб глючит или работает некорректно, и подобные проблемы наблюдаются с другими приложениями (в том числе и альтернативами официальному), скорее всего, проблема носит общесистемный характер. Радикальное решение большинства таких неполадок — сброс к заводским настройкам (не забудьте сделать резервную копию важных данных).
Методами, которые описаны выше, можно исправить основную массу неполадок с YouTube. Конечно, могут быть и какие-то специфические причины, однако освещать их нужно уже в индивидуальном порядке.
Инструкция
Шаг 1: Включение фильтрацию HTTPS
В первую очередь следует включить фильтрацию HTTPS в настройках AdGuard. Это необходимо для расшифровки данных, передаваемых приложению Youtube от их серверов. Чтобы включить HTTPS-фильтрацию, просто перейдите в настройки AdGuard -> Фильтрация HTTPS

Советуем ознакомиться с подробным описанием HTTPS фильтрации. Перейти к нему вы сможете из настроек AdGuard.
Пользователям Android 7.0 (Nougat) или новее
К сожалению, возможности фильтрации HTTPS в Android Nougat ограничены, так что в новых версиях приложения Youtube фильтрация работать не будет. У этой ситуации есть два решения.
Вы можете установить старую версию приложения Youtube, скачав ее, например, с сайта apkmirror.com — подойдет релиз 11.13.56. В этом случае вам нужно будет также запретить автоматическое обновление приложению Youtube в настройках Google Play.
- Если у вас есть ROOT доступ, вы можете перенести сертификат AdGuard в системное хранилище из меню настроек AdGuard — Settings — HTTPS Filtering — Certificate status — Move to the system store.
Шаг 2: Очистка данных приложения
Следующий шаг — очистка данных приложения Youtube. Для этого откройте настройки Android, перейдите в Диспетчер приложений, далее нажмите на приложение Youtube и на кнопку «Clear storage»:

Это и есть наша основная проблема. AdGuard может убрать всю рекламу из приложения, но только если Youtube находится в состоянии с “очищенными” данными. После перезагрузки устройства или перезапуска приложения Youtube (перезапуск осуществляется “смахиванием” и последующим запуском), оно переключается на другой алгоритм работы, в котором часть видео-рекламы всё равно будет “прорываться”.
Таким образом, вам надо будет очищать данные приложения Youtube как минимум при каждой перезагрузке вашего устройства.. Для пользователей с ROOT-доступом этот процесс можно автоматизировать. Специально для этого мы добавили новую функцию в низкоуровневые настройки. Чтобы ее включить, вам нужно зайти в Настройки -> Расширенные -> Низкоуровневые настройки, найти пункт pref.root.clear.youtube и поставить рядом с ним флажок:

Если он включен, AdGuard будет очищать данные приложения Youtube при старте устройства.