Просмотр камер видеонаблюдения через интернет
Содержание
-
1 Просмотр камер видеонаблюдения через интернет
- 1.1 Что такое веб-камера и как ее использовать?
- 1.2 Как включить вебку на ноуте стандартными средствами?
- 1.3 Как сделать телефон веб камерой?
- 1.4 БЕСПРОВОДНЫЕ КАМЕРЫ ВИДЕОНАБЛЮДЕНИЯ ДЛЯ ДОМА
- 1.5 Подключение камеры видеонаблюдения к телевизору Smart TV
- 1.6 Настройка работы камеры через роутер
- 1.7 Подключение видеоглазка к компьютеру
Организация видеонаблюдения с возможностью просмотра видео удаленно не является сложной задачей, и с ней может справиться пользователь, который имеет минимальный набор знаний в работе с ПК и сопутствующим оборудованием. Для создания такой сети требуется определенное оборудование.
- Цифровой видеорегистратор. Его задача — получать записи с камер, при необходимости обрабатывать сигнал (если устройство записи аналоговое) и записывать его на носитель информации, например, жесткий диск. Для получения доступа к видео через интернет регистратор должен обладать сетевым интерфейсом. Он бывает программным или серверным. В первом случае на ПК придется устанавливать специальный софт, который обычно поставляется в комплекте с самим регистратором на диске. Для того чтобы просмотреть видео с регистратора с серверным интерфейсом, достаточно зайти в браузер и перейти на определенную страничку. Многие производители подобного оборудования предоставляют пользователю возможность скачать с сайта расширение для браузера, которое упрощает задачу.
- Локальная сеть. Она необходима для того, чтобы соединить камеру, роутер и видеорегистратор. Локальная сеть может быть организована беспроводным путем и посредством проводов.
- Маршрутизатор (роутер). Служит для создания локальной сети, если она организовывается через Wi-Fi, а также соединяет существующую систему с внешним каналом, то есть интернетом.
- IP- камера.
- Программное обеспечение, чтобы посмотреть видеокамеру с планшета (смартфона).

Важно! Помимо оборудования понадобится получить статический IP-адрес. Обычно провайдеры предоставляют его за отдельную плату. Второй способ — использование облачного хранилища для просмотра видео.
Что такое веб-камера и как ее использовать?
 Веб-камера – это небольшое цифровое устройство, которое служит для передачи и записи видеоизображения во время общения по Интернету. Она передает картинку при использовании таких программ, как скайп, а также при проведении интернет-конференций и видеотрансляций.
Веб-камера – это небольшое цифровое устройство, которое служит для передачи и записи видеоизображения во время общения по Интернету. Она передает картинку при использовании таких программ, как скайп, а также при проведении интернет-конференций и видеотрансляций.
Но прежде чем с головой погрузиться в захватывающий современный мир видеосвязи, необходимо разобраться с вопросом, как подключить веб-камеру к компьютеру?
Для начала стоит сказать пару слов о функциональности таких устройств. Обычно в состав веб-камеры входит встроенный микрофон. Более того, она может транслировать изображение и звук в реальном времени. Существуют самые разные модели видеокамер:
- устройства, которые транслируют видео по запросу;
- устройства, которые транслируют видео только в определенное, установленное время;
- устройства, которые транслируют видео постоянно.
Сложные и дорогостоящие веб-камеры могут функционировать удаленно, как веб-сервер, высылать сообщения на электронную почту, работать в режиме FTP-сервера.
Для частных нужд, например для личного общения, используются самые простые модели камер, которые стоят недорого.
Если используются вэб-камеры для наблюдения, то они могут иметь ряд специальных функций – ночное видение, детектор движения, внешние датчики. Но веб-камера не может работать абсолютно самостоятельно – ее необходимо подключить к какому либо совместимому электронно-вычислительному устройству.
Как включить вебку на ноуте стандартными средствами?
Важный этап остался позади и есть 100% уверенность, что камера в рабочем состоянии. Осталось научиться включать и настраивать ее.
Стандартные средства – в помощь
Зачастую камера активируется автоматически при включении приложения, которое требует ее использования. Но что делать, если вебка понадобилась не для видеозвонков?
У некоторых моделей ноутбуков камера включается в 2 счета, комбинацией клавиш. Возможны сочетания: Fn + V, Fn + Esc, Fn + любая клавиша, на которой нарисован синий значок камеры. Такой можно встретить на моделях Asus, Acer, Lenovo. Если читатель не входит в число счастливых обладателей такого лэптопа, придется искать другой метод.
«Диспетчер устройств» – вариант № 2. О том, как проверить и активировать вебку в диспетчере, уже написано в предыдущем разделе. Единственный момент: если возле названия камеры стоит восклицательный знак или ее вовсе нет в диспетчере – значит, в системе ноутбука нет драйвера, отвечающего за ее работу. Скачать и установить нужные драйверы можно из интернета, зайдя на официальный сайт производителя лэптопа.
А эта информация будет полезна владельцам ноутбуков с Windows 10 или Windows 7. Здесь процедуры немного различаются, поэтому стоит остановиться на них подробнее.
Лайфхак для Windows 10 (вдруг кто не знал): нажать Пуск, в списке всех программ найти «Камера». Так удобно включать вебку для фото- или видеосъемки. Можно и еще проще: нажать Windows + Q, в строке поиска ввести «Камера».
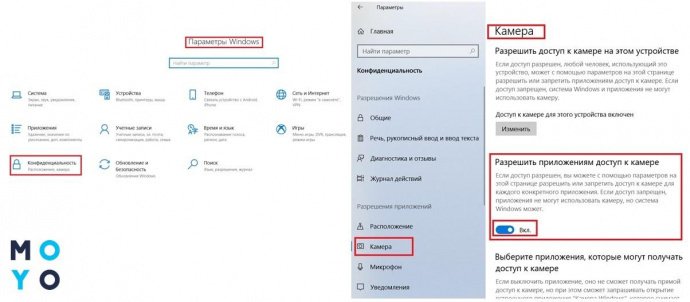
Эти простые рекомендации, как включить и настроить веб-камеру на ноутбуке, позволят делать экстренные снимки или мгновенно подключаться к вебинару. И не важно, какой лэптоп стоит на столе – HP или АСУС, инструкции практически идентичны. Главное – понять основы, а дальше все пойдет, как «по маслу».
Как сделать телефон веб камерой?
Работы всех приложений, позволяющих реализовать эту задачу, сводится к тому, что вы синхронизируете свое устройство через USB кабель или Bluetooth, в зависимости от приложения, и комп использует встроенную в телефон или смартфон камеру в качестве вебки. Качество изображения при этом зависит как от самой камеры, так и от программы. Как правило, в платном ПО оно несколько лучше, чем во free версиях.
Веб камера через телефон на Android — USB Webcam
 Платформа Android в последние годы почти полностью захватила ранок мобильных операционных систем, поэтому начну с нее. Подключить телефон как веб камеру поможет бесплатное приложение, которое называется USB Webcam for Android. Скачать его можно в Play Market.
Платформа Android в последние годы почти полностью захватила ранок мобильных операционных систем, поэтому начну с нее. Подключить телефон как веб камеру поможет бесплатное приложение, которое называется USB Webcam for Android. Скачать его можно в Play Market.
Специфика программы следующая: она состоит из двух частей — первая ставится на телефон, вторая — на компьютер (есть версия под Windows и Linux.). Работает с Facebook, ВКонтакте и другими флеш сервисами, неплохо дружит с прогами Yawcam, VirtualDub и Yahoo Messenger.

Итак, устанавливаем это приложение на смартфон, после чего в основном меню гаджета заходим в раздел «Настройки > Для разработчиков» и ставим флажок на пункте «Отладка по USB». Также отключаем на нем WiFi.

Далее запускаем скачанное нами приложение для использования телефона как веб-камеры и подключаем его кабелем USB к компьютеру. После этого понадобится скачать еще одну программу и установить ее на сам комп. Называется она USB WebCam PC Host — к сожаленью, официальный сайт разработчика почему-то недоступен, поэтому можете скачать ее из моего архива.
Устанавливаем эту прогу, после чего идем в папку «C:/Program Files (x86)/USBWebcam» и ищем там файл «usbwebcam.bat«. Запускаем и видим такую картинку:

Это значит, что все запущено и готово к работе с телефоном в качестве камеры. Теперь запускаем на компьютере какую-нибудь программу, через которую будем общаться, например Skype.
Открываем настройки и в качестве веб-камеры выбираем «GWebcamVideo», то есть наш телефон. Появится картинка, которую передает камера телефона.
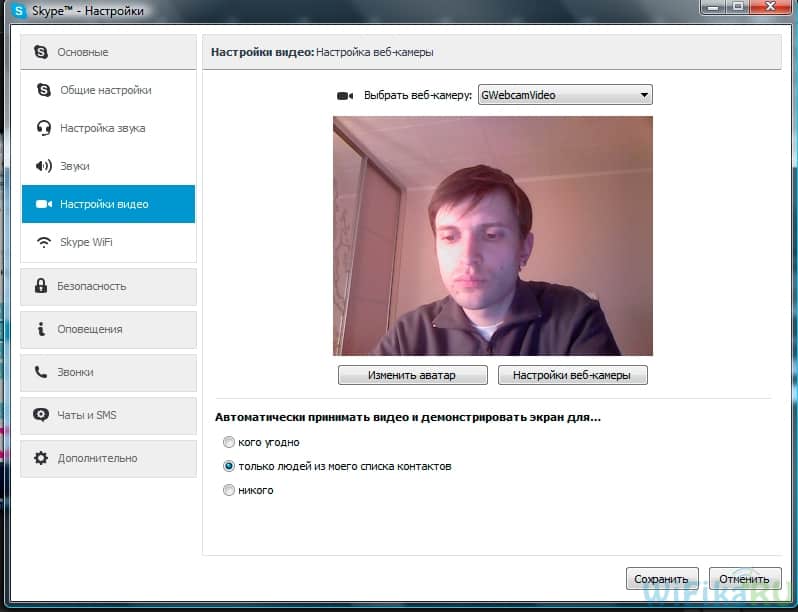
К сожаленью, по опыту использования на некоторых телефонах и прошивках было замечено, что вместо изображения с камеры в скайпе появляется зеленый фон. Что ж, это глюк программы, остается надеяться, что разработчики устранят эту неисправность.
Droidcam
Но если с этой программой запустить на телефоне веб-камеру не получилось, то попробуем еще одну — DroidCam. Она также в свободном доступе лежит в маркете. Скачиваем, устанавливаем.

После запуска вот так будет выглядеть экран мобильника — запустится сервер с IP, присвоенным телефону в локальной сети (если включен WiFi) и наш порт «4747».

После этого сделаем несколько конфигураций в том самом файле «usbwebcam.bat», который нужно открыть в обычном Блокноте. В нем вы увидите следующие строки:
adb -d forward tcp:8080 tcp:8080
adb -d forward tcp:8081 tcp:8081
pause
Удаляем их и прописываем следующее:
adb -d forward tcp:4747 tcp:4747
pause
после чего сохраняем файл и запускаем.
Далее из того же архива, который я дал выше, устанавливаем и запускаем на компе программу «DroidCam».
В ней нужно выбрать пункт «ADB» (подключение по USB) и прописать порт «4747».

Если хотите, то можно подключить телефон к вашему роутеру, чтобы ПК и Андроид были в одной локальной сети, и выбрать пункт подключения «WiFi» — тогда нужно будет еще вписать в соответствующую строку IP адрес смартфона в локальной сети — он указан в программе в телефоне.
Другая возможность — соединить ПК и телефон по Bluetooth. Для этого сначала нужно сделать сопряжение устройств (как это сделать будет рассмотрено в отдельной статье).
После этого можно опять открыть Скайп и проверить, обнаружился ли ваш телефон в списке доступных веб-камер.
Программа веб камера для телефона под управлением iOS (Apple)
Для превращения телефона Apple в веб камеру есть отличная универсальная прога PocketCam. Она, к сожаленью, платная, но стоит дешево и если вы регулярно общаетесь в сети, то стоит того, чтобы быть приобретенной. Более того, разработка данной компании имеет версию Android, а также приложения для получения видео с компа на телефон под Windows Phone и Windows Mobile. Для наглядности привожу официальное виде-руководство от разработчика.
Использование камеры телефона как веб камеры — Symbian и Windows Mobile
Нокиевский Symbian уже канул в лету — поддержка и выход новых версий этой операционки уже прекратился, но в свое время эти телефоны заполонили собой весь рынок, поэтому вполне вероятно, что у вас также завалялась какая-то финская модель, которая еще может нам послужить.
Первая из программ, работающих с Sym — бесплатное приложение для S60 2 и 3 — SmartCam. Имеется версия Java с расширением .jar и EXE версия. Установка и подключение требует дополнительного описания:
- Устанавить прогу на компьютер или ноут;
- Подключить телефон к компьютеру по Wi-Fi или Bluetooth;
- Открыть папку C:Program FilesSmartCam и передать из нее на мобильник файл SmartCamS603rdEd_v1_4.sis или SmartCamS602ndEd_v1_4.sis для 3 или 2 версий операционки;
- Запустить SmartCam на компьютере и телефоне, выбрав подключение по bluetooth или Wi-Fi
Теперь в программе у вас будет картинка, передаваемая камерой с телефона.

Еще одна прога, которая работает не только с S60, но и Windows Mobile — еще одним дедушкой мобильных ОС, а также с UIQ 3.0 и iOS — Mobiola Web Camera. Она платная, но качество передачи значительно лучше, чем у предыдущих. Есть и Lite версия, но у нее время соединения ограниччено 5 минутами. Для работы телефона в качестве веб камеры нужно установить одну из версий программы под конкретную мобильную ОС. Поддерживает как подключение по WiFi, так и USB.

Мы рассмотрели основные самые популярные программы для использования камеры телефона в качестве веб камеры. Разумеется, в сети есть множество других вариантов, поэтому вы можете потестировать их и поделиться в комментариях к статьи своим опытом, как использовать телефон как веб камеру. Также, если тема работы с видео и wifi Вам интересна, рекомендую ознакомиться со всеми статьями из раздела про видеонаблюдение — уверен, почерпнете для себя много интересного!
На этом сегодня все — подписывайтесь на новости Вайфайки и будьте в курсе всех технических штучек, которые можно реализовать на ваших компьютерах и смартфонах!
Для подключения обычной аналоговой камеры к облачным сервисам и планшету нужен видеорегистратор с выходом в Интернет. Базовая модель Nobelic NBLR-H0401 позволяет подключать до 4 аналоговых и двух IP-камер одновременно. С его помощью можно организовать гибридную систему видеонаблюдения на аналоговых и IP-камерах. Видеорегистраторы Nobelic с интегрированной системой Ivideon можно подключить к облачному сервису за несколько минут.
В продаже есть предложения для любой системы видеонаблюдения от 6 до 30 устройств. Вы сможете установить жесткий диск объемом до 6 ТБ. Чтобы подключить один из них к планшету, нужно выполнить все действия первой инструкции и выбрать вместо модели камеры, модель видеорегистратора. Далее программа даст инструкции, что делать дальше.
БЕСПРОВОДНЫЕ КАМЕРЫ ВИДЕОНАБЛЮДЕНИЯ ДЛЯ ДОМА
Для дома возможно использование беспроводных камер видеонаблюдения в двух случаях:
- для передачи сигнала на компьютер или видеорегистратор;
- для организации удаленного доступа через беспроводной интернет.
В первом случае выбор следует остановить на WIFI камерах. Для их подключения к компьютеру необходимо использовать WIFI роутер.
Количество видеокамер в этом случае может быть любым. Основным ограничением здесь будет пропускная способность роутера, в остальном принцип построения системы ничем не отличается от установки видеонаблюдения в частном доме.
В принципе можно использовать и беспроводные аналоговые камеры. Однако, функционал такой системы будет ограничен. Кроме того, выбор таких устройств ограничен. Их можно использовать для просмотра в режиме реального времени, подключив, например, к телевизору.
Для организации в доме удаленного видеонаблюдения можно приобрести беспроводные IP камеры видеонаблюдения с возможностью подключения к облачным сервисам. В этом случае можно обойтись без «посредников» в виде видеорегистратора и роутера.
Также использовать домашний компьютер для создания видео архива не обязательно. Вся нужная информация будет храниться в «облаке», а доступ к ней можно получить с любого устройства, имеющего выход в интернет.
Подключение камеры видеонаблюдения к телевизору Smart TV
Smart TV – это общее название для телевизоров с собственной операционной системой и приложениями. Обычно они имеют доступ к сети, однако каждый производитель создает собственное программное обеспечение для своих устройств. И общего ответа на вопрос «Как подключить IP камеру к телевизору с Smart TV?» нет.
Теоретически, получить доступ к изображению можно через любой браузер или программу, которая способна транслировать видеоряд из Интернета по ссылке. Smart TV предлагает пользователю просмотр IP-каналов и доступ к сервисам потоковой передачи видео, например, YouTube, MEGOGO, IVI и другие.
Значит, железо в принципе может принимать подобный сигнал, а вот можно ли организовать просмотр с камеры видеонаблюдения – зависит только от прошивки телевизора и доступных для нее программ. Проще говоря, если этой функции нет в приложениях для TV, то подключить камеру нельзя.
Второй вариант – браузер. Если в вашем телевизоре есть встроенный браузер, то вы можете подключится к камере через сервис Ivideon или напрямую. Чтобы подключится напрямую, вам нужно, чтобы оба устройства были в одной подсети, то есть были подключены к одному роутеру. Введите внутренний IP-адрес камеры в адресной строке браузера и откроется окно доступа к вашему устройству. Если вы хотите организовать просмотр удаленной IP-камеры, то следует вводить внешний IP-адрес, который назначается в настройках роутера, через который выходит в сеть требуемое устройство.
Настройка работы камеры через роутер
Современная IP-камера — это полностью самостоятельно сетевое устройство, которое имеет свою микропрограмму и не зависит от установленной операционной системы компьютера или его драйверов. Доступ к ней, как правило, осуществляется через сеть.Из локальной — через IP-адрес, который устройство получает от маршрутизатора.
Для удобства работы в дальнейшем рекомендую привязать в настройках DHCP-сервера зарезервировать мак-адрес видеокамеры за конкретным IP-адресом.
Чтобы это сделать, зайдите в веб-интерфейс роутера (обычно его адрес в локальной сети 192.168.1.1 или 192.168.0.1) и зайдите в раздел настройки DHCP. Здесь должен быть подраздел «Резервирование адресов». Создаём новое правило:

Теперь гаджет будет иметь статический адрес в локалке и не нужно будет искать его в списке клиентов сети.
Подключение видеоглазка к компьютеру
Подключение видеоглазка к компьютеру даёт проживающим в квартире или доме целый ряд дополнительных возможностей. Прежде всего, это архивирование всех видеоданных на жёстком диске. Многие модели современных видеоглазков оборудованы датчиком движения, позволяющим включать камеру и соответственно видеозапись, как только кто-нибудь приблизится к входной двери. Так можно зафиксировать попытки проникновения незваных гостей в жилище при отсутствии хозяев. После установки соответствующего программного обеспечения хозяева квартиры, с помощью любого мобильного устройства, смогут получить информацию о всех визитах в их отсутствие.

Плата видеозахвата для компьютера
Компьютер не предназначен для прямого подключения видеокамер, поэтому чтобы состыковать видеоглазок с персональным компьютером, необходимо приобрести плату видеозахвата (видеокарту). Они могут иметь различное число входов. Обычно приобретают недорогую видеокарту на один вход, но впоследствии, возникает желание установить ещё 1-2 видеокамеры, поэтому, лучше всего приобрести плату видеозахвата на четыре входа. Плата устанавливается в свободный слот на материнской плате. В качестве входных разъёмов на плате могут быть установлены коннекторы BNC или RCA, на материнскую часть которых нужно распаять кабель от видеоглазка.
Цифровой видеоглазок может быть подключен к компьютеру через роутер или напрямую при помощи кабеля витая пара, который используется для подключения компьютера к интернету. Также может быть предусмотрена возможность подключения глазка через USB порт, аналогично обычной веб камере.
Если прокладка кабеля невозможна по каким-либо причинам, следует приобрести беспроводной видеоглазок. Эта система стоит дороже, но она может обеспечить передачу видеосигнала на расстояние до 50 метров. Такие видеоглазки хорошо устанавливать в загородных домах или квартирах с большим числом комнат. Дисплей имеет вид планшета и его можно держать в любом месте.



