Установка музыки на входящий вызов и оповещение – инструкция для Meizu
Содержание
- 1 Установка музыки на входящий вызов и оповещение – инструкция для Meizu
Установка музыки на входящий вызов и оповещение – инструкция для Meizu
Когда на ваш телефон приходит вызов от другого человека, хочется слышать какую-то уникальную музыку. Причём вполне реально поставить какую-то, имеющую для вас особенное значение, мелодию на контакт близкого человека.
При этом алгоритм подобной привязки может отличаться от того, с чем пользователь сталкивался ранее на классических Андроид-смартфонах. Некоторое время я пользовался телефонами Meizu M3 и M5 и у меня получилось установить Плей Маркет , включить T9 и установить мелодию на звонок, и в статье я поделюсь своим опытом.
Полезно знать: Хотя индивидуальные рингтоны уже давно стали популярны, далеко не все сегодня знают, как установить мелодию на звонок.
Поэтому в сегодняшней статье я дам пошаговую инструкцию, которая подойдет для всех моделей смартфонов Meizu и поможет вам поставить/установить музыку на входящий вызов и оповещения.
- Установка музыки на входящий вызов – пошаговая инструкция дляMeizu
- Видео: Как поставить музыку на звонокMeizu– пошаговая инструкция
- Как установить музыку для определенного контакта наMeizu
- Как установить звук оповещений/ смс сообщений наMeizu– пошаговая инструкция
- Видео: Установка песни из браузера на смартфонMeizu
Диспетчер файлов
Разрешить вопрос, как поставить свою мелодию на звонок на Андроиде, поможет встроенный диспетчер файлов или любой файловый менеджер, установленный на телефон.
- Откройте Диспетчер файлов (он может называться также «Файлы» или «Мои файлы»).

- Найдите папку с музыкой, которая хранится на SD карте или в памяти телефона.
- Отыщите понравившийся трек. Нажмите на него и держите палец до появления контекстного меню. Выберите в нем пункт «Использовать в качестве сигнала» или «Поставить на рингтон».
Настраиваем Android смартфон для произношения имени звонящего абонента.
Здравствуйте, дорогие читатели. Сегодня я хочу рассказать, как заставить ваш телефон на Android произносить имя звонящего абонента одним из установленных синтезаторов речи с помощью программы Caller Name Talker.
Эта удобная и простая в использовании программа существенно облегчит вам работу со смартфоном, так как с данной проблемой сталкиваются многие, а штатных средств в Android для этого, как правило, нету, в отличии от старичков Symbian, где данный функционал имелся, да и в принципе и без него посмотреть имя звонящего было гораздо проще. Ради справедливости следует заметить, что некоторые программы чтения с экрана имеют подобные функции, однако никаких дополнительных настроек сделать они не позволяют.
Подготовка
Для начала давайте установим приложение перейдя в Play маркет.
Если вы заходите с персонального компьютера, то вам придётся авторизоваться в Google Play, Если с телефона — достаточно всего лишь открыть ссылку в приложении «Play маркет».
После того, как приложение будет установлено, откройте его из списка приложений или Play маркета, нажав соответствующую кнопку и предоставьте приложению требуемые разрешения, иначе программа работать не будет.
Также необходимо убедиться в том, что у вас установлен один из синтезаторов, который в том числе поддерживает и русский язык. Чтобы проверить это, вы можете открыть настройки синтеза речи, которые чаще всего находятся в разделе «язык и ввод» настроек вашего телефона. Как правило в операционной системе android уже предустановлен синтезатор речи google, но если у вас по какой-либо причине его нет, вы можете установить синтезатор речи google из магазина приложений Play маркет. Кроме этого, вы можете установить и синтезатор RHVoice, который тоже бесплатный. После его установки необходимо загрузить голоса. Для этого откройте приложение, выберите нужный язык и нажмите кнопку установить рядом с необходимым голосом.
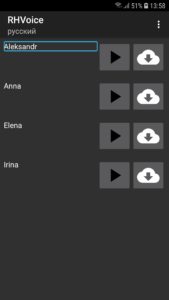 Установка русских голосов RHVoice
Установка русских голосов RHVoice
Если вы устанавливали синтезатор, то не забудьте выбрать его по умолчанию в настройках синтеза речи.
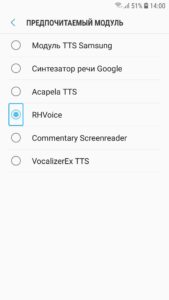 Выбор синтезатора на Samsung
Выбор синтезатора на Samsung
Настройка Caller name Talker
Теперь самое время перейти непосредственно к настройке озвучивания событий. Да да, Caller Name Talker может произносить не только имя позвонившего человека, но и читать уведомления из GMail или WhatsApp. Не хватает только уведомлений об смс-сообщениях, которые были удалены в последней версии из-за политики Google.
Для начала найдите в списке приложений «Caller Name Talker» и откройте его.
 Главное окно Caller Name Talker
Главное окно Caller Name Talker
Основные настройки
Откроем пункт «Основные настройки», он находится слева вверху.
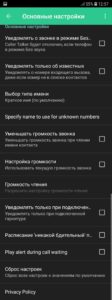 Основные настройки Caller Name Talker
Основные настройки Caller Name Talker
Здесь мы видим следующие настройки
- «Уведомлять о звонке в режиме без звука» — Если отметить этот флажок, то имя звонящего будет произноситься даже в беззвучном режиме. По умолчанию этот флажок снят и в режиме без звука программа не будет произносить имя звонящего абонента.
- «Уведомлять только об известных» — Если отметить этот флажок, то Caller Name Talker не будет произносить номера, которых нету в вашем списке контактов, в противном случае программа будет проговаривать вам номер звонящего.
- «Выбор типа имени» — эта настройка позволяет установить формат произносимого имени, например только имя, имя и фамилию или просто заданный ник.
- «Specify name to use for unknown numbers» — Позволяет задать имя для неопределённых номеров.
- «Уменьшать громкость звонка» — если установлен этот флажок, при чтении имени громкость мелодии звонка будет приглушена. Рекомендую устанавливать этот флаг, поскольку громкая музыка может заглушать речь.
- «Настройка громкости» — если отметить этот флажок, то в следующем пункте «Громкость чтения» вы сможете настроить громкость речи синтезатора при произношении имени. По умолчанию используется текущая громкость мелодии звонка.
- «Уведомлять только при подключённой гарнитуре» — Если отметить этот флажок, то имя или номер звонящего человека будет произноситься только тогда, когда к телефону подключена гарнитура или наушники, причём произносить будет исключительно в наушниках или гарнитуре, а не в динамике телефона.
- «Расписание» — этот пункт позволяет задать временный интервал, в течении которого приложение будет активным.
- «Play alert during call waiting» — этот флажок отвечает за то, следует ли произносить имя звонящего, если его вызов является ожидающим, т.е. если вы уже с кем-то разговариваете. Имейте ввиду, ваш собеседник с большой долей вероятности услышит речь во время разговора.
- «Сброс настроек» — позволяет вернуть все настройки приложения к изначальным значениям.
Настройки уведомлений о звонках
Теперь, когда сделаны необходимые вам настройки, можно вернуться назад, на основной экран программы, и выбрать пункт «Настройки уведомлений о звонках» справа вверху.
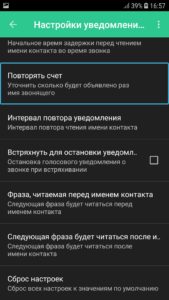 Настройка уведомлений в Caller Name Talker
Настройка уведомлений в Caller Name Talker
Разберём подробно каждую из них
- «Вкл. уведомления о звонках» — Этот флажок отвечает за то, будут ли включены уведомления о звонках. Сразу стоит внести ясность, чтобы вы не запутались. Как я писал уже выше, Caller Name Talker умеет уведомлять не только о звонках, но и о сообщениях в других приложениях, но об этом немного ниже.
- «Начальное время задержки» — Здесь можно установить время, после которого будет первый раз читаться номер или имя вызывающего абонента.
- «Повторять счёт» — здесь можно установить сколько раз приложение должно повторить имя звонящего во время одного вызова.
- «Интервал повтора уведомления» — Здесь задаётся промежуток между первым и последующими уведомлениями.
- «Встряхнуть для остановки уведомления» — данная настройка позволит встряхиванием телефона остановить уведомления, если, к примеру, вам не хотелось бы, чтобы окружающие его услышали.
- «Фраза, читаемая перед именем контакта» — Данная настройка позволит вам установить фразу, которая будет читаться перед именем контакта или номером телефона. Следующий пункт настроек прямо противоположен — он позволяет установить фразу, которая будет читаться после имени контакта или номера телефона.
- «Сброс настроек» — Позволяет сбросить настройки, если что-то вдруг не работает.
Настройки СМС
Если у вас одна из предыдущих версий приложения, вы можете настроить уведомления о смс-сообщениях. Для этого вернитесь на главный экран приложения и выберите пункт «Настройки уведомлений о СМС».
Почти все настройки здесь похожи, как в настройках уведомлений о звонках, отличия только в двух новых флажках:
- «Читать содержимое СМС» — Позволит Caller Name Talker читать текст полученного сообщения.
- «Включить интерактивный режим чтения СМС» — Caller Name Talker спросит у вас, необходимо ли читать содержимое сообщения, и если вы скажете да, то он прочитает его. Стоит заметить, что этот флажок можно установить, только если отмечен предыдущий.
Настройка других уведомлений
Вернёмся на главный экран. Теперь нажав кнопку «Другие уведомления» можно сделать следующие настройки:
- «Включить уведомления о низком заряде» — позволит программе уведомлять вас голосом о низком заряде аккумулятора.
- «Включить другие приложения оповещения» — позволяет включить уведомления в некоторых других приложениях, однако стоит принять во внимание то, что аккумулятор будет расходоваться значительно больше, нежели при использовании уведомлений о звонках и СМС.
- Если вы отметите флажок «Включить другие приложения оповещения», то сможете выбрать, от каких именно приложений они будут
- GMail
- Hangouts
- Skype
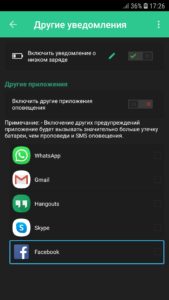 Настройки других приложений в Caller Name Talker
Настройки других приложений в Caller Name Talker
Голосовые настройки
Вернёмся теперь на основной экран приложения и нажмём «Голосовые настройки».
Здесь вы можете выбрать синтезатор, отличный от системного, задать язык и скорость уведомлений, а также ввести любой текст для проверки и нажать справа от текстового поля кнопку проверить, тогда текст, который вы введёте в это поля, будет произнесён в слух.
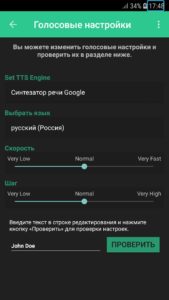 Голосовые настройки Caller Name Talker
Голосовые настройки Caller Name Talker
Настройка имён контактов
В разделе «Настроить контакты» можно задать персональные настройки для каждого контакта в отдельности. Для этого после открытия «Настроить контакты» выбрать человека из вашей записной книжки, задать необходимые параметры и сохранить изменения.
- «Mute оповещения для этого контакта» — позволяет отключить голосовые оповещения при звонке для выбранного человека.
- «Используйте собственное имя» — позволяет установить для этого контакта любое произвольное имя для оповещений на ваш вкус.
После того, как вы измените настройки в этом разделе, не забудьте нажать кнопку «Сохранить».
На этом настройка завершена. На основном экране приложения осталось ещё два пункта, это кнопка «Не работает», нажав которую вы можете запустить самодиагностику, или прочитать E-mail автора и написать ему письмо, а также в самом низу, нажав на кнопку: «Поставить оценку приложению», вы попадёте в Play маркет, где можете оценить данное приложение.
 Главное окно Caller Name Talker
Главное окно Caller Name Talker
Вот и всё основное, что касается настроек.
Известные проблемы и их решения
Проблема: уменьшение уровня громкости звонка.
Решение: если у вас установлен флажок, отвечающий за приглушение музыки, во время чтения имени контакта, не следует поднимать трубку во время чтении номера или имени звонящего, так как уровень звонка останется низким и вам придётся увеличивать его вручную.
Проблема: после звонка громкость остаётся на низком уровне, (замечено на ANDROID 4.4.2).
Возможное решение:
1. Увеличьте громкость звонка.
2. В разделе «Основные настройки» отметьте флажок «Настройка громкости».
3. ниже выберите пункт «Громкость чтения» и установите ползунок в максимальное значение.
Проблема: Не произносятся уведомления.
Возможные решения:
1. Убедитесь, что у вас установлен синтезатор для вашего языка.
2. Убедитесь, что в настройках голоса в самой программе выбран нужный вам синтезатор.
Программа совсем не работает?
Попробуйте вот эту программку
Если вам известны другие проблемы и их решения, пишите ниже в комментариях.
А на сегодня всё, желаю рабочих вам программ и простых настроек!
Список поддерживаемых совместимых мобильных телефонов
・  = можно использовать.
= можно использовать.
— = функция недоступна.
Замечания
*1 Можно использовать, но работа не стабильна.
*2 Спаривание возможно только с PIN-кодом (Персональный идентификационный номер) «0000».
*3 Возможны такие ситуации, когда мобильный телефон будет перезагружаться во время вызова.
* Невозможно извлечь телефонную книгу из SIM-карты.
*5 Данные, кроме телефонной книги (набранные, принятые и пропущенные вызовы), корректно извлечь нельзя.
*6 При приеме вызова нельзя извлечь номер входящего звонка.
*7 Иногда при входящем вызове нельзя отобразить правильное имя/номер телефона.
[ОТВЕТ] Как поставить фотографию на контакт на Meizu
Изначально в смартфонах Meizu при создании контакта можно увидеть лишь имя абонента и номер телефона. Однако бывают ситуации, когда этого недостаточно и требуется его изображение. Наличие последнего делает телефонную книгу более информативной и позволяет, например, быстрее вспомнить лицо владельца выбираемого номера. Чтобы узнать как поставить фотографию на контакт на Meizu давайте рассмотрим несколько простых способов.
Создание нового контакта
Важно! Чтобы поставить фото нужно переместить все контакты на аккаунт Flyme, все наглядно показано ниже на скриншотах.
Установить новое изображение контакта можно в момент его создания. После того, как имя и номер будут вписаны, нужно нажать на кружок с силуэтом человека. Появится окошко с предложением выбрать один из двух вариантов:
- создать фото;
- добавить фото с галереи;
В первом случае на смартфоне запустится приложение Камера. Она позволит сделать снимок, который установится на контакт абонента. Если он уже сохранен в памяти устройства, нужно выбрать второй вариант.
Откроется галерея, где следует выбрать изображение. Остается подтвердить операцию кнопкой Готово.
Добавление фото в существующий контакт
Когда в телефонной книге уже есть номер абонента, а провести синхронизацию нет возможности, можно его отредактировать. Достаточно нажать на него, выбрать из меню пункт редактирование и сделать то же самое, что и в способе выше.
Поставить фотографию в Meizu можно и в обратном порядке:
- открыть галерею изображений и выбрать подходящее изображение в режиме просмотра;
- нажать кнопку редактирования файла, расположенную сверху экрана;
- выбрать пункт «Установить картинку как». Появится несколько вариантов, включая «Фотография контакта»;
- нажать на указанную опцию и выбрать среди списка нужного абонента.
Добавление изображений из соцсетей
Смартфоны Meizu, как и другие модели с Android, могут выполнить эту задачу в автоматическом режиме. Для этого понадобится доступ к Интернету и наличие аккаунтов в социальных сервисах (Вконтакте, Facebook, Viber, Skype и других). Делается это следующим образом:
- подключить телефон к сети Интернет;
- на смартфон нужно установить приложения выбранных социальных сетей;
- изменить в них свой профиль, добавив в него собственный номер телефона.
На всех записях друзей, использующих то же самое приложение и установивших аватары на своих аккаунтах, будут отображаться их фотографии.
Все происходит в автоматическом режиме. Недостатком способа является то, что здесь невозможно выбрать снимки на свое усмотрение.
Видео-инструкция
Возможные проблемы
При установке снимка из галереи, список контактов может оказаться пустым. Это связано с тем, что номер и имя абонента сохранены на Sim-карте. В этом случае следует скопировать запись в память телефона и повторить операцию. Контакты станут доступны для редактирования.
Привязка номеров и профилей друзей из социальной сети не всегда может пройти автоматически. Потребуется запустить меню «Контакты», найти опцию «Синхронизация» и выбрать профиль соцсети, с которой на телефон должны сохраниться аватары друзей.
В моделях Meizu часто по умолчанию стоит автоматическая синхронизация с Flyme-аккаунтом. Из-за этого владельцы учетной записи Google не могут редактировать контакты. Следует отключить синхронизацию с первым и установить ее принудительно со вторым.
Ответы на популярные вопросы
Можно ли поставить изображение в HD-качестве?
Да, можно. Последние версии прошивки Flyme предоставляют такую возможность.
При попытке установить фотографию на номер абонента устройство не видит контакт?
Нужно перенести его с SIM-карты в память телефона.
Играет ли роль версия Flyme или модель смартфона?
Нет. Данная операция является стандартной для всех версий Meizu.
Что делать если ничего из перечисленного не помогает?
Крайняя мера — сбросить телефон к заводским настройкам. Однако следует создать резервную копию своих данных и настроек, чтобы их не потерять.
Хотя в этой операции ничего сложного нет, поставить фотографию часто бывает проблематично. В большинстве случаев, контакты на Meizu сохраняются в аккаунтах Flyme или на Sim-картах, а не на телефоне. Иногда неполадки могут быть связаны с внутренними ошибками Flyme, однако это происходит в 1 случае из 100.
Нужна помощь в решении важной проблемы? Тогда задай любой вопрос о Meizu и мы на него ответим!




