Архиватор WinRAR для Windows
Содержание
-
1 Архиватор WinRAR для Windows
- 1.1 Архиватор WinRAR для Windows
- 1.2 Распаковка
- 1.3 Как распаковать архив rar
- 1.4 Распаковка многотомного (разделённого) архива
- 1.5 Как создать ZIP-архив при помощи программы WinRAR?
- 1.6 Универсальная программа WinRAR
- 1.7 Помощь по архивам: распаковка и запаковка
- 1.8 7-Zip — лучший бесплатный архиватор
- 1.9 Как архивировать файлы. Распаковка архивов
Архиватор WinRAR для Windows
Где скачать на русском, как установить и пользоваться. Подробная инструкция
Для того, чтобы распаковывать любые из файлов архивов, можно воспользоваться простейшим и бесплатным архиватором WinRAR, который, пожалуй, является самым известным из подобного рода программ и, на мой взгляд, наиболее интуитивно понятным. Проще говоря, работать с ним легко и просто, по сути ни в чём и не нужно разбираться.

Тем не менее для новичков, для тех, кто возможно и никогда ещё не сталкивался с архивными файлами, я поясню как с этим архиватором работать, как при помощи него выполнять самые важные и нужные операции: посмотреть содержимое архива, запаковать файлы и папки с возможностью установки пароля на архив, разархивировать их через контекстное меню (при клике правой кнопкой мыши) и через саму программу винрар, а также как настроить контекстное меню.
WinRAR способен работать с любыми форматами архивов, но наиболее часто встречаемые пользователями: zip, rar, 7z, tar, gz.
Также этот архиватор может работать с файлом образа ISO как с обычным архивом, что порой очень удобно!
Распаковка
Первое что нам нужно сделать это скачать программу ,идем сюда и качаем программу нажав на ссылку большая зеленая кнопка посередине экрана Download Now. Далее устанавливаем программу на компьютер.Откроется окно как на картинке ниже.
Ни чего не трогаем нажимаем на Next. Открывается окно с лицензионным соглашением в котором нажимаем на I Agree.
В следующем окне программа показывает путь к папке установки выставленной по умолчанию, можно поменять путь но лучше оставить все как есть нажимаем на Install.
После установки нажмите на кнопку Finish все теперь программа установлена на компьютер. Следующим шагом будет распаковка архива. Допустим вы скачали архив запакованный в формате Rar. Поместите скачанный архив на рабочий стол так будет удобнее. Далее наведите мышкой на этот архив и кликаем правой кнопкой мыши в открывшемся окне находим пунктик 7zip наводим на него и выбираем Extract to и имя вашего архива. Смотрите пример на картинке ниже.
Нажимаем левую кнопку мыши и начнется распаковка архива на рабочий стол.
После распаковки у вас на рабочем столе появится папка с распакованным архивом. Следующий этап научимся запаковывать файлы в архив.
Как распаковать архив rar
И так давайте рассмотрим ситуацию, что вы скачали у меня Windows 10 или другую версию и получили три архива, что с ними делать и как распаковать файлы. Тут все просто кладе их в отдельную папку, убедитесь, что все файлы присутствуют по счету. Кликаете по самому первому из них правым кликом и из контекстного меню выбираете пункт «Извлечь в текущую папку» или «Извлечь в папку с названием файла». Второй вариант предпочтительнее, когда в архиве очень много файлов, и чтобы они не замусорили ваш текущий каталог, логичнее их извлечь в отдельную папку.
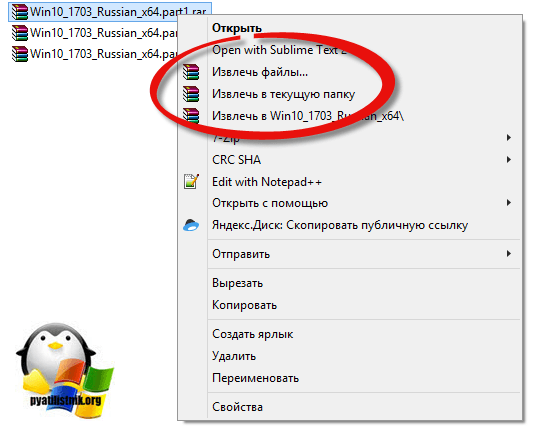
У вас начнется процесс извлечения данных, занимает он так же некоторое время, зависящее от размера архива и количества элементов, находящихся в нем.
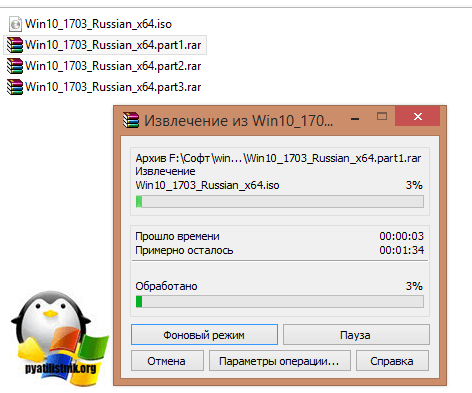
Все теперь когда образ ISO получен, можно делать загрузочную флешку из него. Думаю как разархивировать файл на компьютере с помощью Winrar вы поняли, перейдем к 7Zip.
Доступ к данным, в Zip-файле защищённом паролем невозможен без пароля. Если пароль к Zip-архиву потерян или забыт, его придётся восстанавливать.
По сути, восстановление пароля — это перебор возможных вариантов в специальной программе. Перебор до тех пор, пока не найдётся нужный. Чем выше скорость проверки вариантов в такой программе и чем искуснее её настройки по управлению диапазоном проверки, тем быстрее она найдёт (восстановит) пароль к Zip-архиву.
Accent ZIP Password Recovery – как раз такая программа:
- Находит пароли к Zip файлам с WinZIP AES и классическим шифрованием Zip 2.0
- Действительно быстро работает и ускоряется на видеокартах AMD/NVIDIA
- Обладает интересными особенностями для сокращения времени поиска пароля

Скачать демоверсию Accent ZIP Password Recovery: для Windows x86
(7556 Kb)для Windows x64
(9028 Kb)
Итак, запустите Accent ZIP Password Recovery и откройте защищённый паролем Zip файл:

В появившемся Мастере создания задания познакомьтесь со спецификацией архива и переходите к настройкам поиска пароля:

Выберите работу по готовому сценарию или одну из возможных атак на пароль Zip архива:
- атака грубой силы (прямой перебор)
- атака по расширенной маске (прямой перебор с позиционной маской)
- атака по словарю
Самый быстрый и простой способ начать восстановление пароля — использовать готовый сценарий. Не меняйте ничего в настройках, а просто нажмите Next:

AccentZPR начнёт перебор вариантов и сообщит об успехе, когда найдёт нужный пароль к защищённому Zip архиву:

Использовать и настраивать доступные атаки вы научитесь на готовых примерах:
Passcovery Suite для восстановления паролей к документам Microsoft Office, Adobe PDF, архивам Rar и Zip, файлам бэкапа Apple iOS и BlackBerry OS, томам TrueCrypt и «рукопожатиям» WPA/WPA2 открывает возможности Accent ZIP Password Recovery и для других популярных форматов.
Распаковка многотомного (разделённого) архива
К созданию многотомного архива прибегают с целью разбиения одного очень большого по размеру файла на несколько приемлемых и равных по размеру частей, к примеру, для последующего размещения их в Интернете.
Типичный многотомный архив состоит из нескольких идентичных по названию файлов, которые, однако, различаются в расширении, к примеру: doc.z01, doc.z02, doc.z03 или doc.part1, doc.part2, doc.part3 или doc.001, doc.002, doc.003 и т.д.
Для распаковки многотомного архива потребуются все части, в ином случае распаковка не увенчается успехом. Каких-то иных отличий у многотомного архива нет.
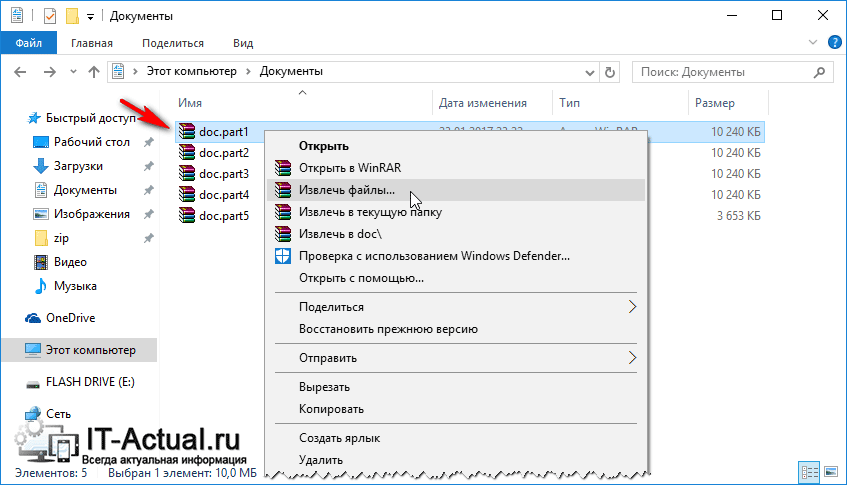 Для распаковки такого архива необходимо указать архиватору первый файл: .z01, .part1, .001 и т.д.
Для распаковки такого архива необходимо указать архиватору первый файл: .z01, .part1, .001 и т.д.
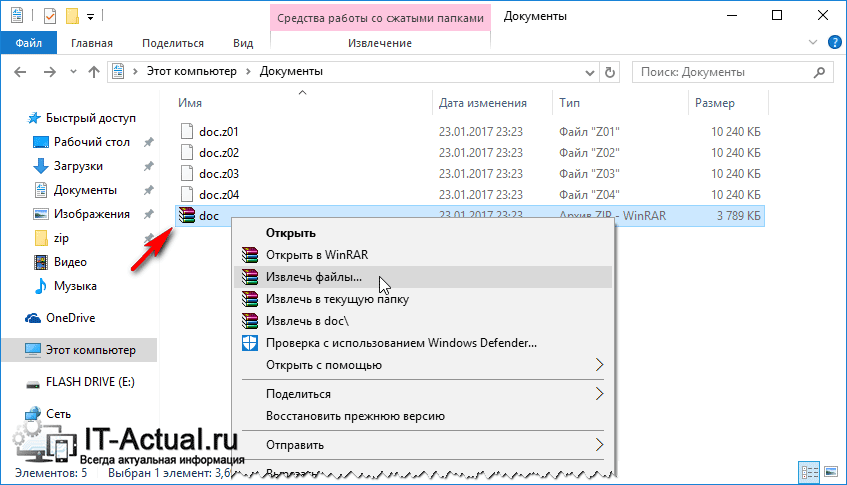 Однако бывает и такое, что основным в многотомном архиве является файл с «классическим» расширением. Тогда укажите его архиватору, и остальные части будут подтянуты автоматически.
Однако бывает и такое, что основным в многотомном архиве является файл с «классическим» расширением. Тогда укажите его архиватору, и остальные части будут подтянуты автоматически.
Как создать ZIP-архив при помощи программы WinRAR?
- Соберите все необходимые для архивации файлы в одну папочку;
- Назовите папку, так как вам необходимо (желательно латинскими буквами, иначе архив может не открыться у того человека, которому вы его отошлете);
- Щелкните по созданной папке правой кнопкой мыши, и в выпадающем меню выберите пункт Добавить в архив…
Откроется окно Имя и параметры архива . Установите переключатель на ZIP и нажмите кнопку ОК . Ничего больше трогать не надо.

Вот так быстро и легко мы создали ZIP архив. Как вы заметили, расширение у него теперь будет не.rar, а.zip.
Воспользуйтесь какой-либо программой, предназначенной для упаковки файлов в архив. Это могут быть, например, наиболее распространенные программы WinZIP, WinRAR, 7-ZIP и т.д. Каждая из этих программ создавалась для работы с файлами одного формата, но чтобы быть конкурентоспособными на современном рынке, все они имеют функции для работы с как можно большим «неродных» форматов архивирования. Поэтому достаточно установить в компьютер один из архиваторов, чтобы получить возможность работать с большинством типов архивов.
Откройте стандартный менеджер файлов вашей операционной системы. В ОС Windows он с помощью «горячих клавиш» win + e или двойным щелчком по ярлыку «Мой компьютер» на рабочем столе. Используя интерфейс этой программы, перейдите в ту папку, где хранятся файлы, предназначенные к помещению в архив.
Выделите нужные файлы и/или папки, а затем щелкните выделенную группу правой кнопкой мыши, чтобы получить доступ к контекстному меню. При установке в -архиватор помещает в него свои команды, среди которых есть и те, которые создают архив из выбранных файлов. Как правило, таких команд две — одна осуществляет эту операцию с настройками по умолчанию и файлу архива название, которое состоит из имени этой папки и расширения, соответствующего формату архивирования. Другая команда открывает окно программы, чтобы вы имели возможность задать нужные параметры архивирования. Во втором случае у вас будет возможность выбрать формат архивирования, степень сжатия, указать имя файла, установить пароль, добавить комментарий и т.д. После всего этого нажмите кнопку «OK», чтобы начать процедуру упаковки.
После того, как программа закончит архивацию выбранных вами объектов, в этой же папке появится новый файл, который будет доступен для изменений. Например, вы сможете поменять его название, выделив и нажав клавишу f2, или добавить в архив новые объекты, перетаскивая их мышкой в этот файл.
Архивирование — очень удобная для компактного хранения и транспортировки файлов функциональная возможность, предоставляемая специально для этого предназначенными программами. Упаковка одного или нескольких объектов в сжатый архивный файл позволяет уменьшить занимаемое ими суммарное пространство на носителе и ускорить передачу по компьютерным сетям. Сама процедура создания нового архива не представляет никакой сложности.
- Программа-архиватор.
Установите программу-архиватор, если в вашей операционной системе такого инструмента еще нет. Большинство современных компьютерных приложений этого рода могут работать со всеми наиболее популярными форматами архивирования, поэтому вы можете выбрать как программу, имеющую в своем названии упоминание ZIP-формата (http://corel.com), так и формата RAR (http://rarlab.com/download.htm) или 7-zip (http://7-zip.org). После загрузки и установки такого приложения функции упаковки и извлечения файлов из архива станут доступны в Проводнике Windows.
Запустите Проводник, воспользовавшись сочетанием клавиш Win и E или дважды кликнув иконку «Мой компьютер» на рабочем столе. По дереву каталогов в левой части окна этого приложения перейдите в папку, содержащую файл, который вы хотите поместить в создаваемый архив.
Универсальная программа WinRAR
Очень широко используется программа WinRAR для работы с RAR-архивами, я пользуюсь только ей. Программу можно скачать или купить. Ищите сразу в списке русскую версию (Russian). Установка WinRAR совсем лёгкая, просто нажимайте всё время «Далее». Программа платная, но с пробным периодом 40 дней. После окончания пробного периода WinRAR продолжает работать, но начинает докучать окошком с напоминанием о лицензии при каждом запуске.
Чтобы распаковать файл RAR, или любой другой архив, достаточно кликнуть правой кнопкой по файлу и выбрать один из вариантов:
- Извлечь файлы… — откроется диалог распаковки
- Извлечь в текущую папку – содержимое появиться в текущей папке
- Извлечь в «имя папки» — разархивирование содержимого в новую папку с именем архива (рекомендую)

Самые простые варианты это второй и третий. Если выбрать первый вариант, то появится диалог, в котором можно указать конкретный путь, куда поместятся ваши файлы и ещё несколько параметров:

- Извлечь с заменой файлов – это если в папке уже есть такие же файлы как в архиве, то они будут заменены новыми
- Извлечь с обновлением файлов – тоже самое, но заменены будут только более старые файлы
- Обновить только существующие файлы – произойдёт только обновление, остальные файлы не будут извлечены.
Пункты «Режим перезаписи» отвечают за поведение программы при замене существующих файлов.
С помощью этого диалога можно распаковать повреждённый или недокаченный архив. По умолчанию, если файл с ошибкой, то он не будет распакован. Если же поставить галочку «Оставить на диске повреждённые файлы», то повреждённый архив будет частично распакован. Если это видео или музыка, то его можно будет открыть. Но, конечно же, полнота получившегося файла будет зависеть от степени повреждённости архива.
Также можно распаковать файлы из окна программы WinRAR. Для этого достаточно выделить нужные файлы и нажать на любую из кнопок: «Извлечь…» или «Мастер».

Также WinRar поможет вам для организации резервного копирования вашей информации.
Учтите, что после установки любой из перечисленных программ, стандартный пункт меню «Извлечь…» для ZIP-архивов может исчезнуть из проводника Windows.
Помощь по архивам: распаковка и запаковка
Как распаковать архив RAR, ZIP и др.
Способ №1: для ZIP-архивов
Если вы имеете дело с архивом формата ZIP — то вам даже не обязательно устанавливать дополнительно архиватор (в современной ОС Windows 7/8/10 — уже есть функция для работы с ZIP форматом. Правда, хоть и работает она криво, зато есть все-таки. ).
Вообще, по умолчанию, проводник не показывает расширение у файлов, но обратите внимание на иконку архива в Windows —  (и описание у файла — сжатая ZIP-папка, в графе «Тип» (включите табличное представление файлов в проводнике)).
(и описание у файла — сжатая ZIP-папка, в графе «Тип» (включите табличное представление файлов в проводнике)).
Вот эта сжатая ZIP-папка, как помечает ее Windows, и есть архив ZIP. Чтобы его извлечь, нужно: щелкнуть правой кнопкой мышки по файлу, затем в контекстном меню выбрать «Извлечь все. « (см. скриншот ниже).

Средства извлечения данных из ZIP-папки
Далее нужно будет указать путь, куда извлекать файл, и начать операцию. Собственно, после извлечения — можно пользоваться. Всё просто!

Распаковка сжатых ZIP-папок
Способ №2: для RAR, 7Z и др. форматов
Как уже сказал выше, гораздо удобнее работать со специализированными программами — архиваторами.
Во-первых, они извлекают и запаковывают файлы быстрее (у них лучше алгоритмы); во-вторых, они видят и могут извлечь практически все форматы архивов (а не только ZIP); в-третьих, у них есть дополнительные функции, например, разбить слишком большой архив на мелкие, или задать пароль (чтобы никто не смог прочитать ваши файлы в архиве).
7-ZIP

Простой, бесплатный и удобный архиватор для Windows. После установки, очень аккуратно встраивается в проводник и позволяет в 1-2 клика мышкой извлекать все данные из любых самых распространенных архивов: 7Z, RAR, GZ, ZIP, CAB, ACE и пр.
Будем считать, что этот архиватор у вас есть ✌.
Теперь, зайдя в папку с архивами, вы увидите, что на них появились новые наглядные значки — стало легко их отличать от остальных файлов (обратите внимание на цифры и буквы на этих значках: «7» — это формат 7Z, «R» — это формат RAR, «Z» — это формат ZIP) .
Для извлечения файлов достаточно нажать правой кнопкой мышки по архиву, затем в контекстном меню выбрать «7-Zip —> Распаковать здесь» . И все! Архив начнет извлекаться.
Примечание : также в контекстном меню проводника доступны и другие возможности: просто открыть архив, протестировать его, или даже отправить его по почте!

7-Zip — распаковать здесь!
Как заархивировать папку или файл
Так. Вопрос распаковки, я думаю, закрыт, осталось решить вопрос «запаковки» .
Вообще, чаще всего запаковывать нужно файлы, которые вы хотите отправить по сети, которые отнимают у вас на диске слишком много места (а пользуетесь вы ими редко), либо которые вы хотите защитить паролем (чтобы никто не смог прочитать данные в таком архиве). Вот эти все варианты рассмотрю ниже.
В самом простом и обычном случае, чтобы из папки или файла сделать архив, нажмите по этой папке правой кнопкой мышки и в меню выберите «7-Zip —> Добавить к архиву. « (прим.: считаю, что 7-Zip у вас установлен) .

7-Zip — добавить к архиву (проводник Windows)
Далее необходимо указать:
- формат архива : от этого зависит насколько сильно будут сжаты ваши файлы в нем. Самый оптимальный вариант на сегодняшний день — 7Z (сжимает сильнее чем ZIP или RAR) ;
- уровень сжатия : самый высокий уровень «Ультра» (если файлов много — то может потребовать длительное время на запаковку).
Собственно, когда задали параметры, осталось нажать на OK и дождаться окончания операции.

Добавить к архиву (необходимо задать основные настройки)
Создание многотомного архива (или разбивка большого файла на части)
В некоторых случаях необходимо сжать файл и записать его на флешку или CD/DVD диск (например). Когда сжали — увидели, что на диск он не «лезет» ☝.
В этих случаях, удобно сделать многотомный архив (т.е. разбитый на несколько частей с определенным размером). Рассмотрю на примере ниже.
Допустим у нас есть папка с документами, ее нужно сжать и записать на дискетки (3.5 Floppy — анахронизм, конечно, но чисто для примера ☺) . Если сжать папку в архив — то ее размер все равно больше размера дискетки.

Размер архива около 3МБ
В этом случае в параметрах при создании архива нужно сделать одну вещь — указать на какие части разбить тома (размер указывается в байтах). В 7-Zip уже есть всё самое популярное:
- есть размеры 650 и 700 МБ для записи документов на CD диски;
- 4092 МБ — это максимальный размер для файловой системы FAT 32;
- есть размеры для разных типов DVD дисков;
- в том числе есть и для Floppy 3.5 (что я и выбрал ☺).

Выбираем на какие по размеру части разбить архив
Обратите внимание (см. скрин ниже): получилось три файла, максимальный размер каждого файла — не более размера дискетки. Т.е. сейчас можно вставлять 3 дискетке поочередно, и записывать на них по одному файлу.
Чтобы извлечь информацию из такого архива — нужно открыть самый первый том (001)! И, кстати, для извлечения файлов из такого многотомного архива понадобятся все тома (все куски, на которые разбили архив при создании!).

Распаковка многотомного архива
Создание зашифрованного архива (с доступом по паролю)
Это пригодиться на тот случай, когда вы не хотите, чтобы ваши документы (или, например, фото) кто-то увидел без вашего разрешения. Кстати, отмечу что такой зашифрованный файл архива с парольным доступом — достаточно сложно взломать, и поэтому можно быть относительно спокойным за свои данные в нем.
В 7-Zip при создании архива укажите формат 7Z, далее поставьте галочку напротив пункта «Шифровать имена файлов» , укажите метод шифрования «AES-256» , и введите пароль (см. на скрине ниже показан пример).

Создаем зашифрованный архив с паролем
Собственно, после создания такого архива, при попытке его открыть (в любом архиваторе!) — вы увидите окно, с предложение ввести пароль. Если он будет введен неверно — доступ вы к свои данным не получите (имейте ввиду, если вы забудете пароль — то получить данные из такого архива будет, скорее всего, невозможно!).

Теперь нельзя даже увидеть имена файлов, пока пароль не будет введен

Кстати, насчет защиты файлов, папок и флешек паролем, у меня на блоге есть еще одна статья, рекомендую.
Как сделать архив, который можно распаковать без архиватора
Еще одна крайне неприятная ситуация: запаковал файлы в архив, записал их на диск, принес на другой ПК — а на нем нет архиватора, который бы поддерживал формат твоего архива. 👀
В этом случае, чтобы быть уверенным, что этот архив смогут извлечь все, кто захочет, можно создать SFX-архив (SFX — это самораспаковывающийся, т.е. для его распаковки не нужны никакие дополнительные программы, даже архиваторы).
Чтобы его сделать, в 7-Zip при создании архива поставьте всего лишь одну галочку: «Создать SFX-архив» .

Создаем самораспаковывающийся архив
После чего, когда архив будет готов, вы увидите, что он напоминает собой обычную программу с расширением EXE. Так и есть — этот архив и есть программа, которая при запуске извлечет из себя все файлы в папку, которую вы укажите!
Практически как обычная программа.
После запуска SFX-архива — вам будет предложено указать папку, как на примере ниже. После указания, нажмите кнопку «Extract» (т.е. извлечь). Собственно, все!

Куда извлечь файлы // SFX-архив, созданный в 7-Zip
Важно!
Все три варианта архивов, которые мы сейчас создавали (многотомный, самораспаковывающийся, зашифрованный), можно объединять и комбинировать. Например, можно сжать файлы, и архив сделать самораспаковывающимся с доступом по паролю.
Таким образом, когда кто-нибудь запустит этот файл EXE — он его попросит указать пароль для дальнейшего доступа и извлечения файлов.
7-Zip — лучший бесплатный архиватор
Архиватор 7-Zip — бесплатный архиватор на русском языке с открытым исходным ходом и, наверное, единственная бесплатная программа для работы с архивами, которую можно смело рекомендовать (Часто спрашивают: а как же WinRAR? Отвечаю: он не бесплатный).
Практически любой архив, который вы встретите в Интернете, на старых дисках или где-то еще, вы сможете распаковать в 7-Zip, включая RAR и ZIP, собственный формат 7z, образы ISO и DMG, древние ARJ и многое другое (это далеко не полный список).

В плане форматов, доступных для создания архивов список короче, но достаточен для большинства целей: 7z, ZIP, GZIP, XZ, BZIP2, TAR, WIM. При этом для архивов 7z и ZIP поддерживается установка пароля на архив с шифрованием, а для архивов 7z — создание самораспаковывающихся архивов.
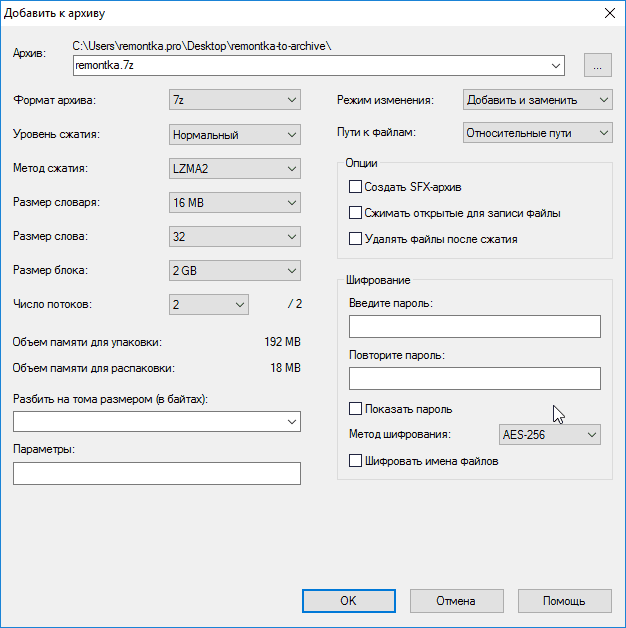
Работа с 7-Zip, на мой взгляд, не должна вызвать каких-либо сложностей даже для начинающего пользователя: интерфейс программы похож на обычный файловый менеджер, также архиватор интегрируется с Windows (т.е. вы можете добавить файлы в архив или распаковать его используя контекстное меню проводника).
Скачать бесплатно архиватор 7-Zip можно с официального сайта http://7-zip.org (поддерживает почти все языки, включая русский, операционные системы Windows 10 – XP, x86 и x64).
Как архивировать файлы. Распаковка архивов
Как уже было сказано, создавать и распаковывать архивы формата ZIP компьютер умеет без установки программ-архиваторов, используя «штатные» средства Windows. Для всех остальных форматов архивов понадобится программа-архиватор. Об этом читайте немного ниже.
Сначала давайте научимся работать с ZIP-архивами без архиваторов.
Чтобы создать ZIP-архив без использования программы-архиватора (или если таковой на компьютере не имеется), нужно:
• щелкнуть по архивируемому файлу (папке) правой кнопкой мышки;
• в открывшемся контекстном меню навести указатель мышки на пункт «Отправить». Откроется дополнительное подменю, в котором нужно выбрать пункт «СжатаяZIP-папка» (см. изображение). ZIP-архив появится рядом с файлом-оригиналом.

Для распаковки ZIP-архива достаточно просто дважды щелкнуть по нему левой кнопкой мышки.
Программ-архиваторов существует много. Но наиболее популярными архиваторами являются:
Порядок работы с ними следующий.
WinRar
Упаковка файла (папки с файлами)
1. Щелкнуть по файлу или папке, которую необходимо заархивировать, правой кнопкой мышки.
2. Откроется контекстное меню, в котором выбрать пункт «Добавить в архив …» (см. рисунок ниже)

Если такой пункт в открывшемся меню отсутствует, значит, на компьютере нет программы WinRar. Ее необходимо сначала скачать и установить на компьютере (ссылки см. выше).
Как установить программу на компьютере читайте здесь.
3. Откроется окно (см. изображение ниже), в котором в поле «Имя архива» нужно указать название будущего архива (любое на ваш выбор), а в разделе «Формат архива» отметить галочкой его формат (RAR или ZIP). Затем нажать кнопку «ОК». Окно WinRar закроется, а через непродолжительное время рядом с архивируемым файлом (папкой) появится архив с его копией.

Распаковка архива
1. Навести указатель мышки на архив и дважды щелкнуть левой кнопкой мышки.
2. Откроется окно программы WinRar, в котором необходимо нажать кнопку «Извлечь…» (см. изображение);

3. Откроется еще одно окно (см. ниже), в котором необходимо указать, куда распаковывать содержимое архива (выделить соответствующую папку в проводнике). Можно вообще ничего не выбирать. В этом случае файлы из архива будут помещены в тот же раздел, в котором находится сам архив. Нажать кнопку «ОК».

Упаковка файла (папки с файлами)
1. Щелкнуть по файлу или папке, которую необходимо заархивировать, правой кнопкой мышки.
2. Откроется контекстное меню, в котором указатель мышки нужно навести на пункт «7-Zip». Рядом появится дополнительное подменю, в котором выбрать пункт «Добавить к архиву…» (см. рисунок)

Если такой пункт в открывшемся меню отсутствует, скорее всего, на компьютере нет программы 7-Zip. Ее необходимо сначала скачать и установить на компьютере (ссылки см. выше).
Как установить программу на компьютере читайте здесь.
3. Откроется окно (см. изображение ниже), в котором в поле «Архив» нужно указать название будущего архива (любое на ваш выбор), а в пункте «Формат архива» выбрать соответствующий вариант (7Z, ZIP или TAR). Затем нажать кнопку «ОК». Окно архиватора закроется, а через непродолжительное время рядом с архивируемым файлом (папкой) появится архив с его копией.

Распаковка архива
1. Навести указатель мышки на архив и дважды щелкнуть левой кнопкой мышки.
2. Откроется окно программы 7-Zip, в котором необходимо нажать кнопку «Извлечь…» (см. изображение);

3. Откроется еще одно окно (см. ниже), в котором необходимо указать путь для распаковки содержимого архива. Можно ничего не менять. В этом случае файлы из архива будут помещены в тот же раздел, в котором находится сам архив. Нажать кнопку «ОК».

Описанные выше навыки архивирования являются базовыми. Каждая и указанных в этой статье программ-архиваторов имеет множество дополнительных возможностей и разнообразных настроек. Поэкспериментировав с ними самостоятельно, пользователь может сделать свою работу максимально удобной в каждом конкретном случае.









