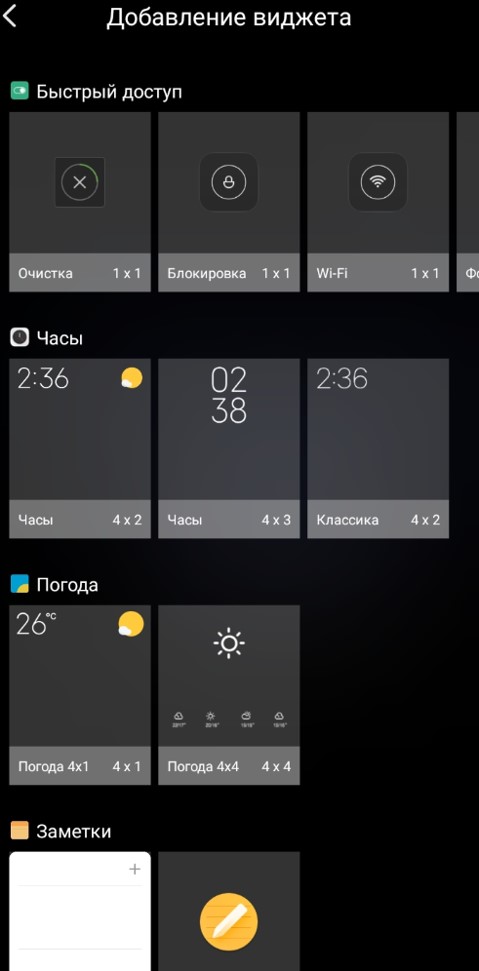Как восстановить иконки на рабочем столе Android
Содержание
-
1 Как восстановить иконки на рабочем столе Android
- 1.1 Как установить часы на экран блокировки телефона Андроид
- 1.2 Как отключить и удалить ленту
- 1.3 Способ 1. Как удалить ярлык или виджет с рабочего стола Андроид через системную корзину
- 1.4 Сброс настроек до заводских параметров
- 1.5 Что делать, если не загружается виджет?
- 1.6 Глоссарий андроид при удалении виджетов
Восстановить через меню приложений
Удаленные приложения нужно искать в лаунчере. Это ярлык (картинка ниже), в котором содержаться все приложения девайса:

- Коснитесь ее на смартфоне . ( Обычно она обладает формой шести квадратов или кружков .) Это покажет все приложения на вашем телефоне .
- Найдите то , которое надо вынести на главный экран. ( Если не получается найти его , у всех смартфонов есть функция поиска , расположенная в этом перечне .)
- Нажмите на экран и удерживайте
- П оявится возможность сбросить программу в нужное место . Что-бы поменять месторасположение нужно еще раз зажать иконку приложения.

Восстановление путем удержания нажатия
- Самый простой вариант вернуть потерянный или удаленный виджет — это коснуться и удерживать экран. (Основной экран — это меню, которое появляется при нажатии кнопки «Домой».)
- Это обеспечит появление нового меню с настраиваемыми параметрами.
- Кликните «Виджеты и приложения», чтобы открыть новое меню.
- В ыбираем виджет ошибочно удаленный .
- Удерживаем и перетаскиваем в приготовленное место. (Можно изменить местоположение позже.)
- Ярлык программы окажется в месте, куда вы переместили значок, и будет готовы к использованию сразу же .
Установка удаленного лаунчера

В Плей Маркете есть разные варианты лаунчеров — каждому по вкусу.
- Находим нужный в Play Market
- Устанавливаем на телефон
- Упорядочиваем ярлычки
Просто как дважды два
Как установить часы на экран блокировки телефона Андроид
Через виджеты
На большинстве телефонов Андроид, отображающиеся часы на основном дисплее дублируются на заблокированном экране. Если вы их специально или случайно уберете, они перестанут функционировать в этих двух местах.
p, blockquote 4,0,0,0,0 —>
Давайте рассмотрим, как установить часты на экране телефона:
p, blockquote 5,0,1,0,0 —>
-
На главном экране в любом свободном месте совершаем долгое нажатие. Внизу экрана должно отобразиться дополнительное меню.

Жмем «Виджеты». Откроется окно, где выбираем программу «Часы».

Нажимаем на необходимый виджет, затем удерживаем его и размещаем в свободной части экрана.

Теперь на экране блокировки и на главном экране будут отображаться часы. Вы можете также выбрать вид дисплея – цифровой или аналоговый.
p, blockquote 6,0,0,0,0 —>
Виджет Часы
Если на телефоне отсутствует нужный виджет, то вы могли просто удалить приложение «Часы». Его можно инсталлировать снова через Плей Маркет по следующей инструкции:
p, blockquote 7,0,0,0,0 —>
-
Переходим в Плей Маркет, в поисковой строке вводим «Часы». Находим в списке программу от Google LLC (официальная программа для Андроид).

Жмем «Установить» для загрузки и инсталляции софта.

Таким образом вы сможете восстановить часы на экране блокировки и на рабочем столе. Если этого не случилось, то можете переместить их по вышеприведенной инструкции.
p, blockquote 8,0,0,0,0 —>
Через настройки
Если часы не появляются в нужном месте, вам следует включить заставку. Данная операция выполняется при помощи настроек:
p, blockquote 10,0,0,0,0 —>
-
Жмем «Настройки», во вкладке «Устройства» указываем меню «Экран».

Выбираем вкладку «Заставка». Этот пункт следует сделать активированным.

Проверяем, что в настройках заставки указаны именно «Часы». При работе со сторонней программой указываем нужную.

Переходим в настройки заставки, где выбираем «Показать больше» (три точки). В открывшемся окне жмем «Когда запускать заставку».

Нам следует изменить настройки – жмем «Всегда», чтобы часы постоянно демонстрировались на экране блокировки. Также пользователь может выбрать подходящий вариант.

После выполнения этих действия заставка часы будет отображаться при блокировке и выключенном экране.
p, blockquote 11,1,0,0,0 —>
Варианты могут быть следующие:
- Сбой в настройках мобильного телефона.
- Загруженность кеша. Загруженный кеш ощутимо способствует формированию проблем в функционировании устройства. В этом случае переходим в раздел «Настройки» и чистим его.
- Необходимость обновить профиль Google. Как правило, пользователи применяют данный метод при сбоях. Если элемент не загружается, просто пробуем перезагрузить смартфон. Для этого задерживаем кнопку блокирования и дожидаемся перезагрузки. После этого пробуем включить.
Также причина может скрываться в ошибке самой программы. Допустим вы не можете добавить электронный кошелек. Решение – обновите софт. Перейдите в Play Market, найдите нужную программу и нажмите на кнопку обновления.
Как отключить и удалить ленту
Любой обычный виджет переносится в подходящее место либо удаляется удерживанием и перетаскиванием в корзину вверху экрана. Ранние прошивки Xiaomi не позволяли полностью отключить ленту, но с MIUI 9 это стало возможным.
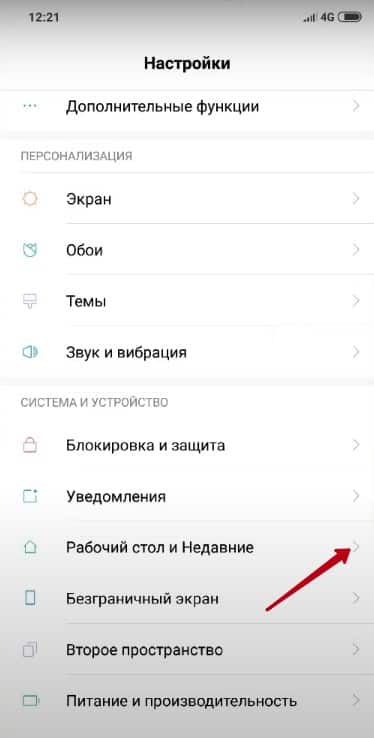
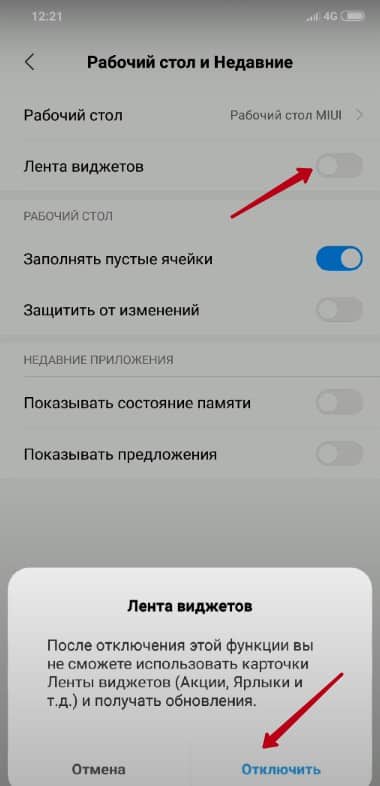
Для отключения ленты зайдите в настройки телефона и выберите раздел «Рабочий стол и Недавние». Вы увидите переключатель возле пункта «Лента виджетов».
Способ 1. Как удалить ярлык или виджет с рабочего стола Андроид через системную корзину
Данный метод удобен тем, что не требует работы с настройками системы. Все происходит на главном экране смартфоне:
- Выбираем ненужную программу
- Задерживаем палец на ярлыке
- Дожидаемся появления выбора Убрать/Удалить
- Перетаскиваем иконку к нужному пункту

Чтобы просто стереть иконку с рабочего стола, достаточно выбрать команду «Убрать». При этом программа останется в меню смартфона, откуда ее можно в любой момент вернуть на главный экран. А вот команда «Удалить» деинсталлирует приложение.
Стоит отметить, что данный способ действует только со сторонними приложениями. У системных программ получится только убрать иконки с рабочего стола.
Как правило, после удаления любого приложения, в памяти мобильного устройства остается, так называемый, кэш – остаточные файлы, которые нагружают процессор и переполняют внутреннюю память. Поэтому после удаления программы или виджета, мы рекомендуем воспользоваться приложением для очистки мусора, например, Clean Master:
- Установите приложение на смартфон
- Дайте программе доступ к файлам
- Нажмите на кнопку «Мусор»
- Нажмите «Удалить»

Утилита тщательно просканирует смартфон и удалит весь лишний кэш.
Как удалить виджет с рабочего стола Андроид? Точно так же, как и ярлык. Зажимаете палец на виджете, дожидаетесь появления команды «Убрать» и тянете к ней виджет.

Сброс настроек до заводских параметров
Если перечисленные выше решения не помогли, и иконки на рабочем столе по-прежнему отсутствуют, остается только один вариант – откат системы до первоначального состояния. Сделать это можно разными путями.
Определенной комбинацией цифр
Этот вариант самый простой, однако может работать не на всех смартфонах. Чтобы им воспользоваться, в поле набора номера прописываем одну из трех предложенных комбинаций и нажимаем «Вызов»:
- *2767*3855#
- *#*#7780#*#*
- *#*#7378423#*#*
Если вашему устройству этот способ подходит, смартфон уйдет на перезагрузку, после чего начнется откат настроек к заводским значениям.
Через меню самого смартфона
Если устройство работает нормально, вернуть его начинку к предпродажному состоянию можно через меню. Для этого:
- Проверяем, что зарядки на телефоне больше 70% (чтобы он не отключился в процессе переустановки).
- Открываем раздел «Настройки» (у одних моделей значок в виде шестерни находится на рабочем столе, у других – в «Меню»).
- В подразделе «Система» ищем пункт «Восстановление и сброс» (или, если на вашем устройстве такого нет, близкий ему по смыслу).
- Прокручиваем список до низа и выбираем «Сброс настроек» или другую фразу, в описании которой указан возврат к заводским настройкам.
- Запускаем откат и ждем результата.
Теперь осталось лишь обновить систему до актуальной версии («Настройки» – «О телефоне» – «Обновление системы») и заново установить приложения.

При помощи аппаратных клавиш
Этот вариант подойдет тем, у кого экран не реагирует на касание, или другие проблемы не позволяют воспользоваться предыдущими 2 способами. Пошагово выполняем следующую последовательность действий:
- Выключаем телефон.
- Переходим в режим восстановления (комбинация клавиш зависит от марки смартфона, найти ее можно в инструкции или на сайте производителя).
- В открывшемся меню Recovery поочередно выбираем «Wipe data» – «factory reset».
- Подтверждаем удаление данных повторным нажатием на кнопку запуска.
- Когда восстановление завершится, выбираем пункт Reboot System.
По окончанию перезагрузки система вернется к базовым настройкам.

Подводя итоги, хотим узнать, доводилось ли вам сталкиваться с подобной проблемой? Как удалось решить ее? Делитесь своим опытом в комментариях. Возможно, именно ваш совет поможет другим пользователям разобраться с неполадками, связанными с исчезновением программ на смартфонах.
Что делать, если не загружается виджет?
Причин проблемы несколько:
- Одна из них сбой в настройках смартфона.
- Ещё один вариант — загрузка кэша. Перейдите в «Настройки» и очистите его. Загруженность кэша создает проблемы в работе.
- Следующий вариант — отсутствие обновления профиля Гугл. Если не происходит загрузка попробуйте перезагрузить устройство. Пользователи пробуют этот способ при сбоях. Задержите кнопку блокировки и дождитесь включения. Попробуйте включить.
- Ещё один способ — обновить и перезапустить нужное приложения. Включите Play Market и найдите приложение Гугл. Кликните на «Обновить». После установки попробуйте нажать на иконку. Все должно работать.
Не получается выполнить? Попробуйте обратиться к специалисту. Объясните в сервисном центре проблему. Попросите настроить папки для комфортной работы.
Ситуация с начальным экраном значительно проще, даже удаленный виджет крайне просто восстановить вручную.
Как установить часы на главный экран Android :
- Касаемся и не отпускаем свободный участок рабочего стола на протяжении пары секунд.
- Выбираем раздел «Виджеты».
- В разделе «Часы» выбираем более подходящий стиль.

- Устанавливаем виджет на подходящее место.
Важно! Все разновидности виджетов для отображения времени требуют много места на экране, особенно это касается стрелочных часов. Чтобы их установить, придется освободить от ссылок быстрого доступа минимум 2 строки или создать новый экран и вынести время туда.
Глоссарий андроид при удалении виджетов
Клик: краткое нажатие на значок. Только одно касание, не пытайтесь использовать двойной клик как в виндовс, когда требуется запустить программу.
Меню системы: место, где вы можете увидеть все программы. В меню можно перемещаться с помощью прокрутки экрана, влево или вправо. Некоторые производители используют прокрутку сверху вниз.
Рабочий стол или главный экран: обычно первое видимое «место» после того, как разблокируете или включить телефон.
Меню функций: обычно кнопки на сенсорном экране телефона символизирует прямоугольник с двумя линиями (одна под другой) внутри.
Google Play: магазин, в котором находится более чем 700 000 приложений. Некоторые из них платные, но есть огромное количество интересных программ бесплатно.
Чтобы воспользоваться требуется интернет — пакеты данных оператора беспроводной сети или Wi-Fi. Успехов.