Системный кэш: что это, для чего используется и как изменить его размер в Windows
Содержание
-
1 Системный кэш: что это, для чего используется и как изменить его размер в Windows
- 1.1 Системный кэш: что это, для чего используется и как изменить его размер в Windows?
- 1.2 Изменение памяти в популярных браузерах
- 1.3 Файл подкачки в Windows 10: что такое pagefile.sys и swapfile.sys?
- 1.4 Быстрая очистка метафайла MFT в памяти
- 1.5 Дополнительные способы высвобождения ОЗУ на устройствах с Windows или Mac
- 1.6 Для чего нужен кэш, и насколько целесообразно его увеличение?
- 1.7 Как разгрузить оперативную память встроенными средствами
- 1.8 Настройка размера кэша памяти
- 1.9 Как увеличить Video RAM из BIOS
Системный кэш: что это, для чего используется и как изменить его размер в Windows?

Большинство пользователей компьютеров слышали о понятии системного кэша, но только далеко не все четко себе представляют, что это такое и для чего нужно. А многие, до конца не разобравшись, какая роль отводится этому компоненту в операционной системе, сразу пытаются производить с ним действия, касающиеся изменения размера. Насколько целесообразно производить изменение установленных по умолчанию параметров — рассмотрим далее.
Изменение памяти в популярных браузерах
Рассмотрим, как увеличить кэш браузера в Гугл Хром. В настройках приложения такой возможности не предусмотрено, но прописать размер памяти можно, используя ярлык на рабочем столе:

Кэш в Хроме по умолчанию не фиксирован. Он формирует его в зависимости от характеристик системы и свободного места на винчестере . Но вы можете посмотреть текущий размер кэша:

Повышайте объём постепенно, пока не добьётесь устраивающего вас результата, не вводите сразу заоблачные значения. Перегиб в ту или иную сторону никогда не отражается на работе положительно.
В отличие от Хрома, в браузере Опера есть фиксированный размер по умолчанию и возможность его изменения предусмотрена в интерфейсе:
- Чтобы увеличить кэш в Опере, зайдите в главное меню Opera, выберите «Настройки», «Общие».
- Перейдите в раздел «Расширенные».
- Нажмите на строку «История».
- Вы увидите пункт «Дисковый кэш».
- Рядом с ним есть кнопка «Очистить». Но, чтобы увеличит, нажмите на стрелочку, чтобы появилось выпадающее меню.
- Выберите более высокое значение, чем текущее.
Если и новый объём памяти покажется вам слишком маленьким, то повышайте значения до тех пор, пока не достигнете наилучшего результата.
Инструкция по увеличению кeша в Яндекс браузере можно аналогична порядку действий в Хроме:
- Создаём ярлык.
- Заходим в его свойства.
- Увеличиваем кэш, прописывая его значения в строке «Объект».
Узнать текущий и максимальный размер можно, введя в адресной строке browser://net-internals/#httpCache. При этом, если данные сразу не появились, нажмите на стрелочку справа вверху и в появившемся меню нажмите Stop. После этого на левой панели выберите строку Cache, и необходимые данные отобразятся на экране.

В Мозиле Файерфокс также установлено автоматическое управление размером памяти. Но, в отличие от Хрома и Яндекса, пользователям предоставлена возможность вносить свои изменения из интерфейса браузера.
Доброго времени суток, друзья! В сегодняшней статье хотелось бы вам рассказать, что такое кэш браузера и для чего он нужен, а так же, как увеличить его размер в Yandex и переместить папку с ним в другое место на компьютере.
Файл подкачки в Windows 10: что такое pagefile.sys и swapfile.sys?
В Windows 10, в отличии от более старых версий Windows, используются два файла подкачки: pagefile.sys и swapfile.sys. Они хранятся в корне диске C: и найти их можно, если включить на своем компьютере отображение скрытых и системных файлов.

В файл pagefile.sys при нехватке памяти отправляются обычные приложения, которые вы устанавливаете из разных источников — браузер, графический редактор, мессенджеры и так далее. А в файл swapfile.sys — встроенные приложения Windows 10 и приложения, установленные из Магазина Windows.
Swapfile и Pagefile всегда работают в паре. Объем swapfile.sys не превышает пары десятков мегабайт, а вот pagefile.sys в процессе работы может «раздуваться» до нескольких гигабайт. Из-за этого некоторые ищут способ, как отключить файл подкачки в Windows 10, чтобы освободить место на диске. Но если сделать это, отключится и swapfile.sys — а без него многие встроенные приложения Windows 10 просто перестанут запускаться.
Быстрая очистка метафайла MFT в памяти
Утилита RAMMap предоставляет возможность быстрой очистки используемой памяти от мусора без необходимости перезагрузки сервера. Для этого нужно в меню выбрать раздел Empty -> Empty System Working Set.  После этой операции размер памяти под metafile уменьшился в десятки раз, а процент использования RAM сервером упал с 95% до 26%.
После этой операции размер памяти под metafile уменьшился в десятки раз, а процент использования RAM сервером упал с 95% до 26%.
 Основной недостаток такого метода – процесс очистки ручной и никак не автоматизируется.
Основной недостаток такого метода – процесс очистки ручной и никак не автоматизируется.
Дополнительные способы высвобождения ОЗУ на устройствах с Windows или Mac
Самое лучшее, что можно сделать, — это «играть на опережение», чтобы эффективно использовать оперативную память вашего компьютера не беспокоиться о высвобождении места на компьютере. Используйте перечисленные ниже дополнительные способы, чтобы высвободить вашу оперативную память.

Установите «очиститель» памяти
Если вы обнаружите, что у вас нет времени или вы просто не можете организовать свой компьютер, существуют приложения для очистки памяти, которые помогут вам вылечить ваш компьютер. Многие из таких программ имеют специальные функции для удаления приложений или расширений и позволяют пользователям управлять автозапуском своих программ.
Увеличьте объем ОЗУ
Вы всегда можете добавить на своем компьютере дополнительные планки памяти, чтобы увеличить объем оперативной памяти. Купить и добавить ОЗУ достаточно легко для настольного компьютера, но может быть затруднительно для ноутбуков. Убедитесь, что вы покупаете правильный тип и объем оперативной памяти для вашего компьютера, и будьте уверены в своих силах, что сможете правильно ее установить, иначе обратитесь к специалисту.
Проверьте на вирусы и вредоносные программы
Когда вы загружаете какие-либо программы или расширения на свой компьютер, существует вероятность того, что к ним может быть прикреплен вирус или другое вредоносное ПО. Как только на вашем компьютере появляется вредоносное ПО, оно может начать кражу как вашей информации, так и вашей памяти. Чтобы предотвратить попадание каких-либо вредоносных программ или вирусов, попробуйте использовать антивирус Panda для защиты вашего компьютера и памяти.
Сейчас самое время провести ревизию ваших файлов и приложений. Многие файлы, приложения и процессы на вашем компьютере занимают место в оперативной памяти без вашего ведома. Теперь вы знаете, как безопасно избавить ваш компьютер от этих неиспользуемых файлов и как освободить оперативную память, чтобы ваш компьютер работал более эффективно.
Для чего нужен кэш, и насколько целесообразно его увеличение?
Начнем с того, что есть несколько видов кэша. Системный кэш, как уже понятно, используется под нужд Windows, а кэш программ предназначен для корректного функционирования приложений. Чаще всего с понятием кэша пользователи сталкиваются при работе с интернет-браузерами. Но что это такое и для чего нужно? Кэш, вне зависимости от типа, является своеобразным хранилищем временных файлов, за счет использования которых увеличивается скорость загрузки программы или открытие тех же страниц в Интернете. То есть пользователь имеет дело с неким резервируемым на жестком диске пространством, которое используется операционной системой или отдельно взятым приложением. Как увеличить системный кэш или кэш программ, пока не рассматриваем. Для начала давайте определимся, стоит ли это вообще делать? С одной стороны, нет ничего плохого в том, чтобы зарезервировать для хранения временных файлов побольше места на диске. Так думает большинство рядовых пользователей. Но на самом деле кэш можно увеличивать только до определенной степени, поскольку установка слишком большого размера приведет к тому, что системе при выполнении какой-то операции придется перебрать слишком много объектов для загрузки, пока она найдет необходимый. Соответственно, и время запуска программ существенно снизится. Кроме того, следует обратить внимание, что кэш резервируется на жестком диске, а скорость обращения к нему может существенно снижаться, например при возникновении ошибок, фрагментации файлов и т. д.




Как разгрузить оперативную память встроенными средствами
Разгрузка ОЗУ заметно улучшит работу девайса, а выполнить эту задачу можно довольно просто и быстро. В этом разделе — три метода, которые не потребуют установки специальных утилит: все делается с помощью встроенных в Windows 10 средств.
Закрытие фоновых программ
Для начала почистить оперативку можно, вызвав Диспетчер задач.
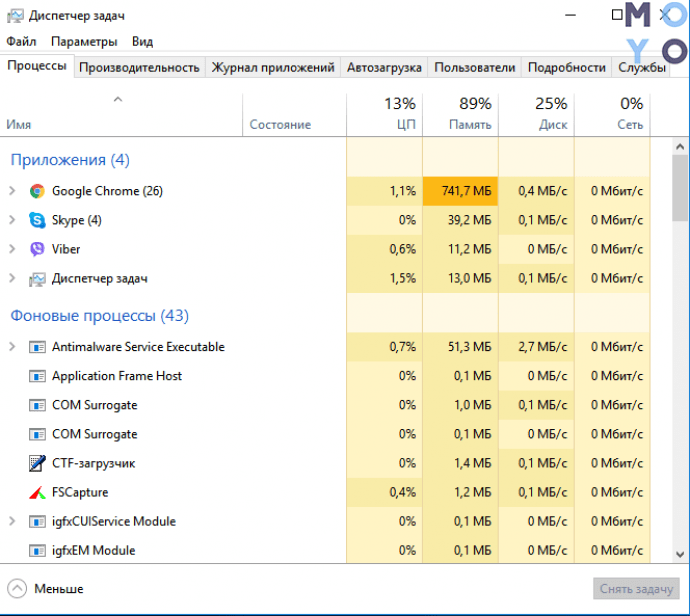
Отключение автозагрузки программ
Еще один эффективный способ очистки. Как и в предыдущем случае, все делается через Диспетчер:
- Перейти в «Автозагрузку».
- На мониторе будут показаны приложения, которые запускаются сразу же после ОС.
- Отследить потребляемый объем памяти тем или иным софтом можно во «Влиянии на запуск».
- Нужно лишь выбрать необходимую строку в списке, кликнуть ПКМ и нажать «Отключить».
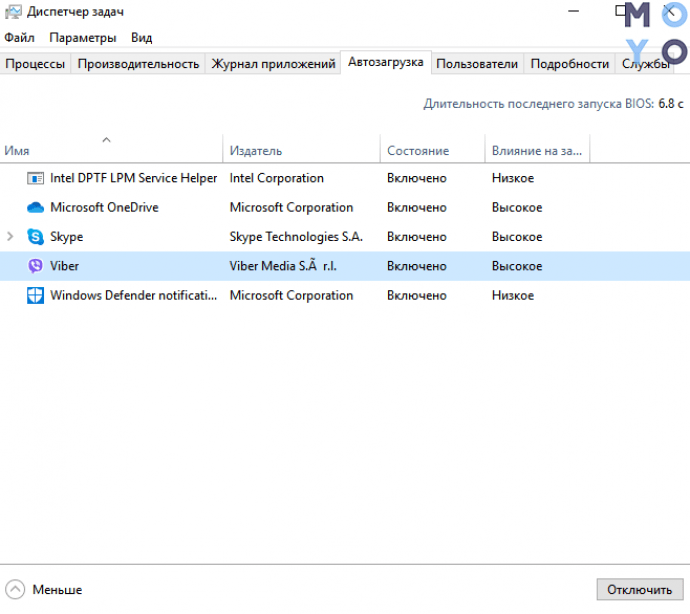
Перезапускаем проводник
Еще один простой и быстрый метод освобождения RAM — перезагрузка девайса. В этом случае память очищается автоматически. Способ хорош, если оперативка не слишком загружена. Если же перезапуск не решил проблему, то можно воспользоваться инструкциями, описанными выше, или установить специальный софт.
Настройка размера кэша памяти
Куда удобнее не очищать кэш каждый раз, а настроить ограничение, при превышении которого система сама будет удалять лишние страницы. Вы не можете явно ограничить сколько мегабайт может система использовать под кэш. Будет использоваться вся доступная память по мере необходимости, но можно настроить скорость удаления просроченных страниц из кэша.
За это отвечает файл /proc/sys/vm/vfs_cache_pressure. Он содержит относительный показатель, насколько агрессивно нужно удалять страницы из кэша. По умолчанию установлен параметр 100. Если его уменьшить ядро будет реже удалять страницы и это приведет к очень быстрому увеличению кэша. При нуле страницы вообще не будут удаляться. Если значение больше 100, размер кэша будет увеличиваться медленнее и неиспользуемые страницы будут сразу удаляться.
Например, сделаем минимальный размер кэша:
echo 1000 > /proc/sys/vm/vfs_cache_pressure
Не забудьте, что это очень сильно снизит производительность вашей системы, потому что вместо кэша данные будут читаться из диска.
Как увеличить Video RAM из BIOS
Это рекомендуемый метод перераспределения VRAM. Однако это не работает на всех материнских платах, и вам не разрешается перераспределять память на вашем ПК самостоятельно. Тем не менее, вы можете попробовать изменить настройки BIOS и проверить, есть ли у вас достаточно прав для изменения объема выделенной видеопамяти на вашем ПК.
Шаг 1. Перезагрузите ПК, ноутбук и войдите в BIOS, нажимая — F2 или клавишу Del во время загрузки. Можете посмотреть, как зайти в BIOS от разных производителей материнских плат. В BIOS вам нужно перейти Advanced > video/Graphics settings или VGA Share Memory Size или UMA Frame Buffer Size или Share Memory и выбрать значение. Ниже на картинках я привел два примера, первый — это мой UEFI Asrock на ПК, а второй — это старый ноутбук BENQ с обычным BIOS.
Вы должны понимать, что параметры BIOS у всех разные, и иногда в БИОСах есть расширенные настройки, которые по умолчанию не показывают всех параметров. Воспользуйтесь Google или Yandex «поиск по картинкам», вбив туда модель материнской платы.


Шаг 2. Как только вы выбрали значение, которое вам нужно, обязательно сохраните параметры БИОС, нажав F10.



