Как разблокировать iPhone, если забыл пароль
Содержание
-
1 Как разблокировать iPhone, если забыл пароль
- 1.1 Прошивка смартфона через Recovery Mode
- 1.2 Важные правила восстановления устройств компании Apple
- 1.3 Шаг третий – перепрошить айфон самостоятельно
- 1.4 Как прошить айфон самостоятельно
- 1.5 Подготовка к прошивке
- 1.6 Прошивка iPhone. 100% способ разблокировать любое Apple устройство. +[Видео]
- 1.7 Обновление iPhone
- 1.8 Перечень ошибок iTunes
Мы не станем говорить о случаях, когда в ваши руки попал чужой телефон. В этом случае его все же лучше вернуть владельцу. Но все же нетипичные ситуации могут возникнуть:
Функция Face ID перестала работать (сломался сканер, не реагирует). Да, ситуация не самая распространенная, но такое случается.
Сломался сканер отпечатка пальца, сбились настройки,
Вы задумались, пока крутили телефон в руках, и истратили десять попыток сканирования отпечатка пальца,
Вы пользовались только паролем, но не можете его вспомнить и попытки восстановления исчерпаны,
Телефон попал в руки ребенка, который 10 раз неверно ввел информацию, и теперь гаджет заблокирован,
Пароль установил ребенок, играясь, и не помнит его.
Вы купили гаджет с рук и не проверили, готов ли он к работе с вами. В этом случае стоит не только восстанавливать пароль, но сперва убедиться, не числится ли ваш гаджет в угоне. Это можно сделать, введя серийный номер на сайте Apple: у устройства должен быть статус Clean. Хотя, если это не так, мы вообще не рекомендуем вам платить деньги за столь сомнительную покупку.
Вы купили устройство с рук, а предыдущий хозяин не снял активацию устройства в iCloud.
Прошивка смартфона через Recovery Mode
Зачем: Чтобы получить абсолютно чистую iOS, если операционная система работает неправильно.

Как: Выключите смартфон. Зажмите клавишу уменьшения громкости для 7-ки или Home для других iPhone и подключите устройство к компьютеру.

iTunes автоматически определит, что с iPhone какая-то проблема и предложит обновить или восстановить его.
Важные правила восстановления устройств компании Apple
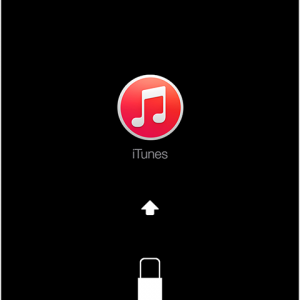
Процесс восстановления iPhone и iPad возможно выполнить только с помощью компьютера, используя программу iTunes.
Компания Apple не разрешает устанавливать на устройство версию iOS, отличную от установленной. У данного правила имеется исключение, которое получило среди пользователей название «Временное окно». Под данным понятием определяется срок в две недели (в некоторых ситуациях он меняется) после обновления прошивки, в течение которых пользователь может «откатить» версию iOS до предыдущей.
Важно: Данное правило не распространяется на бета-версии прошивок iOS. Если установлен тестовый вариант программного обеспечения, в любой момент владелец устройства имеет право через iTunes выполнить его восстановление до последней официальной версии прошивки.
Шаг третий – перепрошить айфон самостоятельно
ВНИМАНИЕ: обязательно зарядите батарею на 100% иначе можете сильно пожалеть (если аккумулятор не выдержит придется вскрывать устройство).
ПРИМЕЧАНИЕ: перед прошивкой обязательно отключите функцию «Найти Iphone».
Теперь для перепрошивки вам потребуется на айфоне войти в режим Recovery Mode или DFU. Не сработает один используйте второй.
Для использования Recovery Mode полностью выключите айфон, после чего соедините его кабелем с компьютером или ноутбуком удерживая кнопку Home.
Теперь запустите программу айтюнс и подождите пока айтюнс найдёт iphone. Если появится окошко «Восстановить» — нажмите «ОК».

Если сообщение не появится выберите «Восстановить iPhone» при зажатой клавише Shift.
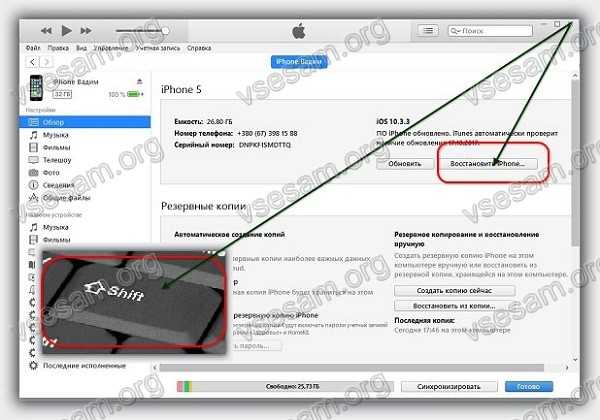
Появится окно, в котором нужно указать где находится прошивка. Указываем файл прошивки, который вы должны были уже скачать, и я рекомендовал вам поставить его на рабочий стол. Выбираем и кликаем «Открыть».
На этом ваше вмешательство прекращается – айтюнс сделает все сам. На заключительном этапе отсоединяем кабель и включаем айфон как обычно.
Надеюсь перепрошивка прошла успешно, а если нет это конечно печально, но есть еще один вариант – через DFU.
Как прошить айфон самостоятельно
Для прошивки используется бесплатная программа официального разработчика iTunes для владельцев Apple на платформе Windows или MacOS. Для того, чтобы процесс восстановления прошел без сбоев, проследите, чтобы была установлена последняя актуальная версия Айтюнс. При необходимости выполните обновление программы.
Непосредственно перед тем, как прошить айфон через itunes, необходимо выполнить следующие действия:
- определите нужную версию прошивки, она зависит от модели устройства (смотрите надпись на задней крышке);
- скачайте ее на компьютер (это поможет избежать проблем при восстановлении, если интернет исчезнет, Apple Server будет перегружен и т. д.);
- отключите функцию поиска при утере телефона.
Важно! Не делайте обновление с целью повысить производительность или функциональность телефона, если все работает исправно. Это не поможет, а доступ к своему гаджету вы можете утратить.
Режим восстановления работает при подключении usb и выключении операционной системы. Через него происходит восстановление или обновление iPhone автоматически.
Подробная инструкция как это сделать:
- на выключенном телефоне зажать кнопку «Homе»;
- не отпуская ее, подсоединить usb-кабель от компьютера к разъему Apple;
- удерживать кнопку;
- когда на экране появится значок iTunes и usb, отпустить клавишу «Homе».
После этого автоматически запустится айтюнс, о чем вы узнаете с экрана компьютера, будет предложено выбрать обновление или восстановление. Выбирайте нужное действие, принимайте условия лицензионного соглашения и ожидайте пока скачается программа.
Восстановление пройдет в несколько этапов, о которых вы будете уведомлены:
- извлечение ПО;
- подготовка айфон для восстановления;
- ожидание айфон;
- восстановление ПО.
Не всегда удается восстановить программное обеспечение и вернуться к заводским настройкам с первого раза. Иногда на этапе ожидания iPhone или после возникают неизвестные ошибки (9, 4014, 4013, 4005). В этом случае нужно попробовать повторить весь процесс прошивки на другом компьютере, с другим usb-кабелем или через другой порт.
Подготовка к прошивке
Стоит отметить, что разработчики программного обеспечения из Apple сделали все возможное, чтобы даже такой серьезный процесс, как переустановка iOS на iPhone, прошел без сложностей для пользователя, но от последнего все же требуется правильный подход к обеспечению процедуры. Первый этап на пути к успешной перепрошивке – подготовка смартфона и всего необходимого.

Шаг 1: Инсталляция iTunes
Большинство операций с компьютера в отношении iPhone 4S, включая перепрошивку, осуществляют с помощью фирменного многофункционального приложения, известного практически каждому владельцу продукции Apple, – iTunes. Фактически это единственное официальное средство для Windows, позволяющее провести переустановку iOS на рассматриваемом смартфоне. Установите программу, скачав дистрибутив по ссылке из статьи-обзора на нашем сайте.
Если с айТюнс приходится сталкиваться впервые, рекомендуем ознакомиться с материалом по ссылке ниже и, хотя бы поверхностно, изучить функции приложения.

Если iTunes уже установлено на компьютере, проверьте наличие обновлений и актуализируйте версию приложения при такой возможности.
Шаг 2: Создание бэкапа
Методы проведения прошивки iPhone 4S предполагают в процессе своего выполнения удаление данных из памяти девайса, поэтому прежде чем приступать к процедуре, необходимо позаботиться о сохранности пользовательской информации – после переустановки iOS данные придется восстанавливать. Резервное копирование не вызовет затруднений, если прибегнуть к одному из инструментов, предлагаемых для этой цели разработчиками из Apple.

Шаг 3: Обновление iOS
Немаловажным фактором, обеспечивающим должный уровень производительности устройств от Apple, является версия ОС, которая управляет каждым из них. Отметим, что для получения на iPhone 4S последней сборки iOS доступной для этой модели, совсем необязательно переустанавливать операционную систему. В большинстве случаев для актуализации системного ПО достаточно воспользоваться инструментарием, которым оснащен сам девайс или соответствующей функцией iTunes. Рекомендации по проведению процедуры обновления ОС от Apple можно найти в статье на нашем сайте.

Помимо установки максимально возможной для iPhone 4S версии iOS, часто повысить уровень функциональности и работоспособности смартфона позволяет обновление инсталлированных в нем приложений, включая те, что, что работают некорректно.
Шаг 4: Скачивание прошивки
Поскольку выход новых версий мобильной операционки Apple для модели iPhone 4S официально прекращен, а откат на старые сборки практически неосуществим, у пользователей, решивших перепрошить свой девайс, остается единственный вариант – инсталлировать iOS 9.3.5.

Пакет, содержащий компоненты айОС для инсталляции в айФон через iTunes, можно получить, идя одним из двух путей.
-
Если когда-либо производилось обновление операционной системы смартфона через iTunes, то прошивка (файл *.ipsw) уже была скачана приложением и сохранена на диске ПК. Прежде чем загружать файл с интернета, рекомендуем ознакомиться с материалом по ссылке ниже и проверить специальный каталог, — возможно там обнаружится нужный образ, который можно переместить/скопировать в другое место для долгосрочного хранения и использования в дальнейшем.

Подробнее: Где iTunes хранит загруженные прошивки
Если айТюнс для скачивания системного ПО айФона 4С не применялся, прошивку нужно загрузить из интернета. IPSW-файл iOS 9.3.5 можно получить, перейдя по следующей ссылке:
Прошивка iPhone. 100% способ разблокировать любое Apple устройство. +[Видео]

Приветствую всех читателей компьютерного блога compblog.ru! На днях ко мне обратился мой знакомый, с просьбой разблокировать iPhone 5s. По его словам, он, находясь в нетрезвом состоянии, поставил на телефоне пароль (от своей девушки), а на утро не смог его вспомнить. После нескольких неудачных попыток ввода пароля, iPhone автоматически заблокировался.
При включении на экране загоралась надпись «iPhone отключен! Подключитесь к iTunes.» При подключении к компьютеру проблема не решалась — всё равно требовался пароль.
В этой статье я расскажу, как разблокировать любое устройство Apple — iPhone 4, 4s, 5s, 5, 6, 6s, 7, iPad и др. Снимать блокировку мы будем путём прошивки, т.е. полного сброса телефона до «заводского» состояния. Прошивка айфона — процедура только с виду сложная, а на деле — довольно простая, так что не спешите нести свой телефон в сервис, а сначала попробуйте сделать всё самостоятельно.
В каких случаях поможет прошивка iPhone?
Прошивка поможет решить любые программные проблемы с вашим телефоном. По сути, мы сделаем полный сброс iPhone до заводского состояния, как если бы мы его только что купили. Сразу предупрежу, нам понадобится доступ в интернет.
Я разблокировал iPhone 5, модель а1429, но способ прошивки универсален, и будет работать для всех устройств Apple — iPhone 4,5,6,7, а также iPad.
Чаще всего, эту статью читают люди, которые забыли пароль на свой телефон. В таких случаях, iPhone/iPad выдаёт сообщения типа: «iPhone отключен. Подключитесь к iTunes» или «Повторите через 24 000 000 мин«.

Однако, Вы можете попробовать прошить телефон при любых неполадках с вашим айфоном. К примеру, если ваш iPhone глючит, перезагружается, либо не загружается и не включается вовсе — перепрошивка iPhone может Вам помочь!
Alarm! При использовании данного метода вся информация на вашем устройстве Apple будет стёрта. Будьте внимательны, и, если надеетесь ещё вспомнить пароль — поищите другие способы разблокировки.
Все ниже описанные действия вы делаете на ваш страх и риск, и ответственность за испорченный телефон я не несу. К счастью, процедура стандартная, придумана самим Apple, так что вперёд!
 Сразу огорчу тех, чей айфон привязан к iCloud.
Сразу огорчу тех, чей айфон привязан к iCloud.
Если к этому iCloud`у нет доступа — этот метод вам всё равно не поможет. После прошивки телефон начнёт просить пароль от iКлауда. В этом случае можно восстановить доступ к телефону, только имея оригинальную коробку от этого телефона, а также кассовый чек на него. Всё это нужно будет отправлять в Apple, они проверят информацию и восстановят вам доступ.
Если у вас нет ни пароля, ни чека — увы, у вас кирпич. Ну, можно поменять материнскую плату, либо продать телефон на запчасти, что в принципе равнозначно.
Как прошить любое устройство Apple — iPhone 4, 5s, 5, 6, 6s, 7, iPad? Пошаговая инструкция.
Для начала, вам нужно скачать и установить iTunes с официального сайта apple: apple.com/ru/itunes/download/
Установка iTunes не должна вызвать у вас сложности, но, на всякий случай, она подробно описана в видео в конце статьи.
Итак, программа у нас установлена.
Сначала нам нужно переключить iPhone в режим восстановления. Сделать это очень просто:
- Кладём перед собой телефон и usb-кабель от него. Оригинального кабеля Apple у меня нет, поэтому я использовал нейлоновый USB-кабель для iPhone 5, 5s, 6, 6s, 7 с AliExpress.
- Одной стороной подсоединяем кабельк USB-порту компьютера или ноутбука, на котором у нас установлен iTunes.
- После этого берём в руки iPhone, выключаем его долгим нажатием клавиши включения.
- На выключенном телефоне зажимаем клавишу HOME.
-
Не отпуская клавишу Home, подсоединяем идущий от ноутбука кабель к телефону. Продолжаем держать клавишу.

- Ждём, пока на экране не появится значок iTunes и изображение USB-кабеля. Теперь клавишу Home можно отпустить.

Поздравляю! Вы вошли в Recovery Mode!
Теперь переводим внимание на экран ноутбука. Должен автоматически запуститься iTunes. Если этого не произошло, запустите его вручную. Вы увидите окно с предложением восстановить или обновить iPhone:

Жмём кнопку «Восстановить«.
Далее, скорее всего, выскочит окно с предложением установить самую последнюю версию iOS. После нажатия кнопки «Восстановить и обновить» все данные на вашем айфоне будут стёрты, затем скачано и установлено новое ПО iPhone. Думаем, затем жмём эту кнопку.
Может выскочить такое окошко:

Жмём далее, затем принимаем лицензионное соглашение.
Начнётся загрузка прошивки для айфона с сайта эппл. Время загрузки зависит от скорости вашего интернет соединения. Прогресс скачивания можно наблюдать, щелкнув иконку в верхнем правом углу:

Далее — ваше участие не нужно. Просто ждём, пока нужная прошивка автоматически скачается. Затем — наблюдаем, как, один за другим, проходят этапы восстановления:

После прохождения всех этапов, на айфоне вы увидите экран приветствия:

Ура, наш iPhone 5 разблокирован! Осталось вставить сим-карту, и настроить его так, как будто вы только что купили его в магазине!
iPhone отключен. Подключитесь к iTunes — как разблокировать? [ВИДЕО]
Советую посмотреть короткое видео ниже. В нём я рассказываю о процессе разблокировки iPhone 5 максимально подробно:
Ошибка 4013 при восстановлении iPhone.
Если вы читаете дальше, а не радуетесь своему «воскресшему» телефончику — значит у вас что-то не получилось. Честно признаюсь, и у меня не с первого раза всё прошло гладко. При первой попытке восстановления айфона путём прошивки, на этапе «Ожидание iPhone» Произошла неизвестная ошибка (4013):

«Б. ну что ещё за х. » … «Отлично!» — подумал я. «Столкнувшись с проблемой — я смогу предупредить о ней своих подписчиков!» Начал искать решение. Форумы пестрили советами различного рода. Очень популярен был вариант «Засунуть iPhone в морозилку, и после этого прошивать«:

Я не стал прибегать к таким радикальным решениям, как заморозка чужого аппарата, и решил сначала выполнить рекомендации с официального сайта Apple.
Рекомендации были общие для ошибок 9, 4005, 4013 или 4014 при восстановлении устройства iOS.
Техподдержка Apple при появлении этих ошибок рекомендовала 3 варианта действий — установить последние обновления Windows или Mac, поменять USB-кабель(также, посоветую попробовать воткнуть устройство в другой USB-порт), или попробовать восстановить айфон на другом компьютере:
Т.к у меня много разных ноутбуков под рукой (ремонтирую их), я решил пойти третьим путём, тем более, что на первом ноутбуке из-за малого объёма жесткого диска стояла «урезанная» Windows 7. Конечно же, без всяких обновлений.
Что вы думаете — после запуска процедуры восстановления на другом ноутбуке всё прошло успешно!
Если при восстановлении айфона у вас возникают какие-либо другие ошибки — посмотрите здесь.
Если у вас остались вопросы или вам просто понравилась статья — оставьте комментарий под ней.
А так же вступайте в мою группу ВКонтакте , где вы можете получить консультацию по любым компьютерным проблемам.
Автор: Максим А.. Опубликовано: Июль 5, 2017 . Категории: Ремонт телефонов и планшетов
Обновление iPhone
Мы уже упоминали о том, что существует 2 способа обновления iOS-девайса на последнюю версию iOS:
- C подключением к компьютеру через iTunes;
- Непосредственно с iOS-девайса по Wi-Fi.
Первый способ практически не отличается от восстановления iPhone на актуальную версию прошивки. Второй, позволяет обновить iPhone до актуальной iOS без подключения к компьютеру по Wi-Fi.
Обновление iPhone с компьютера через iTunes
1.Подключите iPhone к компьютеру при помощи USB-кабеля и запустите iTunes. Перейдите в меню «Устройства» и выберите свой аппарат;
2.На странице настройки синхронизации и параметров подключения устройства к iTunes, щелкните левой кнопкой мыши на «Обновить«. Подтвердите обновление iPhone на актуальную версию iOS.
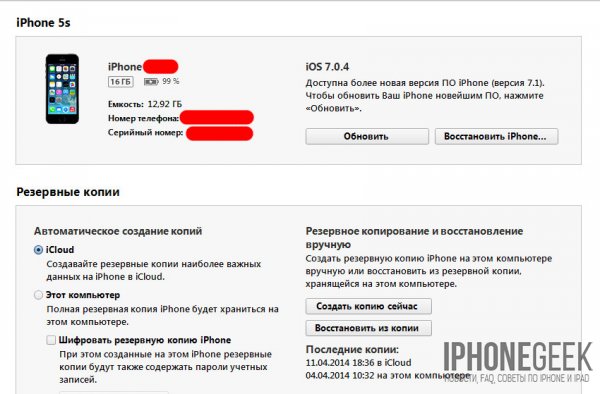
3.Можно сэкономить время и не ждать загрузки iOS в служебную папку iTunes, предварительно загрузив актуальную iOS на жесткий диск. При помощи сочетания «Shift+Обновить» инициируйте обновление прошивки с жесткого диска.
После обновления вы получите iPhone с актуальной iOS «на борту», весь пользовательский контент и настройки будут сохранены.
Обновление iPhone по Wi-Fi
С появлением iOS 5.0 разработчики интегрировали возможность обновления прошивки непосредственно в мобильную операционную систему. Начиная с iOS 5.0 и выше, в настройках iOS-девайсов доступен пункт меню «Обновление ПО». Обновление доступно только при подключении к сети Интернет по Wi-Fi. Пропускная способность подключения к интернету сотовых сетей не позволяет обновить iOS по 2G или 3G-соединению.
1.На iPhone перейдите в Настройки – Основные – Обновление ПО;
2.Тапните на «Загрузить и установить» и в следующем окне примите условия использования. Дождитесь окончания процесса.
Еще раз напомним, что обновление iOS не влечет за собой потерю пользовательских данных и контента и сброса настроек, однако оно опасно для «джейлбрейкнутых» и «залоченных» аппаратов.
Видео как обновить до iOS 11 по WiFi на iPhone 6s
Перечень ошибок iTunes
Documents and SettingsAll UsersApplication DataApple ComputeriTunes ;
Mac OS X:
Users ваше имя пользователя MusiciTunesiTunes MediaDownloads
Mac OS X:
Надеемся, Вы сможете устранить появившуюся ошибку на вашем устройстве, если же вам это не под силу, то воспользуйтесь услугами специалистов.
Добавляйте статью себе в закладки и делитесь ею с друзьями, а также вступайте в наши группы в социальных сетях и узнавайте много интересных фактов по настройке и эксплуатации техники

Как сбросить настройки на iPhone и iPad
Инструкция по сбросу настроек и контента на устройстве

Как сбросить пароль на iPhone и iPad
Решаем проблему блокировки

Как сэкономить мобильный интернет на iPhone и iPad
Инструкция по экономии мегабайтов на устройствах с 3G/LTE





