Как удалить неудаляемые папки и файлы с компьютера
Содержание
Как удалить неудаляемые папки и файлы с компьютера
Пытаетесь удалить ненужную папку, но Windows не дает это сделать? Появляется сообщение, что процесс занят, папка используется другим приложением и прочие причины, устранить которые не получается. Почему это происходит и как удалить папку которая не удаляется? Давайте разберёмся.

Любую неудаляемую папку можно удалить!
Почему папка или файл не удаляются?
Причин, из-за которых операционка не позволяет стереть папку с компьютера или ноутбука, может быть много. Некоторые устраняются легко, другие требуют серьёзных мер. Давайте рассмотрим наиболее распространённые проблемы:
- Файл задействован в работе другой программы. Например, вы безуспешно пытались отредактировать фотографию в редакторе, а потом решили удалить неудачный снимок. Если он всё ещё открыт в программе, Windows не даст разрешения на это действие, так как удаление используемого файла может вызвать сбой.
- Файл используется системой. Причина, аналогичная предыдущей, только данные не удаляются, потому что задействованы в процессах самой Windows.
- В систему проник вирус. Зараженные файлы могут препятствовать удалению их с компьютера.
- Требуются права администратора. Некоторые файлы невозможно удалить, если был выполнен вход в систему с учетной записи обычного пользователя, не имеющего необходимых прав.
- Удалению может мешать некорректное закрытие программы, в которой файл был открыт.
- Файл используется другим юзером. Данное сообщение означает, что кто-то открыл папку на другом компьютере по локальной сети. Уверены, что подобное невозможно? Значит, произошёл сбой системы.
- Папка не пуста. Не видите внутри никаких данных? Возможно в папке остались скрытые файлы, которые не посмотреть при текущих настройках или уровне доступа.
- Блокировка антивирусом. Если подозрительный файл был помещён в карантин или ждёт отсроченного лечения, антивирусная программа может не позволить его удалить.
Если вашего случая нет в приведённом выше списке, не отчаивайтесь. Ниже расположен перечень действий, которые необходимо предпринять, чтобы избавиться от ненужной папки.
12 способов удаления неудаляемых папок и файлов
Итак, безопасно удалить неудаляемую папку можно несколькими способами. Начнём с наиболее простых и универсальных, которыми следует воспользоваться в первую очередь, а закончим частными случаями.
1. Перезагрузка
В любой непонятной ситуации жмите Reset. Это, конечно, шутка, но c определённой долей правды. Перезагрузка системы завершит все текущие процессы, включая те, которые мешали удалению папки. После того, как Виндовс снова запустится, попробуйте ещё раз стереть нежелательный элемент.

Перезагрузка — простой способ завершить все задачи ПК
Перезагрузка кнопкой «Reset» – крайняя мера, которая подходит, если система зависла и не отвечает на какие-либо действия со стороны пользователя. Злоупотреблять данным методом не стоит, компьютер следует перезагружать корректно через меню «Пуск».
2. Безопасный режим
Данный способ эффективен, если не удаётся стереть файл из-за заражения вирусом. В безопасном режиме вредоносное ПО не сможет совершать защитных действий, а значит, не будет препятствовать удалению.
Чтобы вызвать безопасный режим, во время запуска компьютера до старта загрузки Windows нужно прожать F8. Появится список, где можно выбрать желаемый вариант загрузки. Указав безопасный режим, дождитесь, пока загрузится операционная система. Не пугайтесь необычного внешнего вида, это нормально.

Безопасный режим не позволит вирусам защититься от удаления
Безопасный режим спасёт в случае сбоев – откатит систему к рабочему состоянию или, если нас интересует устранение неудаляемых папок, даст стереть заражённые объекты. Выполните удаление, а потом запустите Виндовс в обычном режиме.
3. Манипуляции с файлом
Иногда справиться с проблемой нестираемых документов позволяют следующие действия:
- переименуйте файл,
- уберите атрибуты «только чтение», «скрытый», «архивный» в свойствах объекта, если установлен один из них,
- перенесите папку на съёмный носитель и попробуйте удалить оттуда.

Уберите галочку «скрытый»
4. Файловые менеджеры
Для данного способа потребуется скачать дополнительное ПО. Например, подойдёт популярный Total Commander. Он способен видеть скрытые файлы, а также обходить запреты системы на удаление.
После установки файлового менеджера нужно найти в списке объект и устранить его. Заметили в неудаляемой папке скрытый элемент, который препятствует удалению? Остановите его деятельность через Диспетчер задач. Найдите там название данного файла среди процессов и завершите его работу. После этого папка должна удалиться.

Total Commander поможет обнаружить скрытые файлы
5. Программа Unlocker
Ещё один вариант софта, позволяющего удалять неудаляемое – Unlocker. Если вы решили установить программу на Windows 7 или Windows 10, скачивайте её с официального сайта, в противном случае вместо решения одной проблемы заимеете букет новых. Для однократного применения можно не устанавливать софт, а воспользоваться портативной версией.
Программа Unlocker обнаружит процессы, препятствующие удалению объектов, и предложит разные варианты дальнейших действий: удаление, разблокировка, перенос. Просто выберите желаемый пункт.

Unlocker позволит разблокировать или сразу удалить папки
6. Через автозагрузку
Возможно, стереть файл не получается, потому что он запускается вместе с операционной системой. Следовательно, нужно отключить автозапуск. В различных версиях Виндовс данные настройки располагаются в разных местах. Чтобы упростить себе поиск, можно воспользоваться специальной программой Ускоритель Компьютера. Она даёт простой и удобный доступ к списку автозагрузки и позволяет им управлять прямо из меню софта. Помимо этого Ускоритель может оптимизировать реестр, обнаружить и исправить ошибки системы, найти и удалить дубликаты файлов для очистки памяти ПК.

Настройка автозапуска в Ускорителе Компьютера
Чтобы убрать программу из автозапуска, найдите её в списке и снимите галочку. Перезагрузите ПК и спокойно удалите папку.
7. Настройки доступа
Когда удаление недоступно из-за закрытого доступа, например, если папка находится на рабочем компьютере, где у вас нет прав администратора, можно попробовать следующий метод. Кликните правой кнопкой мыши по файлу и выберите «Свойства». В разделе «Безопасность» укажите пункт «Дополнительно». Выберите нужное имя, измените разрешение на полный доступ и вновь попробуйте стереть неудаляемый объект.

Дайте полный доступ вашей учеткой записи
8. Программы-деинсталляторы
Данное решение пригодится, если какой-то установленный софт оставил после себя неприятные следы, которые просто так не стереть. Специальные приложения позволяют удалять ненужные программы с компьютера, полностью устраняя остатки их жизнедеятельности. Вышеупомянутый Ускоритель Компьютера – пример такой программы. В окне появится аккуратно организованный список установленного софта, откуда одним кликом легко деинсталлировать любое ПО.

Удалите ненужный софт с помощью Ускорителя Компьютера
9. Закрытие программ, использующих файл
Этот пункт становится актуальным, когда при попытке удаления объекта появляется системное сообщение, что файл используется другой программой, а перезагружать систему нельзя.
Обычно достаточно выключить программу, и объект стирается без проблем. Не получается? Возможно, ПО стало работать в фоновом режиме. Чтобы прекратить его деятельность, следует зайти в Диспетчер задач, найти название приложения и нажать «Снять задачу». Теперь снова попытайтесь удалить неудаляемый файл.

Остановите процесс через Диспетчер задач
10. Восстановление системы
Если ничего не помогает, возможно, возникла серьёзная ошибка. Откатите систему назад к рабочему состоянию. Для этого зайдите в Панель управления Windows и в строке поиска введите «Восстановление». В найденном выберите опцию «Восстановление -> Запуск восстановления системы». Уточните точку, к которой необходимо выполнить откат Windows. После восстановления снова попробуйте удалить объект.

Выполните восстановление системы
11. Через другую ОС
Более сложный способ и требует отдельной операционки. Например, можно загрузить другую систему с флэшки, через неё зайти на жесткий диск компьютера и удалить нежелательный файл.
12. Форматирование
Если ни один из перечисленных методов не сработал, можно прибегнуть к радикальному решению – форматирование диска или флэшки. Оно очищает носитель от всех данных без возможности восстановления.
Если решите выполнить форматирование жесткого диска, обязательно убедитесь, что очищается не тот диск, где установлена операционная система Windows. Кроме того, тщательно проверьте что на форматируемом носителе нет важной информации, так как все данные будут удалены безвозвратно.
Чтобы выполнить процедуру, нужно открыть папку «Мой компьютер» (или «Этот компьютер» в Windows 10) и кликнуть правой кнопкой по ярлыку диска или флэшки. В списке выберите пункт «Форматирование».
Второй способ выполнения форматирования – через командную строку. В виндовс 10 её легко вызвать, нажав правой кнопкой мыши на «Пуск» и выбрав пункт «Windows PowerShell».
В строке нужно будет ввести следующий текст: «format d: /fs:fat32 /q». Вы можете выбрать другой диск, например, «format f:» и т.п. После того, как операция будет выполнена, никаких папок и файлов там не останется.

Отформатируйте жесткий диск
Заключение
Надеемся, что статья помогла разобраться, как удалить файл который не удаляется. Хотите обезопасить себя на будущее от подобных проблем? Регулярно проверяйте компьютер на наличие ошибок, чистите от ненужных программ, удаляйте мусорные файлы и контролируйте список автозагрузки. Делать всё это сразу можно в удобной программе Ускоритель Компьютера. Позаботьтесь о своём ПК и забудьте о проблемах с системой.
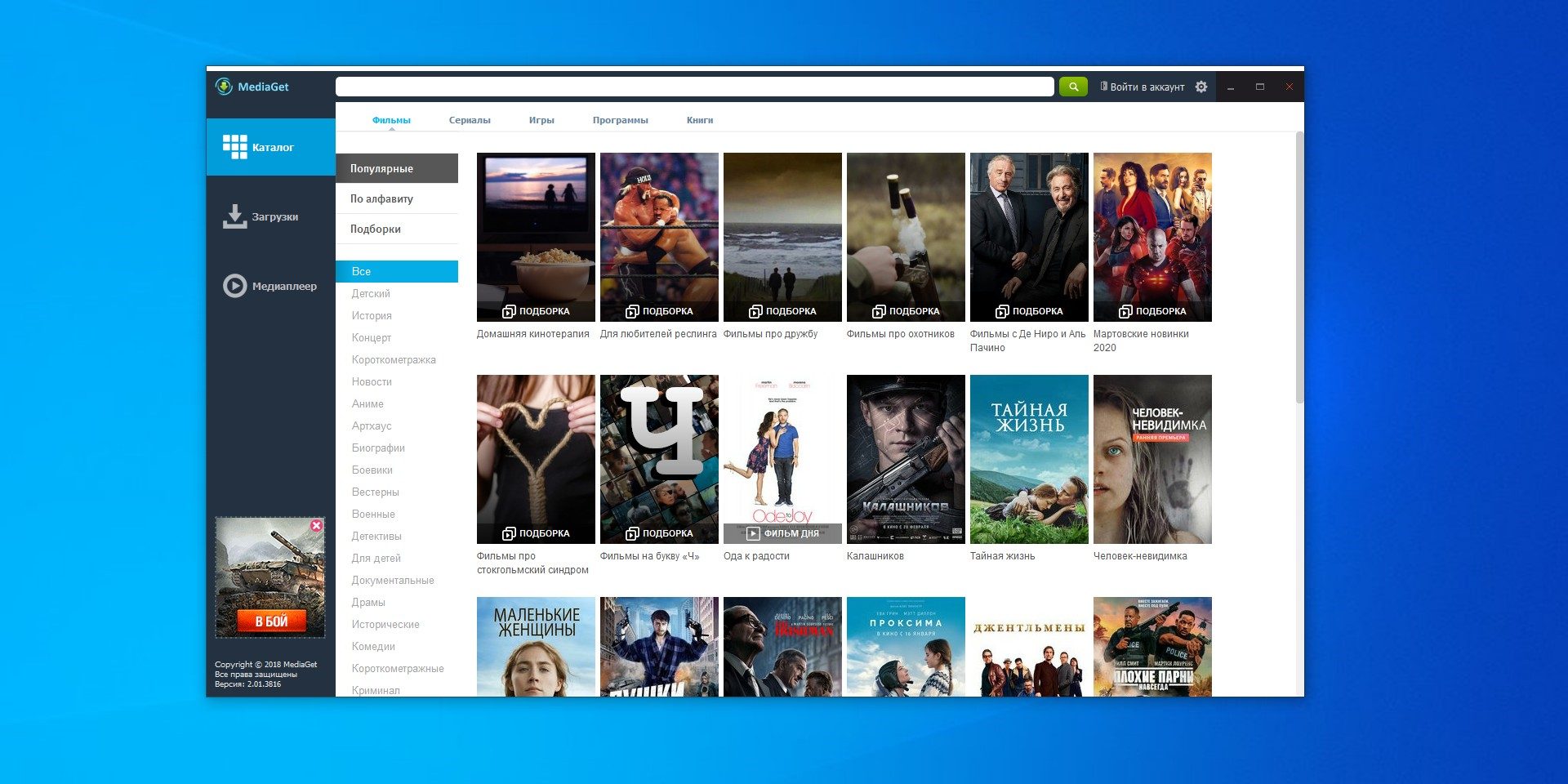
MediaGet ещё один торрент‑клиент. Оснащён встроенным поисковиком контента и умеет открывать фильм не дожидаясь его закачки. На деле это глючное приложение, которое подсовывает нежелательные расширения, открывает сомнительные сайты, надоедает рекламой и меняет домашнюю страницу в браузере.
Оно распространяется сомнительным путём и вполне может скачаться без вашего согласия. Аналоги MediaGet, Ace Stream и Zona, ничем не лучше.
Альтернатива: связка из qBittorrent и VLC воспроизведёт практически любой недокачанный файл. А лучше всего смотреть видео на Netflix, «Кинопоиске» и других подписочных сервисах.
Revo Uninstaller
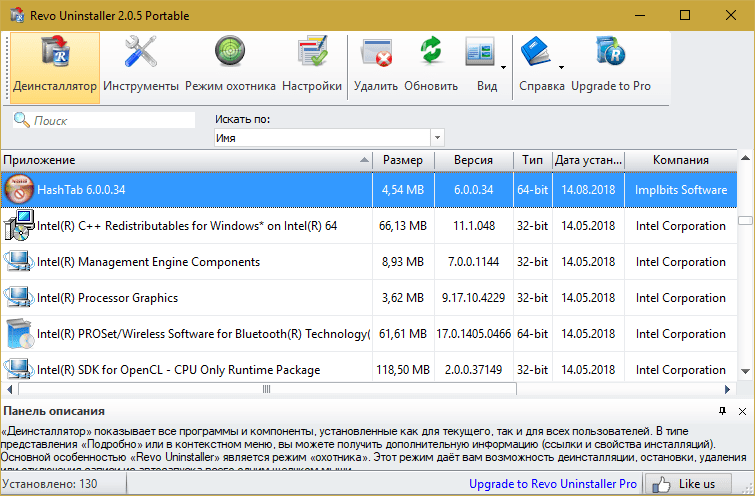
Revo Uninstaller – еще один мощный инструмент очистки компьютера от лишнего софта и его остатков. Помимо функций деинсталлятора, он оснащен богатым набором средств оптимизации, куда входит менеджер автозапуска, панель быстрого доступа к системным утилитам, а также 6 дополнительных «чистильщиков».
Как и продукт IObit, Revo Uninstaller выпускается в бесплатной и платной версиях ($24,95-29,95). Обе имеют установочный и переносной формат. Портабельная версия по умолчанию открывается на английском языке. Чтобы переключить ее на русский, нужно войти в раздел «Options» и из списка «Current Language» выбрать «Russian».

Прочие возможности Revo Uninstaller:
- 3 уровня глубины сканирования диска на предмет оставшихся после деинсталляции записей реестра, папок и файлов.
- Автоматическое создание точки восстановления.
- Чистильщик браузеров (удаление кэша, cookies, истории, временных файлов).
- Чистильщик истории открытия документов MS Office.
- Чистильщик Windows (следов открытия файлов, папок, меню, истории поиска, журналов, корзины, кэшей и т. д.).
- Чистильщик ненужных данных (объектов, которые больше не используются программами).
- Удаление «доказательств» (полное стирание удаленных средствами системы файлов и папок).
- Неустранимое удаление (файловый шредер).
Только в версии Pro:
- Деинсталляция системных приложений и расширений браузеров.
- Принудительное удаление неудаляемых программ.
- Глубокая чистка остатков ранее удаленного ПО.
- Быстрая и пакетная деинсталляция.
- Мониторинг изменений системы в реальном времени (при условии автозапуска и работы в фоновом режиме).
- Резервное копирование данных, включая полный бэкап реестра.
- Экспорт и печать сведений об установленных программах.
- Управление с помощью консольных команд.
Помимо версии для Windows, Revo Uninstaller выпускается в виде бесплатного мобильного приложения для Android.
Про программы для принудительного удаления
В статье будет рассмотрено 6 популярных программ, распространяемых на бесплатной или условно-бесплатной основе. Благодаря их алгоритмам вы сможете удалить вирусный файл или файл, доступ к изменению, которого ограничен системой.
IObit Unlocker
Данное приложение не всегда может удалить неудаляемый файл, но оно способно вычислить расположение объекта, который мешает удалению, и предложить варианты решения проблемы. К заблокированным файлам могут быть дополнительно применены ещё и эти действия: переименование, изменение расширения, копирование, перемещение.

Приложение не всегда способно правильно определить статус файла, то есть может отображать элемент, который невозможно удалить, как обычный. Данная проблема исправляется в новых версиях приложения.
Из преимуществ IObit Unlocker можно отметить наличие удобного русскоязычного интерфейса.
LockHunter
В отличии от предыдущей программы, LockHunter корректно отображает все проблемные файлы и безошибочно определяет причину их блокировки. Помимо удаления файла/программы, можно изменять имя, расширение, расположение, а также копировать проблемный элемент.

Однако интерфейс этой программы может быть непонятен неопытному пользователю. Плюс, отсутствует русификация.
FileASSASSIN
Название этой программы на русский переводится как «убийца файлов». Действительно, здесь можно удалить практически любой заблокированный файл. Если удалить его не получается, то вы можете узнать, что стало причиной блокировки и по возможности обойти её. В программе имеется нужный функционал для обхода блокировок.

Единственным недостатком является отсутствие русского языка в интерфейсе программы.
Free File Unlocker
Ещё одна бесплатная программа, предназначенная для удаления неудаляемых файлов. Помимо удаления самих файлов, функционал Free File Unlocker позволяет проделывать некоторые дополнительные действия по аналогии с предыдущими программами из списка. Здесь вы можете просмотреть путь до элемента, который мешает удалить тот или иной файл либо закрыть процесс, который тоже мешает деинсталляции.

Эта программа имеет также портативную версию, которая может быть запущена любом устройстве без установки. Однако главным минусом Free File Unlocker является отсутствие русского языка.
Unlocker
Это очень простая программа, состоящая всего из 3 кнопок. Вам нужно выбрать действие с файлом и нажать на кнопку «Ок», чтобы оно применилось. Здесь можно удалить неудаляемый файл и/или обнаружить причину его блокировки.

Простой интерфейс, переведённый на русский, делает эту очень привлекательной для неопытных пользователей ПК или тех, кому не слишком хочется разбираться в обширном функционале программы. Однако из-за слишком упрощённого интерфейса функционал Анлокера остаётся минимальным.
Unlock IT
Unlock IT – это уже более профессиональное ПО, разработанное для удаления заблокированных файлов. Программа собирает подробную информацию о блокировщике и показывает его расположение, открытые процессы, библиотеки, которые он использует и т.д. Всё это помогает оптимизировать борьбу с вредоносным ПО. В Unlock IT можно производить множество манипуляций с заблокированными файлами. К недостаткам этого программного решения можно отнести слишком загруженный интерфейс и отсутствие русской версии.

Представленные программы помогают без особого труда удалить файлы, которые не поддаются деинсталляции системными средствами. Вам нужно просто добавить проблемный элемент в одну из представленных программ.
FileASSASSIN

Если вам нужна программа для деинсталляции трудных объектов, не позволяющая дать «врагу» ни один шанс, то лучше установить данную утилиту. Она с лёгкостью справляется со следующими задачами:
- Нет возможности деинсталлировать софт, так как его заблокировали и отказали в доступе;
- В дисковый раздел невозможно переместить (скопировать) информацию, так как появилось окошко с надписью «Свободное место отсутствует». При этом, на самом деле свободное пространство есть;
- Нужные элементы применяет иной софт или данные объекты имеют защиту от записи.
Такое частенько происходит при заражении системы вредительским ПО, пытающееся наложить ограничения на действия пользователя и поставить себе защиту от деинсталляции. Этот софт без проблем решает подобные задачи.
Создатель софта компания Malwarebytes, о которой я уже много раз упоминал в связи с её антишпионской разработкой Anti-Malware, которая отлично удаляет рекламные вирусы считается одной из лучших в своём роде.
FileASSASSIN применяется фактически также, как и его аналоги. Есть возможность программу для удаления просто переместить в окошко этого софта, или поместить нужные элемент туда же, используя загрузчик файлов.
Данная утилита при сложном случае запускает деинсталляцию удаляемого объекта во время запуска системы. Это помогает при наиболее затруднительной ситуации, если во время функционирующей ОС удалить хлам не удаётся. Также, параллельно с удалением неугодного софта данная утилита очищает временные элементы.
Многие пользователи оставляют этот софт на компьютере «На всякий пожарный». Программа стала платной, но у неё есть ознакомительная версия со всеми работающими функциями на месяц.
Способ 5. Linux в помощь
Наконец, существует и пятый способ – самый мощный и безотказный (но и самый опасный в неумелых руках): удаление файла с помощью другой операционной системы. Проще всего это сделать с помощью дистрибутива Linux. Заходим на сайт бесплатной утилиты Unetbootin, качаем ее и запускаем. Выбираем нужный нам дистрибутив и версию, а также флешку, на которую образ будет записан. Ждем, пока утилита скачает нужный iso-файл и запишет его на накопитель.
Удостоверьтесь, что скачиваете live-версию, а не просто установочный диск – в некоторых дистрибутивах это не одно и то же.

После завершения процесса перезагружаемся, выбираем в настройках BIOS (UEFI) загрузку с флешки, ждем загрузки системы в «живом» режиме. Если все сделано правильно, вы попадете в «живой» режим Linux, сможете примонтировать раздел диска, на котором находится файлы или директории, требующие удаления, и стереть их.
Независимо от того, каким способом вы будете удалять файлы, не теряйте бдительности. Не уничтожайте системные файлы и директории Windows, важные документы и т.д., если твердо не уверены в том, что действительно хотите этого.
А перед масштабными экспериментами с системой и пользовательскими данными сделайте бэкап – не рискуйте понапрасну.



